リモートデスクトップを使用するアプリケーションやリモートデスクトップそのものを使おうとしたら、
下記のような画像が表示されるトラブルについてはこちらを参考にしてください。
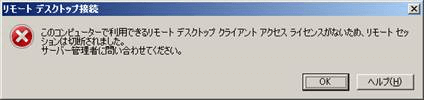
記載の方法を実施して出た不具合について責任は負えませんので、自己責任でお願いいたします。
この記事の内容
対処をはじめる前に
本記事にはレジストリ情報の変更が含まれるため、設定ミスがあった場合など、パソコン自体動かなくなる場合があります。実施には十分注意してください。
まずは変更前のバックアップ
レジストリエディターの起動
キーボードの 「Windowsキー」+「R」を押し、「ファイル名を指定して実行」機能を呼び出します。
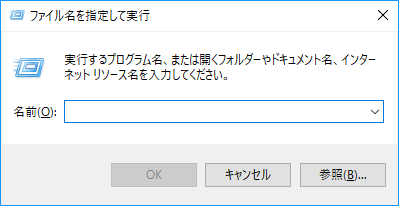
名前を「regedit」と指定し、OKボタンを押してください。
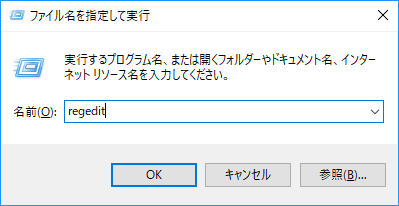
ユーザアカウント制限が表示された場合は「はい」を押してください。
エクスポート
HKEY_LOCAL_MACHINE\SOFTWARE\Microsoft\MSLicensing に移動し、[MSLicensing] を右クリックし、[エクスポート] をクリックします。
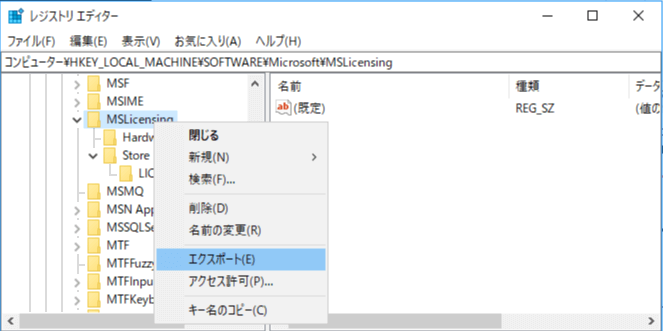
エクスポート画面が表示されますので、適切な名前を付けて保存します。

もしも後で復元が必要になった場合は、エクスポートしたファイルをダブルクリックで実行してください。
トラブルの対処方法
HardwareIDの削除
「MSLicensing」キー内にある「HardwareID」を右クリックして「削除」をクリックします
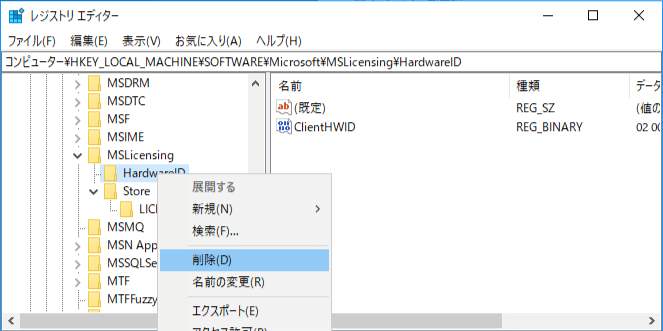
警告が表示されるので「はい」をクリックしてください。
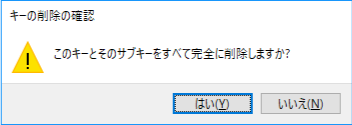
LICENSExxxの削除
続いて「Store」キーを展開し「LICENSExxx」を右クリックして「削除」をクリックします
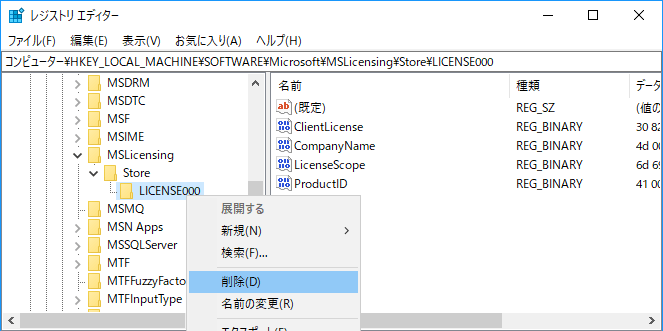
警告が表示されるので「はい」をクリックしてください。
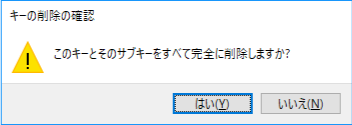
動作の確認
いつも通りの手順で問題なく実行できることを確認してください。
「ライセンス プロトコルにエラーが発生したため、リモート コンピューターによってセッションが切断されました。リモート コンピューターへの接続をもう一度実行するか、またはサーバー管理者に問い合わせてください。」
このエラーが表示される場合は、「リモートデスクトップ接続」を起動する際に、最初の 1 回だけ、右クリックメニューから「管理者として実行」してください。それ以降は通常通り接続できるようになると思います。
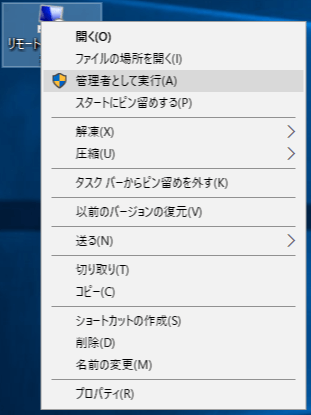
リモートデスクトップを管理者として実行する方法はこちら
バックアップファイルの削除
バックアップとしてエクスポートしたファイルを削除してください。
最後に
以上で操作は完了です。 本記事のエラーが何回も表示される場合は、根本的なライセンスの見直しが必要かもしれません。 もし運用保守を任せている会社などがあれば、1度問い合わせてみてはいかがでしょうか。
また、「リモートデスクトップの画面サイズを自動で合わせる方法」紹介しています。合わせて読んでおきましょう。



