エクセルの文字が何故か変わらなくて困った場合の対処方法を紹介します。
結論から言うと、「条件付き書式」のルールを解除すれば大半の場合は解決すると思います。

セルの色が変わらない場合はこちらの記事を参考にしてください。
エクセルの文字の色が変わらない場合の対処方法
文字の色を変えるには、適用されている条件付き書式を削除するか、変更しなければなりません。
条件付き書式を確認する
まずは、セルに設定されている条件付き書式を確認しましょう。
セルの色が変わらないセルを選択した状態で、「ホーム」タブの「条件付き書式」の「ルールの管理」をクリックします。
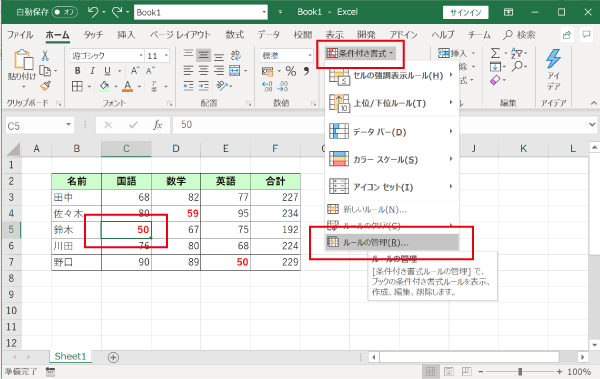
選択しているセルに適用されている条件付き書式があれば、一覧として表示されます。
また、「書式ルールの表示」を「このワークシート」に変更すれば、現在のシートに設定されている条件付き書式すべてを見ることができます。
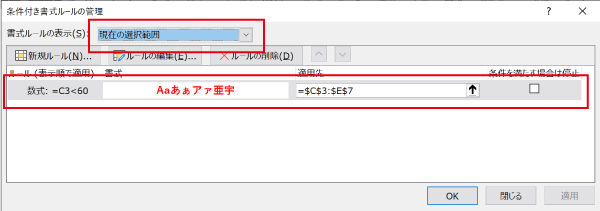
条件付き書式で設定されている書式は、通常のセルの文字色や背景色を上書きするため、文字の色を変えても変わらない原因となります。
条件付き書式を削除する
ルールを個別に削除する場合と、すべてのルールを削除する場合の方法を紹介しますので、適切な方法を選んでください。
ルールを削除した後は、改めてセルに任意の文字色を設定してください。
個別にルールを削除
条件付き書式を削除して文字色を変更するには、削除したいルールを選択し、「ルールの削除」をクリックして、「OK」ボタンを押しましょう。

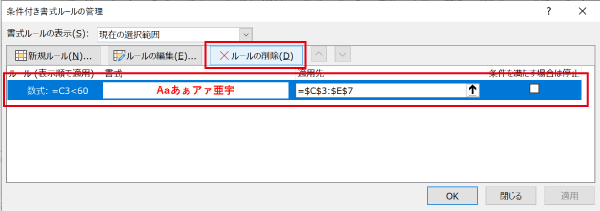
これで、条件付き書式で設定されていた文字色がなくなり、セル本来の文字色が表示されます。
すべてのルールを削除する
条件付き書式が複数あり、すべてのルールを削除したい場合はこちらの方法が簡単です。
「ホーム」タブから「条件付き書式」の「ルールのクリア」項目から「シート全体からルールをクリア」を選択しましょう。
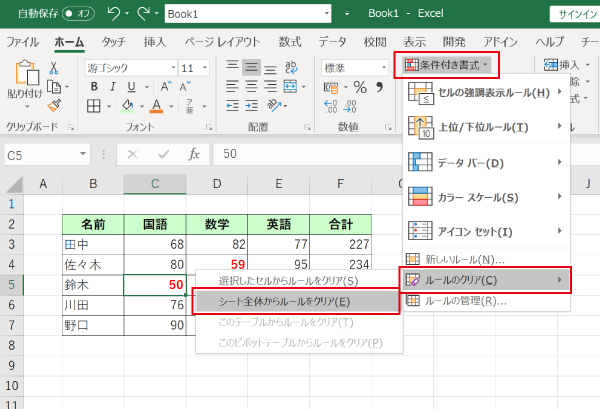
これで、現在のワークシートからすべての条件付き書式を削除することができます。
条件付き書式を変更する
現在設定されている条件付き書式を活かしたまま、文字色を変える方法です。
条件付き書式を確認する手順で開いた「条件付き書式ルールの管理」画面で、文字色が設定されているルールをダブルクリックします。
「書式のルールの編集」画面が表示されるので、「書式」ボタンをクリックします。
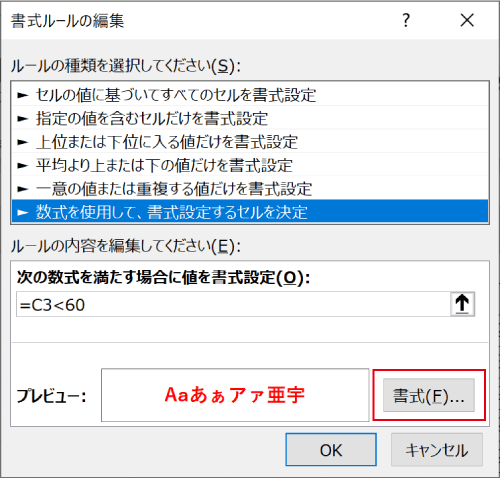
「セルの書式設定」が表示されるので、「フォント」タブの色を変更して、ルールの文字色を変更しましょう。
設定が終わればすべてウィンドウを「OK」ボタンで閉じましょう。
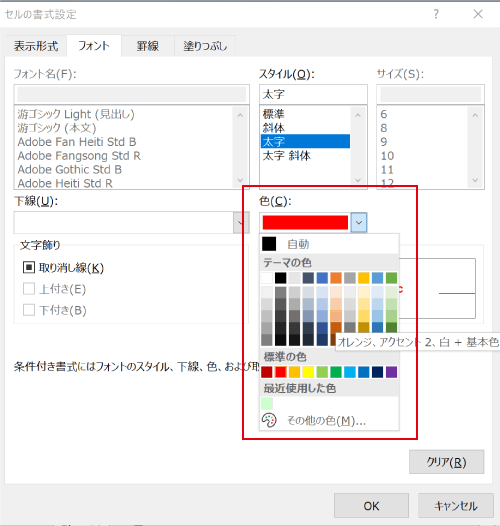
以上の設定で、ルールの文字色の変更が終わり、表示されている文字色が変更されています。
おわりに
エクセルの文字の色が変わらない場合の対処方法を紹介しました。
条件付き書式は、条件に合わせて自動的に表示を変更できる便利な機能です。
条件付き書式に関連する記事をあわせて読んでおましょう。




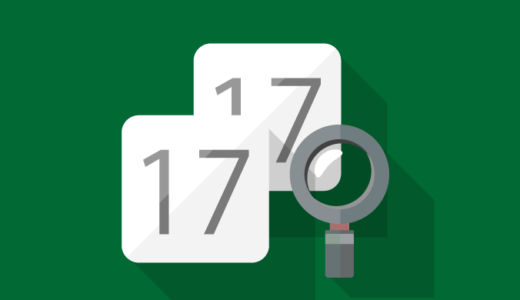

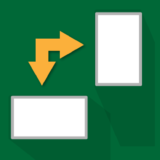

有り難うございます。大変助かりました
分かり易くてとっても素晴らしいです!
有難うございました。