Windows10でデュアルディスプレイやマルチディスプレイにしたので、それぞれの背景を個別に設定したいという場合の方法です。
以前(Windows 10 Creators Updateの前)までは、特殊なやり方(裏コマンドやフリーソフトを使う)が必要でしたが、
今は、標準の設定項目として、壁紙を別々に設定することができます。

これがしたいんだよね?
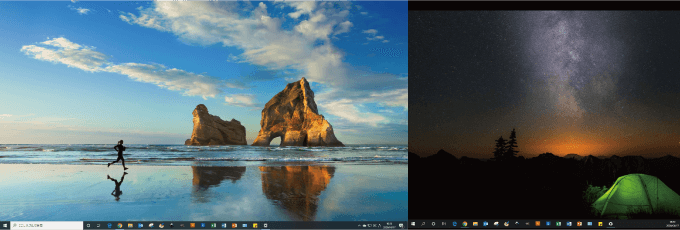
Windows10で壁紙を別々に設定する方法
標準の設定項目になったので、デュアルモニターやマルチモニター自体の設定ができているのであれば、別々の背景を設定するのはとても簡単です。
個別に壁紙を設定する方法
デスクトップで右クリックし「個人設定」を選択します。
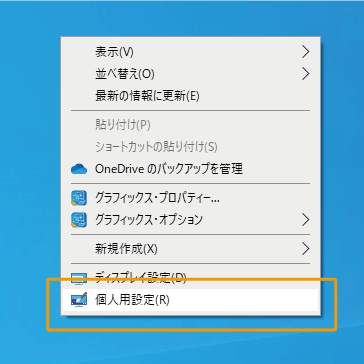
「背景」の設定で「画像」を選択し、設定したい画像の上で右クリックし、設定したいモニターを選択すればOKです。
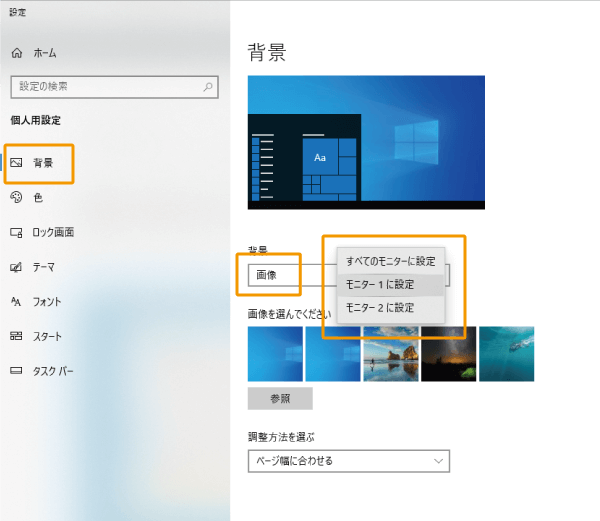
設定したいモニターの回数だけ画像を選んで設定すれば、別々の壁紙を設定することができます。

モニター番号の割り振りが分からない場合は、設定時の確認方法を参考にしてください。
 Windows10のディスプレイを2画面にする設定|デュアルディスプレイ
Windows10のディスプレイを2画面にする設定|デュアルディスプレイ
設定したい画像が表示されていない場合
設定したい画像が一覧に表示されていない場合は、「参照」をクリックし、
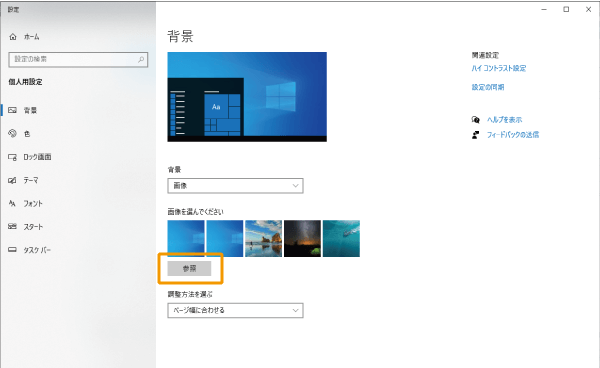
壁紙に設定したい画像を選択し「画像を選ぶ」をクリックします。
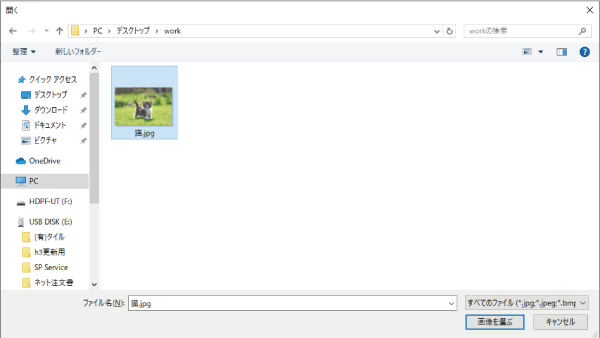
すると、すべてモニターに選択した画像が設定され、一覧に表示されるようになります。
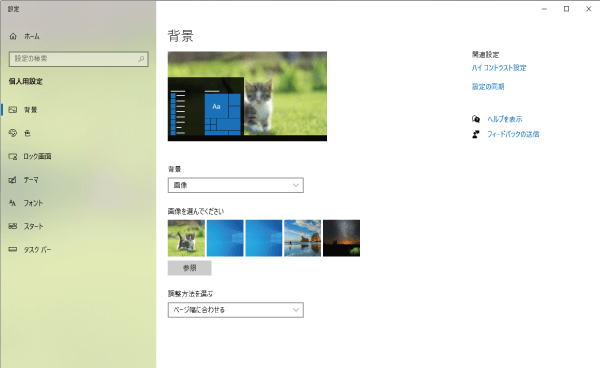
改めて、各モニターの画像を設定し直せばOKです。
別々の壁紙が表示されない場合
上記の方法で設定しているのに、個別に壁紙が表示されないという場合、
調整方法が「スパン」になっていると、1つの画像が表示されてしまうことがあります。
「ページ幅に合わせる」など、個別に表示されるものに変更しておきましょう。
まとめ
Windows10でデュアルディスプレイやマルチモニターに、別々の壁紙を個別に設定する方法を紹介しました。
以前までは、少し難しい手順が必要でしたが、今ではこんなにも簡単に設定することができます。
好みの壁紙を設定して、気分良く作業を進めましょう!







うわー、これはただ触ってるだけじゃなかなか気が付かない設定方法でした!ありがとう