ファイルを解凍・圧縮するフリーソフトとしてかなり一般的となっているLhaplusのダウンロード&インストール、使い方を紹介します。
無料ですが十分な機能が使えるので、使い慣れていることもあり圧縮・解凍ソフトならLhaplus一択という人も結構見かけます。
解凍・圧縮のフリーソフトを探している方はぜひ候補にいれておいてください。

この記事の内容
Lhaplus(ラプラス)のダウンロード・初期設定
Lhaplusは最新版の「ver.1.74」(2020年7月時点)をダウンロードするようにしましょう。
それ以前のバージョンだと、最新版では解消されている脆弱性が残っていたり、Windowの64bitではうまく動作しなかったりします。
Lhaplusのダウンロード&インストール
まずは、Lhaplusをダウンロードできるページにアクセスして、インストーラーをダウンロードしましょう。
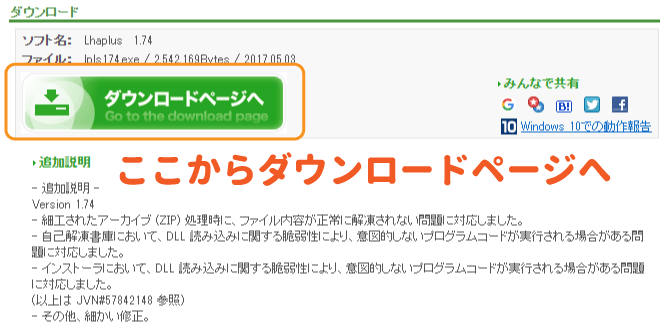
ダウンロードできたら、インストーラーを実行してください。(ユーザーアカウント制御が表示されたら「許可」する)

セットアップ画面が表示されたら使用条件を読んで、「次へ」をクリックします。
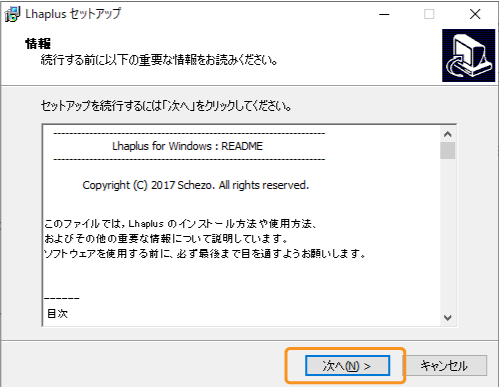
インストール先はデフォルトのままでも基本的に問題ないので「次へ」をクリックします。
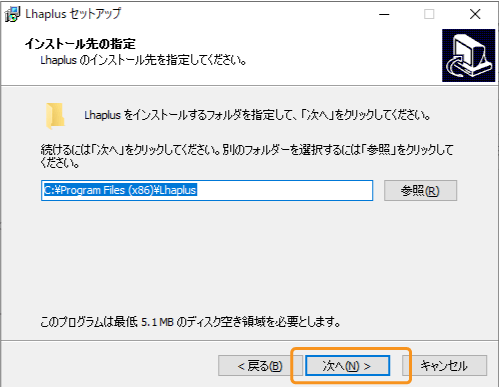
「インストール」をクリックすると、インストールが始まります。
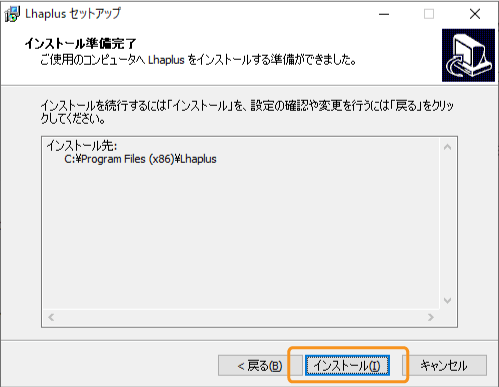
インストール完了画面が表示されるので「完了」をクリックすればインストールは完了です。
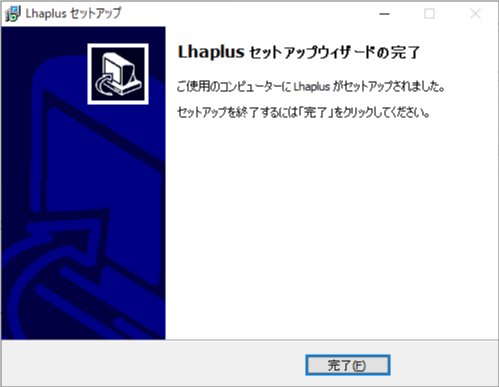
再起動が必要と表示された場合は、パソコンを再起動してください。

以上で、Lhaplusのダウンロード&インストールが完了となります。

Lhaplusの初期設定
すぐさま初期設定が表示されますが、デフォルトのままで問題ないはずなので「OK」ボタンをクリックしましょう。
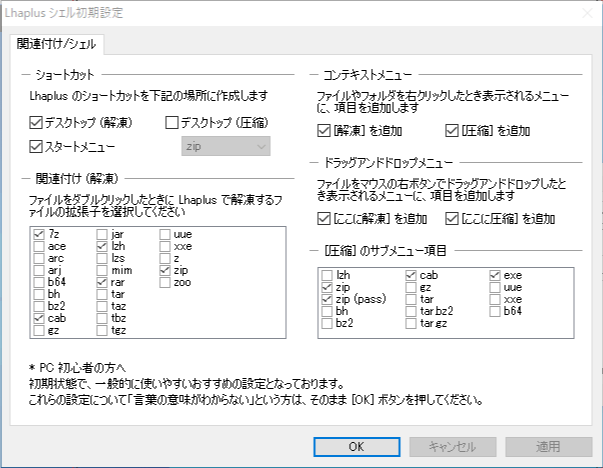
Lhaplusの初期設定で必要なのはこの作業以外にほとんどありません。
デフォルトのままで十分に使える状態となっています。
Lhaplus(ラプラス)の再インストール
Lhaplusを再インストールしたい場合は、上記の手順でもう一度インストールを実行すればOKです。
途中、既存のフォルダーを上書きするか聞かれるので「はい」をクリックしましょう。
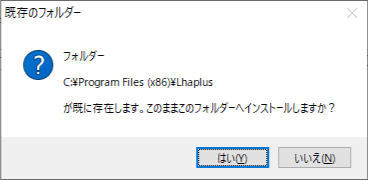

Lhaplus(ラプラス)の使い方
Lhaplusの使い方(ここでは基本となる圧縮(ZIPファイル)とそれを解凍する方法)を紹介していきます。
圧縮する(ZIP)
フォルダーをZIPファイルに圧縮(変換)するには、フォルダーを右クリックし、「圧縮」から「.zip」をクリックします。
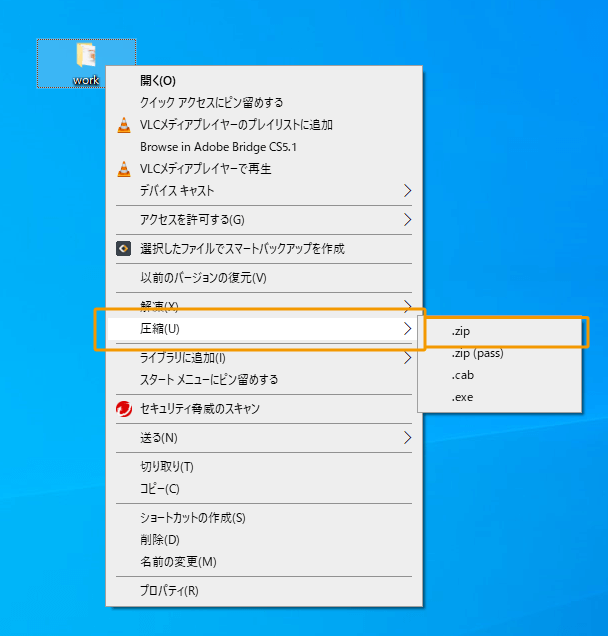
フォルダーの圧縮が開始され、同名のZIPファイルが作成されます。
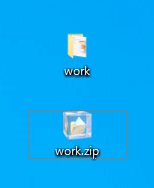

右クリックからではなく、フォルダーをLhaplusのアイコンにドラッグアンドドロップしても圧縮が可能です。
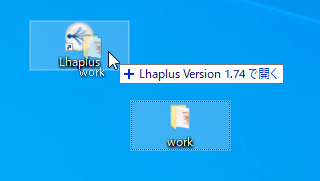
圧縮形式で「.zip」を選んで「はい」をクリックすると、ZIPファイルが作成されます。
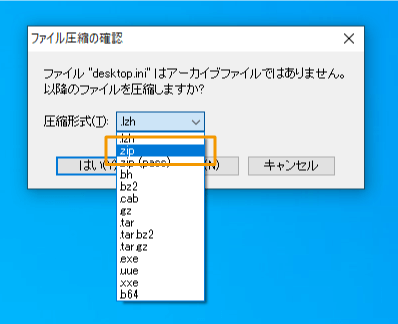
パスワード付で圧縮(ZIP)する
パスワード付で圧縮する場合は、上記の圧縮手順と同じですが、圧縮形式を「.zip(pass)」を選択します。
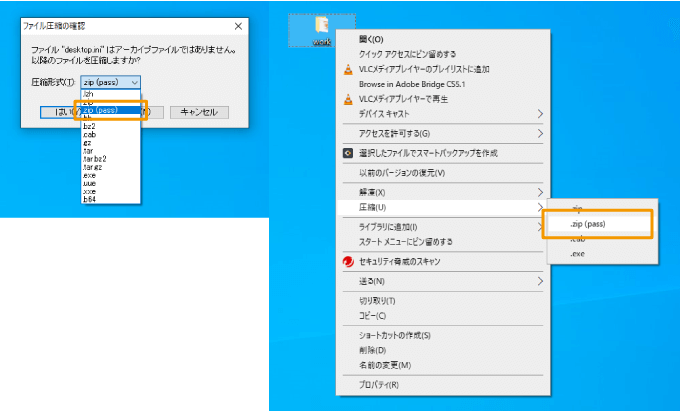
すると、パスワード設定画面が表示されるので適当なパスワードを設定してから「OK」ボタンをクリックしましょう。
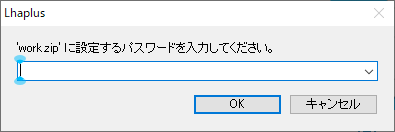
一見では分からないですが、パスワード付のZIPファイルが作成されます。
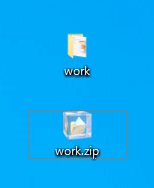
このパスワード付のZIPファイルを解凍しようとすると、下図のようなパスワードの入力画面が表示されます。
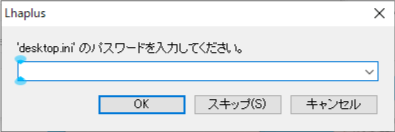

解凍する
圧縮されているファイルを解凍するのも簡単です。
圧縮ファイルで右クリックし「解凍」から解凍先を選びましょう。
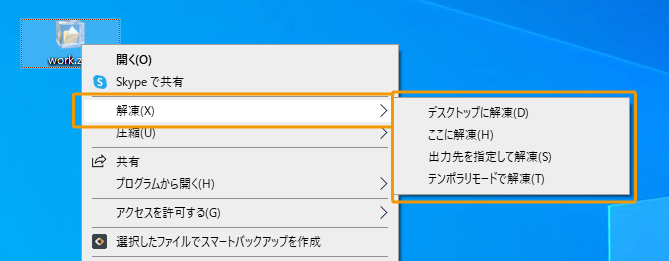
解凍が実行され、指定した場所に解凍されたデータが保存されます。(パスワードが必要な場合は入力画面が表示される)
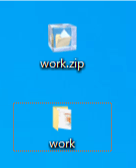
圧縮時と同じように、ドラッグアンドドロップでも解凍することが可能です。
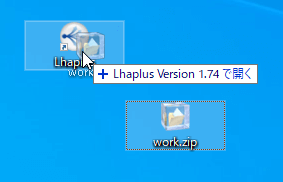
ZIPパスワード探索
Lhaplusでは、パスワードがかかっているZIPファイルのパスワードを解析することができます。
詳しくはこちらの記事で紹介しています。
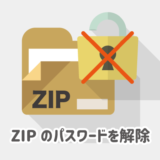 Lhaplusのパスワード探索でZIPのロックを解除する!
Lhaplusのパスワード探索でZIPのロックを解除する!
まとめ
無料の解凍・圧縮フリーソフトのLhaplusのダウンロードと基本的な使い方を紹介しました。
ZIPの圧縮と解凍だけであればWindowの標準でも十分ですが、パスワード付のZIPを作成したり、Windowが対応していない圧縮ファイルを解凍する際には便利に使うことができます。


