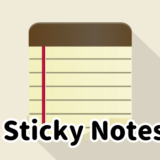今回は、スクリーンショットを取得できるScreenpressoというフリーソフトを紹介します!
マウスを含んだスクリーンショットを取るには拡大鏡を使用して取る必要がありましたが、Screenpressoを使うと、簡単にマウスを含めたスクリーンショットを取ることができます!
また、取得したスクリーンショットに、即座に矢印や文字を付けることができるので結構使い勝手がいいと評判も高いです。
無料で高機能なので、ぜひとも1度は使ってみて欲しいアプリです。

かんたんにカーソルを含めれる
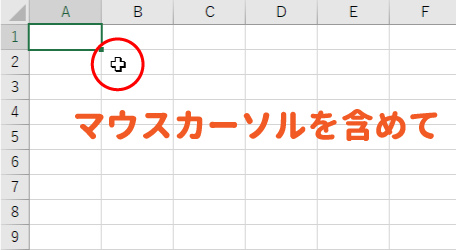
この記事の内容
Screenpressoのダウンロード・インストール
Screenpressoのダウンロード
Screenpressoは公式サイトにアクセスし「スクリーンプレッサーを無料で入手」をクリックしましょう。
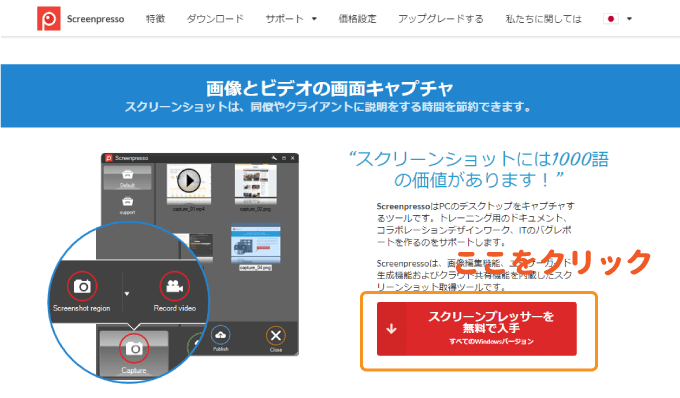
最新版バージョンのダウンロード画面が表示されるので、「Screenpressoをダウンロードする」をクリックします。
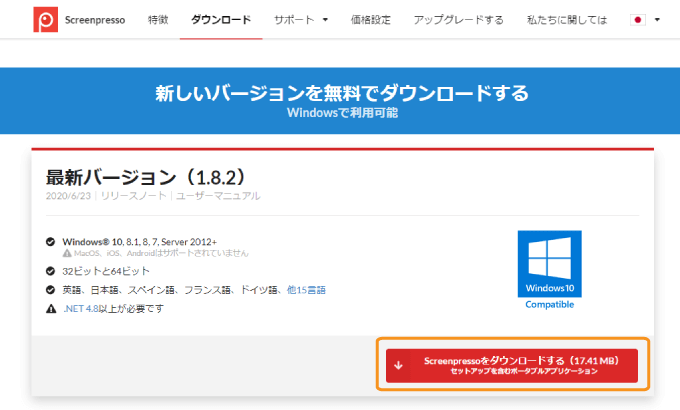
メールアドレスを登録してダウンロードしてもよいですが、「スキップ」をクリックすると、メールアドレスを登録せずにダウンロードができます。
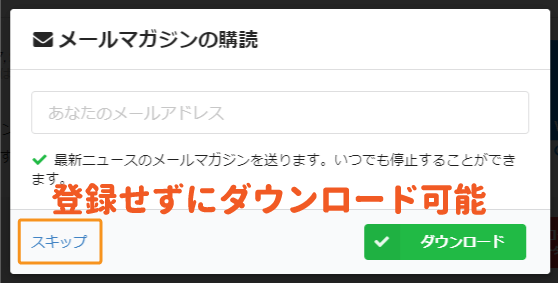
ダウンロードされたScreenpressoの実行ファイルはこちらになります。

Screenpressoの起動とインストールについて
ダウンロードしたScreenpressoをダブルクリックして起動すると、下図のような画面が表示されます。
ScreenpressoはPCにインストールせずとも、ダウンロードファイルだけで起動が可能です。「インストールせずに起動する」をクリックしましょう。
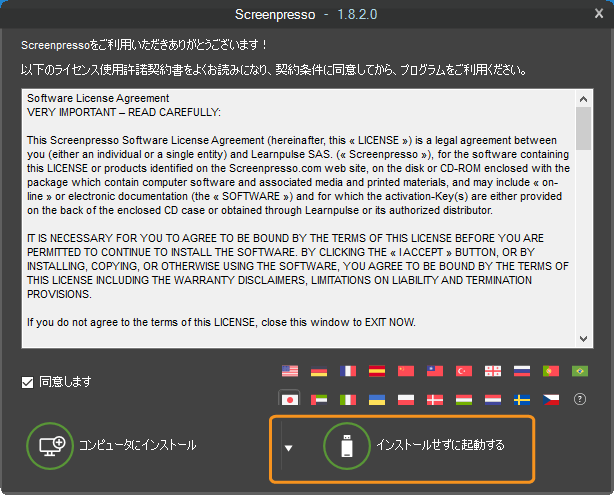
Screenpressoのメイン画面が右下に表示されます。
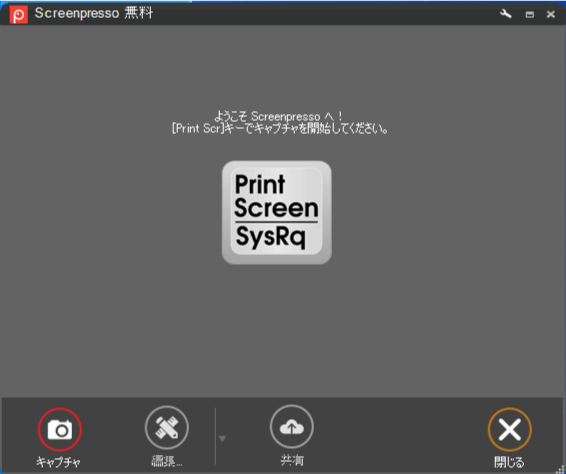
メイン画面は画面右下から呼び出すか、ウィンドウズキー+PrintScreenキーで呼び出せます。
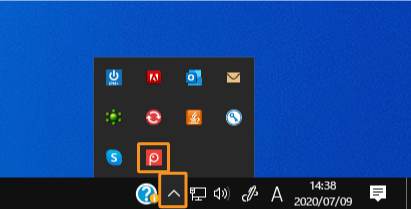

インストールせずに起動した場合は、PCを立ち上げても自動で起動されないので、ダウンロードしたファイルは残しておきましょう。
Screenpressoの使い方
Screenpressoを起動できたら、続いてスクリーンショット(画面キャプチャ)を取得していきます。
スクリーンショット(画面キャプチャ)を撮る
初期のショートカットキーでは、PrintScreenを入力すると、Screenpressoの画面キャプチャが実行されます。
範囲をドラッグして指定すれば画面キャプチャが保存されます。
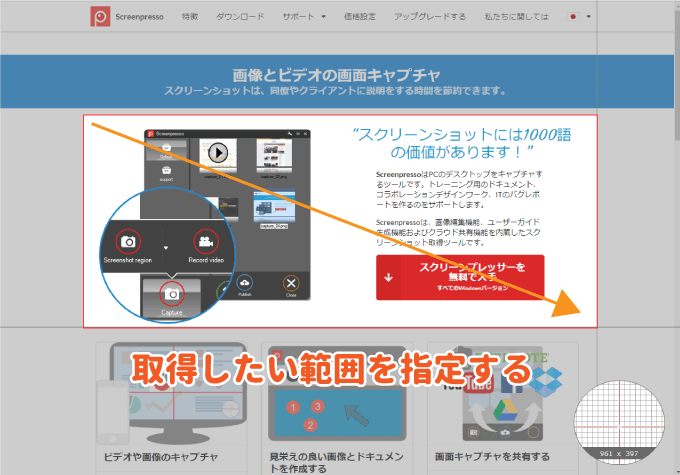
(通常のスクリーンショットを残しておきたい場合は下記で解説するように、実行するショートカットキーを変更しましょう。)
取得した画面キャプチャはScreenpressoに蓄積されていきます。(無料版の場合は40個まで。いっぱいになったら消したらOK)
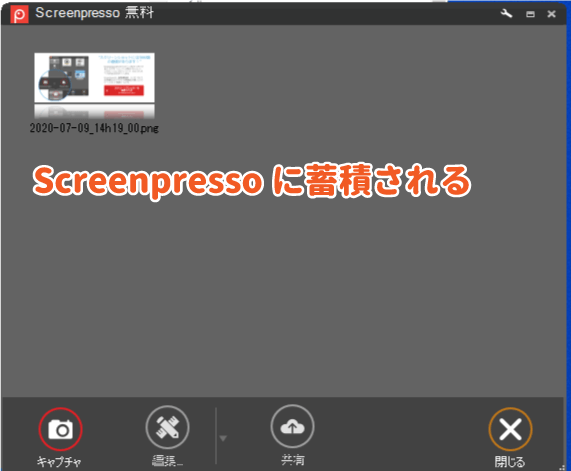
履歴にある画面キャプチャは選択してコピペが可能なので、直近のデータであれば改めて画面キャプチャを撮る必要がありません。
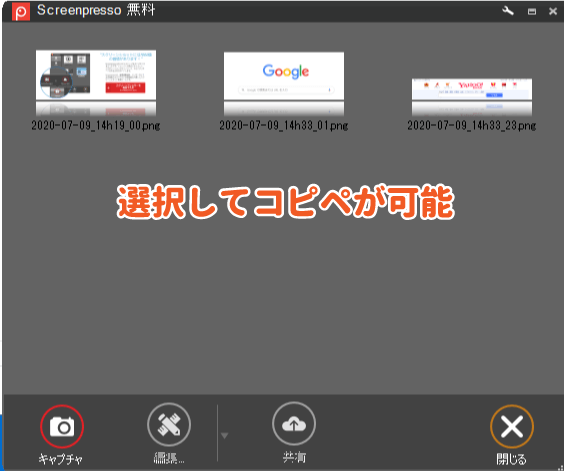

マウスカーソルを画面キャプチャに含める
マウスカーソルを含めた画面キャプチャを撮るには、取得範囲を指定する前にMを入力すればマウスカーソルが表示されます。
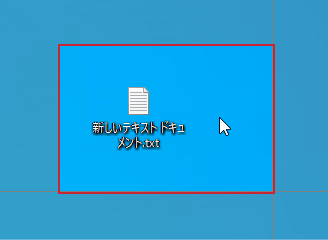
Mを繰り返し入力することで、マウスカーソルを大きく表示することも可能です。(最大3回)
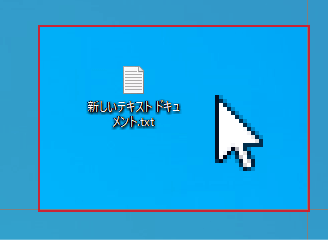

ショートカットキーを登録する
ショートカットキーは基本的にはそのままでもOKですが、
僕は通常のスクリーンショットを残しておきたいのと、下図のようなCtrlを押した状態の画面キャプチャをよく撮るので、少し変更しています。
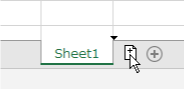
Ctrl+ドラッグしている状態を撮りたい人などは同じ設定にしてみてください。
Screenpressoのツールから「設定」をクリックしましょう。
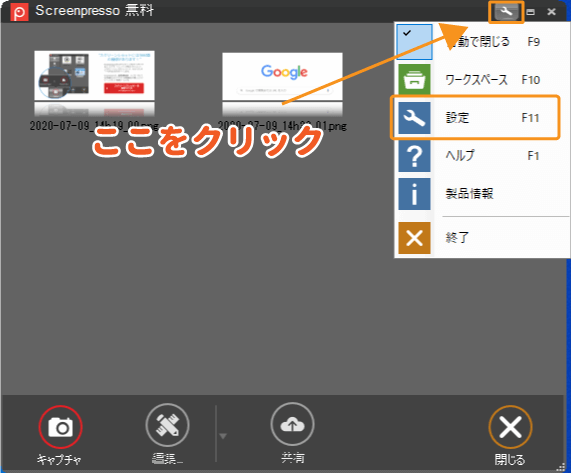
設定画面が表示されるので、「ホットキー」を表示しましょう。現在のショートカットキーの設定が確認できます。
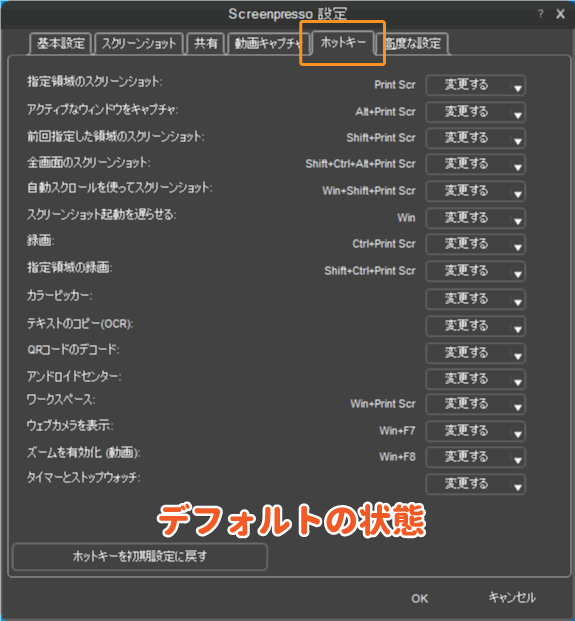
おすすめのショートカットキーか下図のようになります。(変更部分を枠で囲っています)
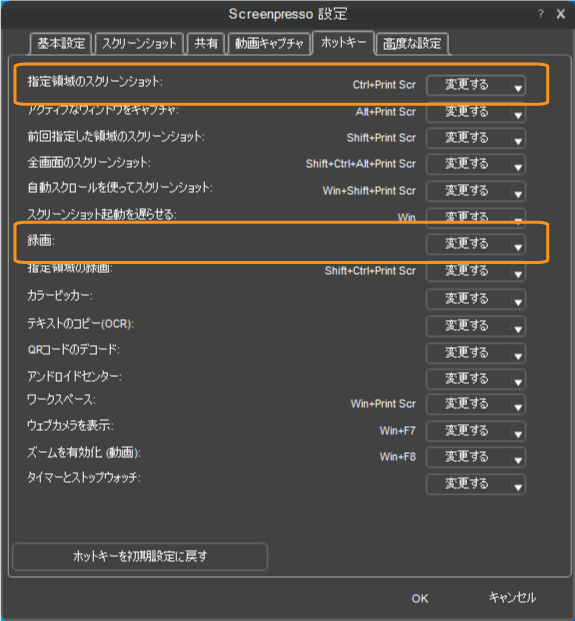
変更方法としては、まず、「録画」の「変更する」をクリックしてDeleteでショートカットキーがない状態に変更。
続いて「指定領域のスクリーンショット」の「変更する」をクリックしてCtrl+PrintScreenを入力すればOKです。

まとめ
マウスカーソルも含めてスクリーンショットできるScreenpressoを紹介しました。
画面キャプチャをメインに紹介しましたが、録画もできるので試してみてくだしあ。(無料の場合はScreenpressoと言う文字が入る)