Excelで切り捨てをする方法を解説していきます。
今回解説していくのはROUNDDOWN関数とINT関数です。
それぞれ切り捨てができるということは同じですが、それぞれの使い分けの方法もあわせて紹介します。

それでは見ていきましょう。
この記事の内容
それぞれの関数の意味は
関数自体の意味を理解することで、今後の活用に大きく差が出ると思いますのでしっかり理解しておきましょう。
まずはじめに、日本語に直してみると分かりやすいですね。(このサイトで関数を紹介する時によく使っている方法です。)
ROUNDDOWNの意味
「ROUND」というのを日本語に直すと、「丸める」という意味です。
※ 切り捨てなどの桁数の調整を行うことを「丸め込む」と呼びます。
「ROUNDDOWN」=「丸めて下げる」=「切り捨て」というように「ROUND」と「DOWN」二つの意味から成り立ち、「切り捨て」を行う関数です。
ということは、「UP」の関数も存在して、切り上げの関数になります。
INTの意味
INTとはIntegerの略で、整数という意味です。プログラミング言語でよく使われますね。

こちらも意味のまま「整数にする」という関数です。つまり小数点以下の切り捨てが可能な関数です。
ROUNDDOWN関数(指定した桁で切り捨て)
始めにもちらっと言いましたが、ROUNDDOWN関数は切り捨てを行う万能な関数です。切り捨てならこの関数を使えば問題ありません。
指定した数値を好きな桁で切り捨てを行うことができます。
整数部の端数処理にはこの関数を使います。
ROUNDDOWN関数の入力規則
= ROUNDDOWN (A1, -2)
上記の式で「A1の数値を-2桁になるように切り捨てする」という意味になります。
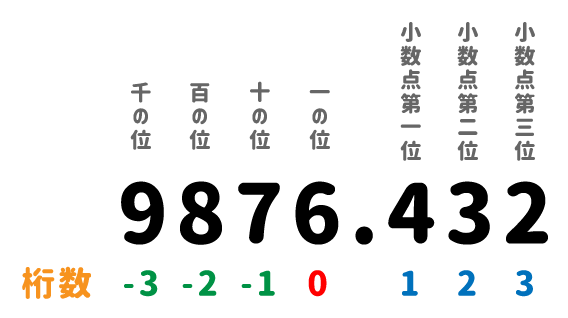
ROUNDDOWN関数の入力手順
入力手順を紹介します。今回は百の位で切り捨てを行う例で解説します。
まずは、切り捨て後の値を表示したいセルを選択し、「=ROUNDDOWN」と入力してください。※ 小文字でも大丈夫です。
ROUNDDOWNから始まる関数の予測変換が表示されるので、「↑」「↓」キーで「ROUNDDOWN」を選択して「Tab」キーを押してください。
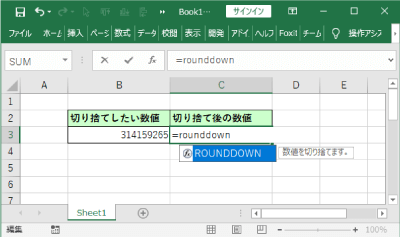
ROUNDDOWNの括弧に続いて入力状態になるので、表示されているExcelの内容に従って、切り捨てしたい数値を入力します。
今回の場合は、B3のセルの数値を切り捨てしたいので、B3と入力するか、クリックしてください。

数値を入力した後は、Excelの表示通り、区切りとして半角のカンマを入力しましょう。
「桁数」が太文字に変わり、桁数の入力に移ります。今回は、百の位で切り捨てするので桁数を「-2」とします。
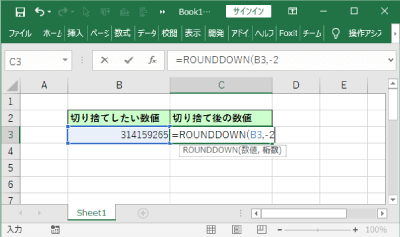
最後に「Enter」を押すと、四捨五入の結果がセルに表示されます。
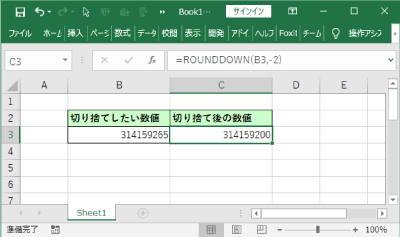
今回は百の位で切り捨てを行うので「桁数」を「-2」としましたが、実際にこの関数を使うにあたっては、入力規則の桁数を参考に正しい桁数を設定してください。
ROUNDDOWN関数の桁数と結果例
念のため桁数の結果例を記載しておきます。「314152965.35」を切り捨てする場合です。
- = ROUNDDOWN (314152965.35, 1) = 314152965.30
- = ROUNDDOWN (314152965.35, 0) = 314152965.00
- = ROUNDDOWN (314152965.35, -1) = 314152960.00
- = ROUNDDOWN (314152965.35, -2) = 314152900.00
INT関数(小数点以下を切り捨て、消費税の処理)
INT関数はROUNDDOWN関数と違い、指定した数値を整数にする関数で小数点の切り捨てに特化した関数といえます。桁数の指定はありません。
なので消費税などの小数点以下を切り捨てする場合にはこの関数を用いる方が桁数の指定などがなく、簡単に処理を行うことができます。

INT関数の入力規則
= INT (A1)
上記の式で「A1の数値を整数にする」という意味になります。
INT関数の入力手順
同じくこちらも入力の手順を記載しておきますね。
整数にした値を表示したいセルを選択し、「=INT」と入力してください。※ 小文字でも大丈夫です。
INTから始まる関数の予測変換が表示されるので、「↑」「↓」キーで「INT」を選択して「Tab」キーを押してください。
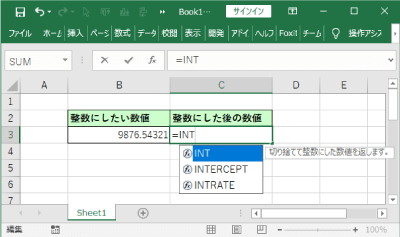
INTの括弧に続いて入力状態になるので、表示されているExcelの内容に従って、整数にしたいセルを入力し、「Enter」を押してください。
小数点以下が切り捨てられた値が表示されます。
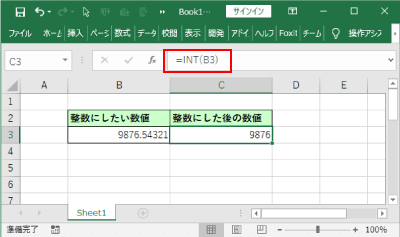
切り捨てでも小数点以下すべてを切り捨て、つまり整数にするという場合にはINT関数を使うようにしましょう。
マイナスの数値を処理した場合を見ていきましょう。
下画像のように「-98.765」をINT関数を用いると「-99」と結果が表示されてしまいます。
これはINT関数が指定された数値を小さい値のとなる整数を返すように定義されているからです。
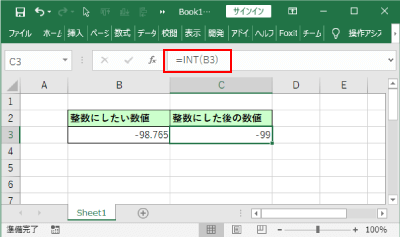
マイナスを含んだ数値の小数点以下を切り捨てする場合は、TRUNC関数を用いるかROUNDDOWN関数で桁数0で表示桁数を整数部のみに指定することで解決することができます。
INT関数は消費税で小数点以下を切り捨てするなどマイナスの値が出てこない数値の場合に使用してください。
TRUNC関数についてはこちらの記事を参考にしてください。
まとめ
Excel(エクセル)の切り捨てについて解説しました。
どの場面でどの関数を使うかで、エクセルの作業効率や自分が今何をしようとしているのかがより分かりやすくなったります。
スキルアップを目指している方は、場面に応じた使い分けができるようにそれぞれの関数の意味を理解しておきましょう。
また、四捨五入・切り上げ・切り捨てのROUND関数についてはこちらの記事にまとめてあります。




