本記事MultCloudというクラウドストレージを一括で管理できるウェブサービスをレビューしていきます。
僕自身そうなのですが、OneDiveやGoogle Drive、Dropboxに写真を保存したけど、結局はどのクラウドにどの写真を保存してるか分からない…ってなってません?
MultCloudは、それらのデータを一元管理することができるウェブサービスなんです。

MultCloudのプランとアカウント作成
MultCloudを使う前に、プランの比較とアカウントの作成を行っていきます。
MultCloudのプランについて
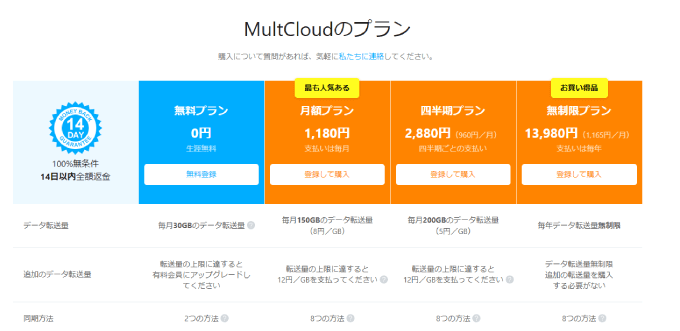
MultCloudのプランは、無料のプランと有料の3つのプランがあります。
プラン毎の内容で個人的に重視する内容を簡単にまとめたものが下の表です。
| 内容 | 無料プラン | 月額プラン | 四半期プラン | 無制限プラン |
|---|---|---|---|---|
| 転送量/月 | 30GB | 150GB | 200GB | 無制限 |
| 容量追加 | 不可 | 12円/GB | 12/GB | - |
| 転送速度 | 1倍 | 5倍 | 5倍 | 5倍 |
| 暗号化 | × | 〇 | 〇 | 〇 |
転送量だけで言えば月30GBもあれば、これまでに溜まっているデータを転送するのには少し心もとないですが、これから管理していく分には十分な気がします。

MultCloudのアカウント作成する
MultCloudのプランのアカウントを作成するには、MultCloudにアクセスし、「今すぐ登録」をクリックします。
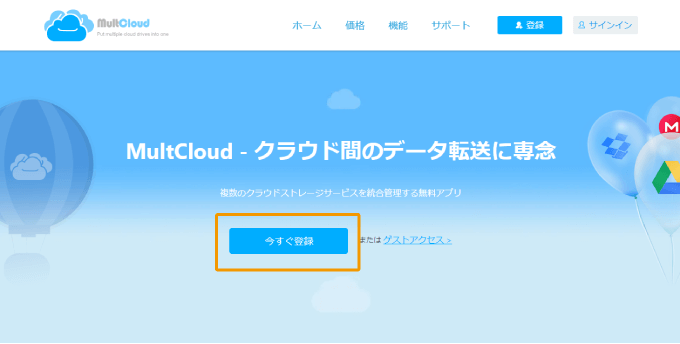
登録画面でメールアドレスやパスワードを設定し、「アカウントの作成」をクリックしましょう。
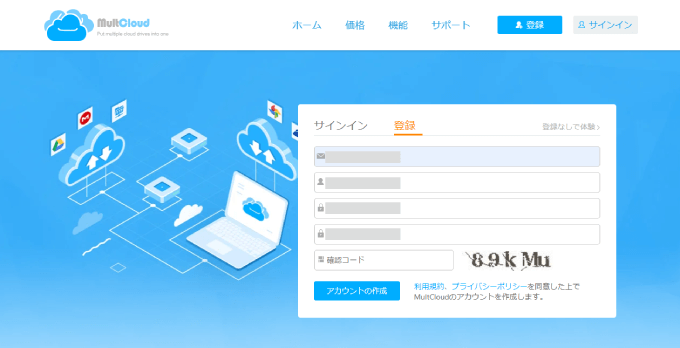
登録したメールアドレスに、アカウント有効化のメールが届くので「アカウントを有効化」をクリックして有効化します。
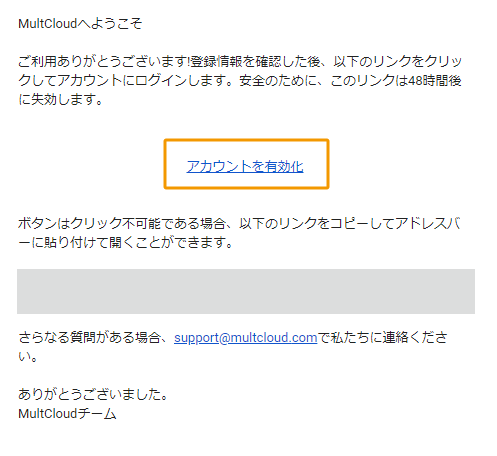
有効化ができたら「サインイン」をクリックして、先ほど登録した内容でサインインしましょう。
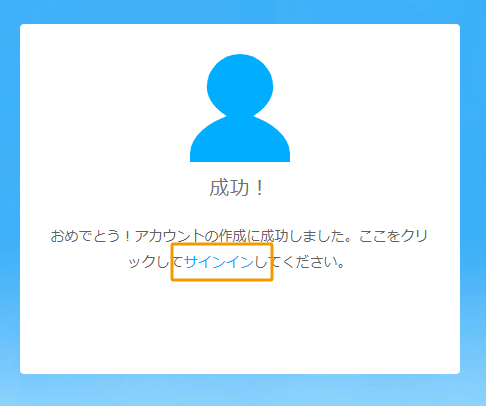
MultCloudのメイン画面が表示され、項目の説明が表示されます。
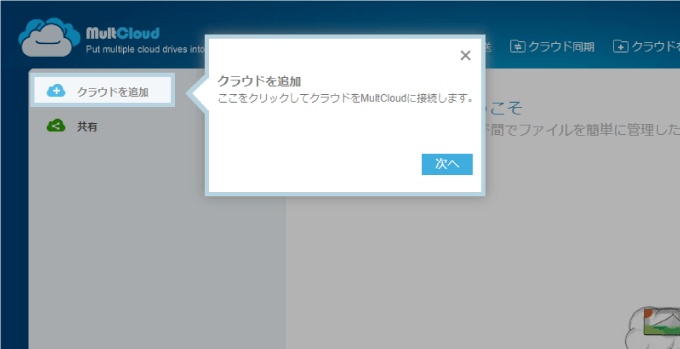
まずはこれでMultCloudのアカウントの作成が完了です。

【使い方】MultCloudを実際に使ってみる!
アカウント作成ができたら、実際にMultCloudにクラウドを追加して操作していきます!
管理するクラウドストレージサービスを追加する
メイン画面の「クラウドを追加」をクリックします。
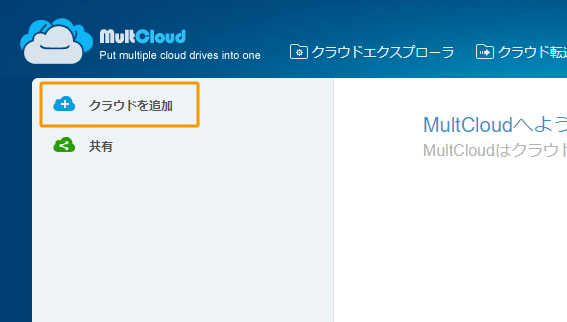
追加するクラウドの選択画面が表示されるので、今回は「OneDive」を追加していきたいと思います。
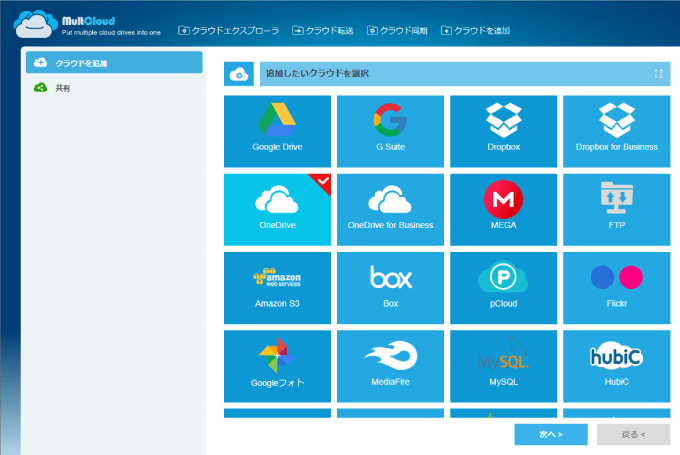
追加するクラウドの表示名を設定することができます。
1つのクラウドで複数のアカウントを持っている場合には、アカウント名などを入れておくと分かりやすくなりますね。
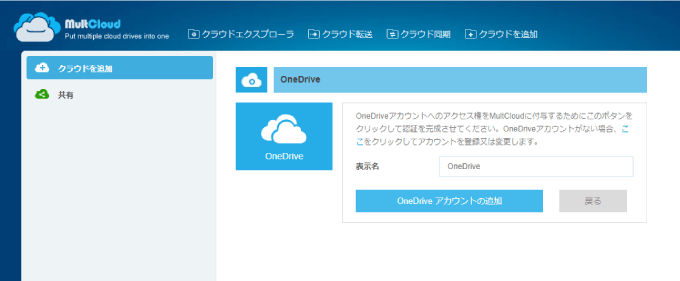

追加するクラウドのログイン画面が表示されるので、アカウントとパスワードを入力してログインします。
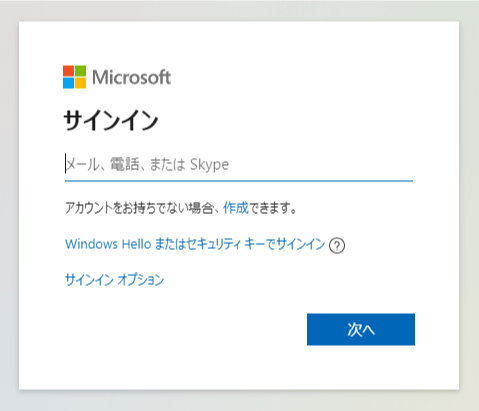
ログインが完了すると、指定したクラウドのデータが一覧で表示されます。
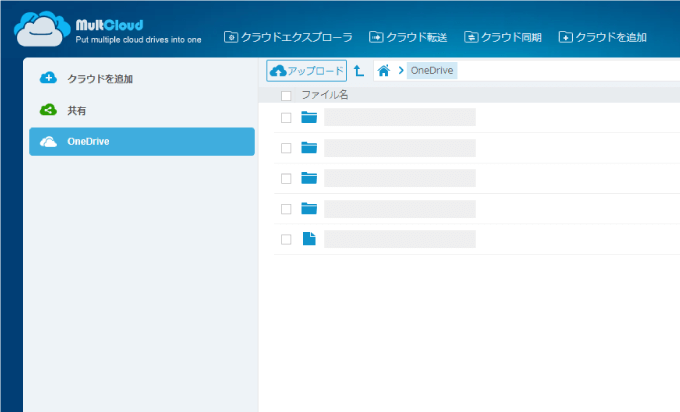

別アカウントを追加できない場合
OnDriveなどは、1度クラウドを追加してから再度追加すると、前回と同じアカウントで追加される場合があります。
そういった場合には、一旦ブラウザ上で追加したアカウントをサインアウトし、追加したいアカウントをサインインし直した状態で追加すればOKです。
クラウドのファイルを転送する(コピー)
クラウド間の転送は、転送したいファイルを転送先となるフォルダにドラッグアンドドロップします。
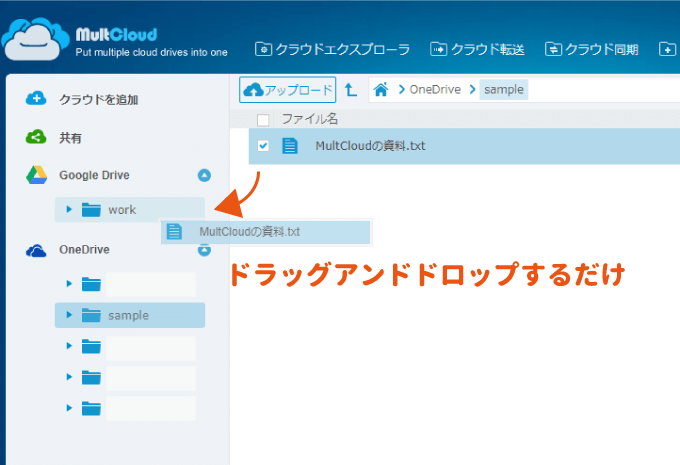
画面右下にプログレスバーが表示され、転送の進捗が確認できます。
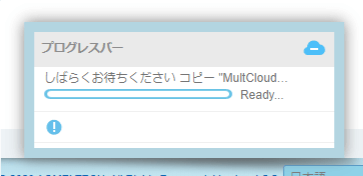
クラウドのファイルを移動する(切り取り)
ドラッグアンドドロップではクラウド間の転送(コピー)となってしまうので、移動させたい場合は、右クリックで「切り取り」を選択します。
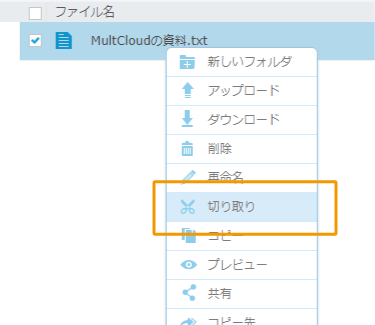
移動させたい場所で「貼り付け」をクリックすればファイルが移動可能です。(クラウド間の移動も可能)
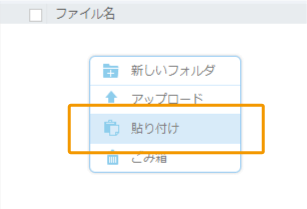
クラウドにファイルをアップロードする
クラウドにファイルをアップロードする場合は、直接ドラッグアンドドロップでOKです。
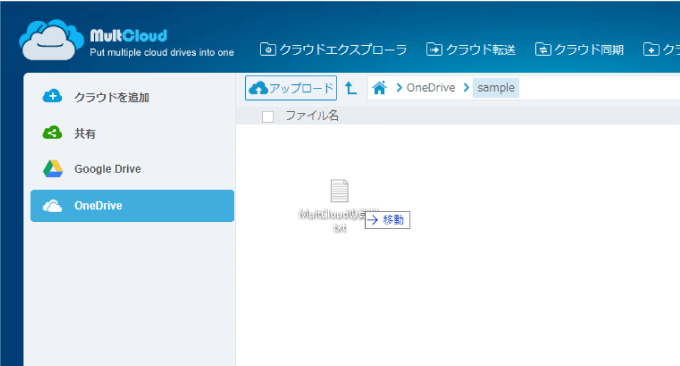
もちろん右クリックメニューからもアップロードが可能です。
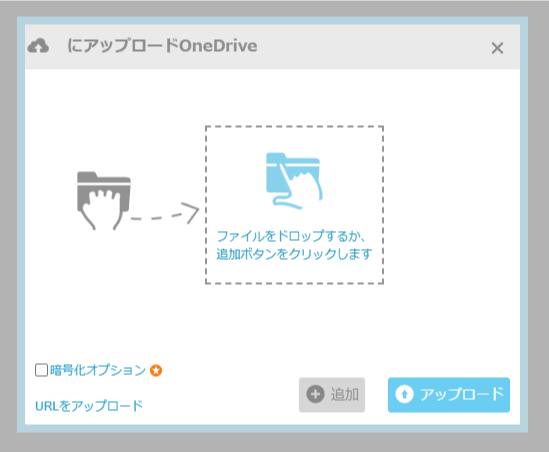
クラウドのファイルを検索する
クラウドを指定してファイルを検索することも可能です。
画面右端にある虫眼鏡マークをクリックしましょう。
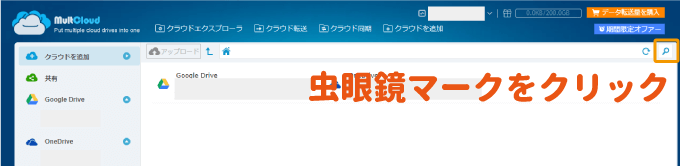
検索をかけるクラウドを指定し、検索キーワードを入力して「検索」ボタンをクリックすると、
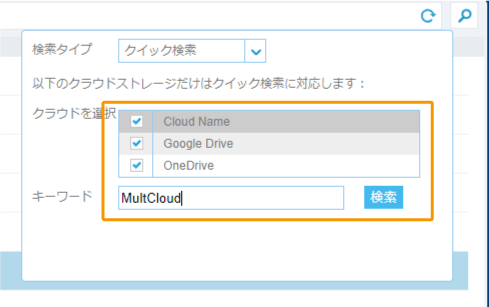
該当したファイルが一覧で検索結果に表示されます。
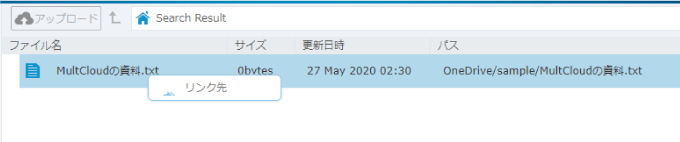
右クリックすると「リンク先」が表示され、クリックで保存場所に飛ぶことができます。

クラウドからファイルをダウンロードする
ダウンロードしたいファイルを選択し、右クリックから「ダウンロード」をクリックすればすぐにダウンロードが開始されます。
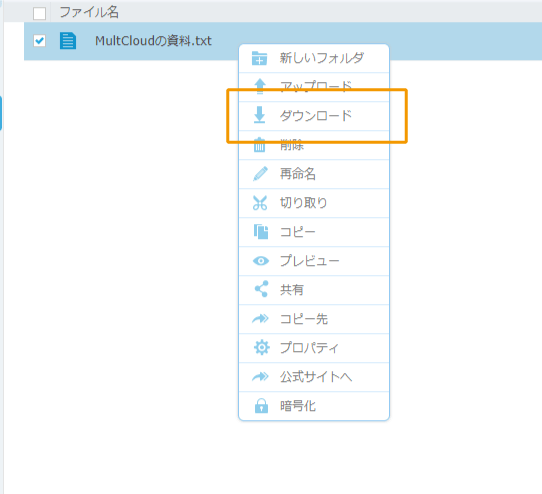
クラウド上のファイルを暗号化・復号化する(有料)
有料プランの機能ですが、クラウド上のデータを暗号化することもかなり簡単にできました。
暗号化したいファイルの上で右クリックし、「暗号化」をクリックします。
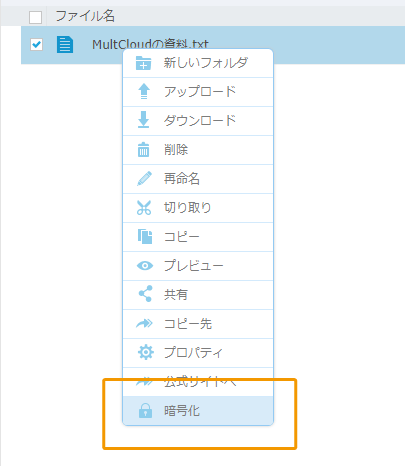
暗号化のオプションが表示されるのでパスワードを設定し、「暗号化」をクリックすれば、
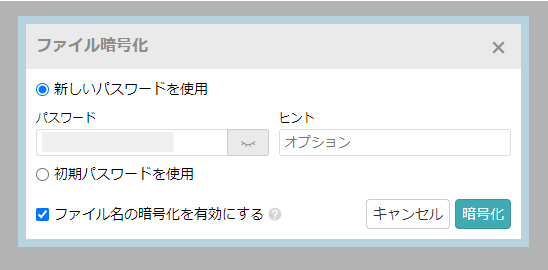
指定したファイルが暗号化されます。(「ファイル名の暗号化を有効にする」にチェックを入れるとファイル名も暗号化される)


暗号化したファイルをダウンロードする際には、復号化するか聞かれるので「はい」をクリックすれば、復号化された状態でダウンロードできます。
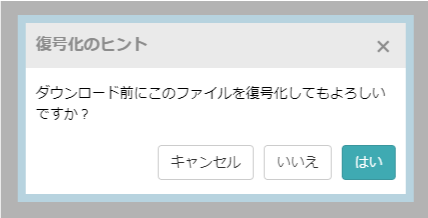
復号化だけしたい場合は、右クリックメニューの「復号化」をクリックすれば復号化されます。
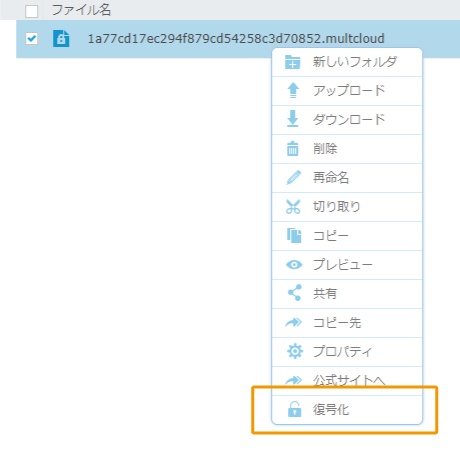
※暗号化や復号化が反映されない場合は、ブラウザを更新すると反映されます。
スケジュールを組んでクラウドを同期する(有料)
こちらも有料プランの機能になりますが、クラウドをスケジュールして同期することができます。
ツールバーの「クラウド同期」をクリックし、「同期元」と「同期先」、「タスク名」と同期の種類を設定します。
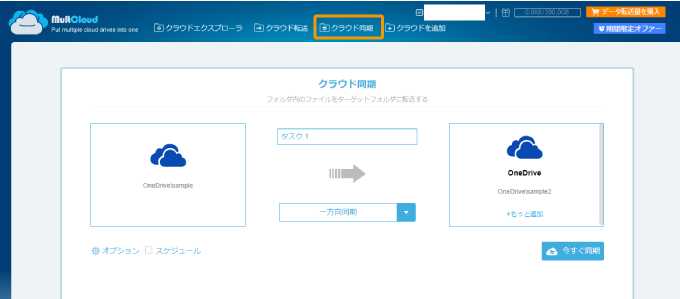
「スケジュール」項目から同期するスケジュールを設定しておけば、自動的に指定したクラウドのフォルダが同期されます。
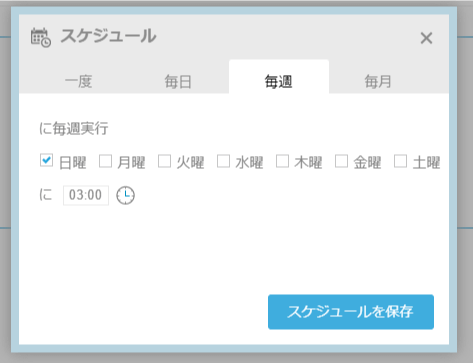
また、オプションではフィルターが設定可能なので、除外したいファイルを指定したり、指定した拡張子のファイルだけ同期するなどの方法が可能です。
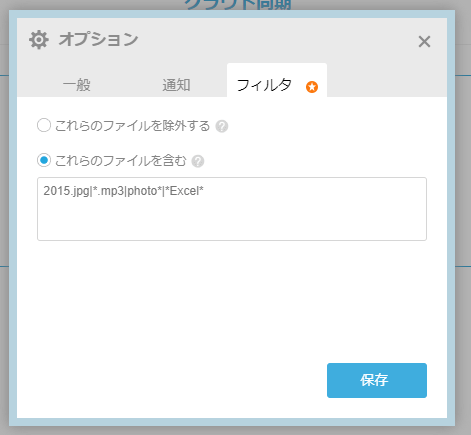
写真などを自動的にクラウドにアップロードしている場合など、必要ないファイルまで同期せずにすむので容量を節約できます。
購入したプランの確認方法
画面右上にある「データ転送量を購入」をクリックします。
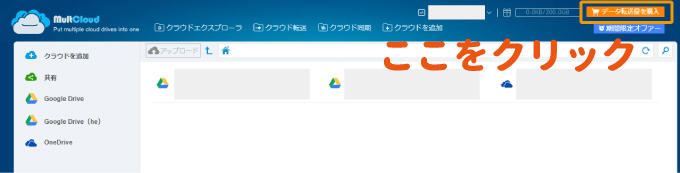
「権限の詳細」をクリックしましょう。(この画面でも使用したデータ容量が確認できます)
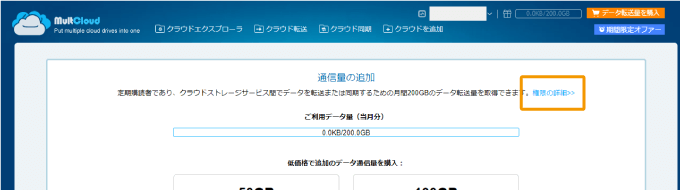
現状のプランが右側に表示され、内容とプランの期限が確認できます。
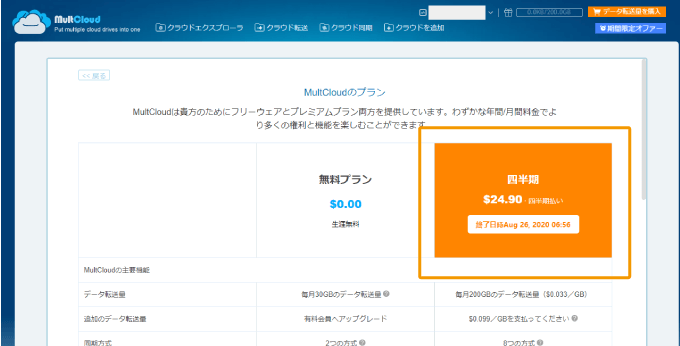
【レビュー】MultCloudの長所
実際に使ってみて感じたMultCloudの良いところを整理しました。
クラウド間のやり取りが簡単
PCのエクスプローラーと同じ感覚でクラウド間のデータのやり取りが可能なので、直観的に操作がしやすいです。
クラウドに詳しくない人やPC初心者でも、はじめにクラウド追加さえ終わらせれば、クラウドをいじっている感覚なしで使用できるくらいです。

各クラウドの残容量が一目で分かる
クラウドエクスプローラーのトップ画面では、各クラウドの容量が一覧で表示されています。
どれくらいの容量を使っているのが一目で分かるので意外と便利です。
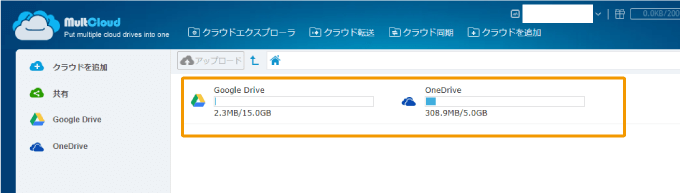

同一クラウドの複数アカウントの管理が可能
クラウドの追加より、同一クラウドの複数アカウントも追加することができますす。
仕事やプライベートなど、複数のアカウントがあってもMultCloudを使えば、一元的に管理できるのでかなり便利だなと感じました。
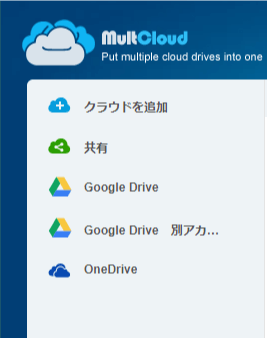

【レビュー】MultCloudの短所
続いて、実際に使ってみて感じたMultCloudの改善してほしいところを整理しました。
データをそのまま編集はできない
MultCloudで一覧に表示されているファイルは、プレビューは可能でも直接的にファイルの編集はできません。
一旦ダウンロードしてから編集し、アップロードする必要があります。
ダウンロードとアップロード自体の操作が簡単なので、そこまで手間ではないのですが、直接編集できるとなお嬉しいですね。
複数ファイルのダウンロードができない
複数ファイルを選択した状態だと、メニューで「ダウンロード」が表示されません。
そのため、一括でダウンロードすることはできないようです。(クラウド間のコピーはできる)
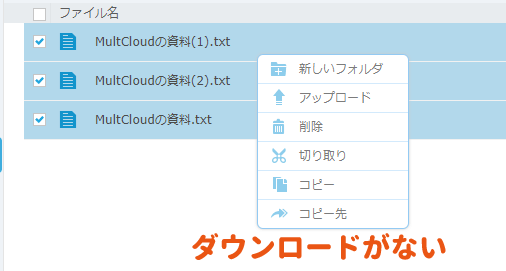
ウィンドウのサイズが変更されない
ブラウザのウィンドウを小さくしても、サイズに応じて画面の表示が変更されません。
そのため、ブラウザとフォルダを並べて表示した場合などには右側が表示されないので、すこし不便です。
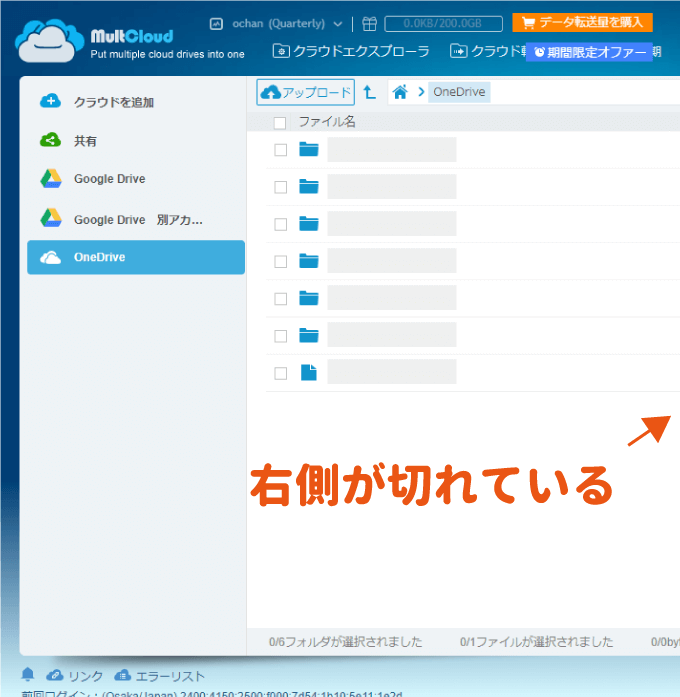

まとめ
MultCloudの使い方と使ってみた感想・レビューをまとめてみました。
MultCloudを使うことで、散らばっているデータなどを簡単に管理することができるので、複数のクラウドを使っているならおすすめです。
これからは、クラウドストレージを直接開くのではなく、MultCloudを開いてデータの追加やダウンロードする方が、
クラウド毎のインターフェースなどにも関係なく作業できるので楽そうです。

