リモートデスクトップの画面サイズがディスプレイに合わずにおかしい時ってありますよね。
今回は、スクロールバーなしでリモートデスクトップの画面サイズをディスプレイに自動的に合わせて表示する方法を紹介します。

スクロールバーなしで表示
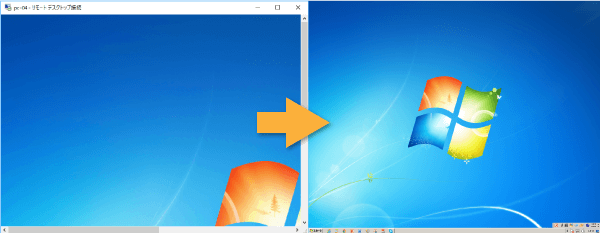
リモートデスクトップの画面サイズを自動で合わせる
リモートデスクトップの画面サイズを画面サイズに合わせて表示し、スクロールバーなしで表示するには、画面のオプションを「全画面表示」に設定します。
「全画面表示」に設定する
まずは、リモートデスクトップを起動して接続先を設定し、左下にある「オプションの表示」をクリックします。
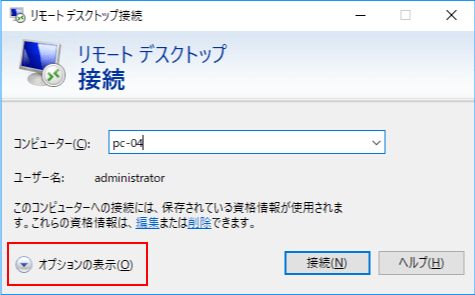
「画面」タブにある「画面の設定」でつまみを1番右端まで移動させ「全画面表示」に設定します。
この時「リモートセッションですべてのモニターを使用する」のチェックは外しておいてください。
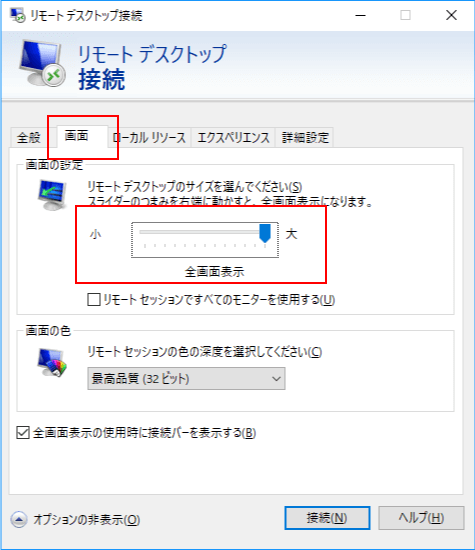
設定が終われば、「接続」ボタンを押して接続しましょう。
リモートデスクトップのウィンドウが自動でディスプレイサイズに合わせた状態で開かれます。
開くディスプレイでウィンドウのサイズが決まる
デュアルディスプレイの場合、始めに開かれたディスプレイのサイズによってウィンドウの大きさが決まります。
なので、サイズが異なるディスプレイ間で移動させても全画面に表示できませんし、スクロールバーが表示されてしまいます。

そのような場合は、ウィンドウサイズを合わせたいディスプレイに移動させてからリモートセッションを閉じ、改めて接続してリモートセッションを開き直しましょう。
ウィンドウのサイズを自由に変更したい
リモートセッションのウィンドウサイズを変更してもスクロールバーなしで表示する方法があります。
接続先ごとにRDPファイルを作成しなければならないのであまりおすすめしませんが、紹介しておきます。
接続情報を名前を付けて保存
通常通り接続先を設定した後、「オプションの表示」をクリックし、「名前を付けて保存」を選択し、任意の場所にファイルを保存します。
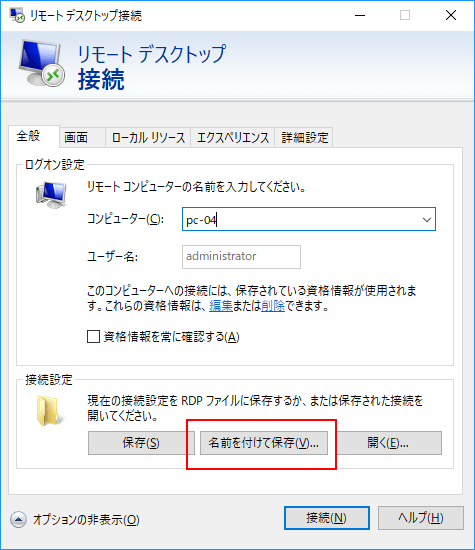
保存したRDPファイルをメモ帳などのテキストエディタで開きましょう。
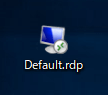
最下行に「smart sizing:i:1」と1行追加して、保存して閉じましょう。
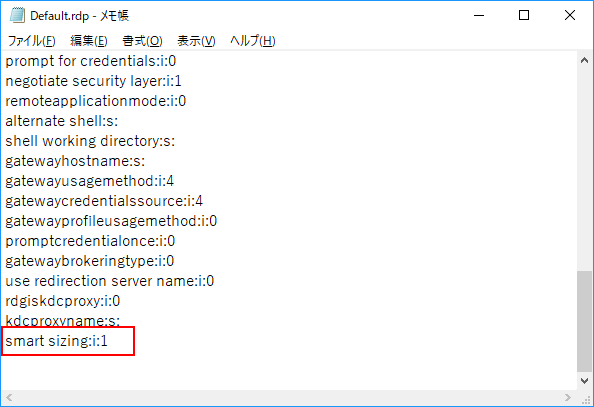
設定が完了したので、編集したRDPファイルを開くと、スクロールバーなしでウィンドウサイズに合わせた状態で、リモートセッション画面が表示されます。
ウィンドウサイズを変更しても、スクロールバーなしで表示されることを確認しましょう。
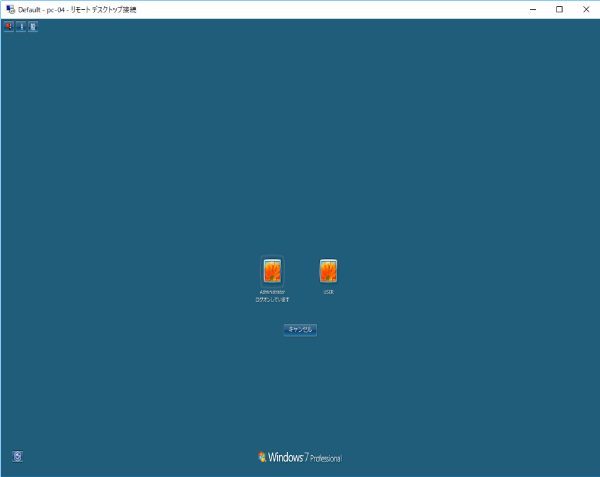
最後に
スクロールバーなしでリモートデスクトップの画面サイズをディスプレイに自動的に合わせて表示する方法を紹介しました。
できるだけスクロールバーなしの状態で作業することで、快適に作業することができますね。

