質問されることが多いので、リモートデスクトップを管理者として実行する方法を説明します。
リモートデスクトップのエラーが出たなどで設定する時などに必要となると思います。
管理として実行する
リモートデスクトップのショートカットを見つける
デスクトップにリモートデスクトップのショートカットがあればこの部分は読み飛ばしてください。
デスクトップにショートカットがない人はリモートデスクトップを一時的に管理者として開くためにリモートデスクトップのショートカットを見つける必要があります。
タスクバーにピン留めされているものなどではなく、リモートデスクトップのショートカットそのものを見つけてください。
難しいことはなく、決まった場所にありますので下記の要領で見つけてください。
windows10の場合
スタートメニューの「Windows アクセサリ」フォルダ内にリモートデスクトップのショートカットがあります。
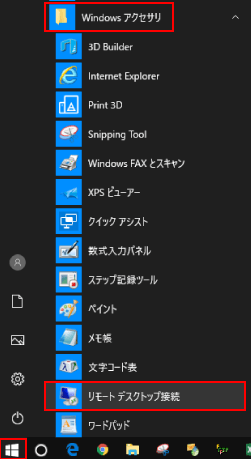
windows7の場合
スタートメニューの「すべてのプログラム」>「アクセサリ」フォルダ内にリモートデスクトップのショートカットがあります。
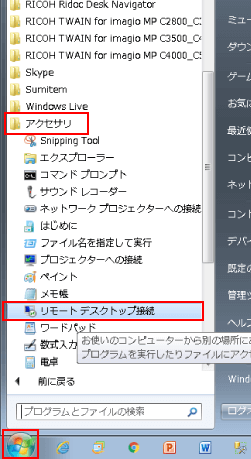
管理者として実行する
ショートカット上で右クリックし、「管理者として実行」を選択します。

最近使ったものが表示される人は「その他」から「管理者として実行」を選択しましょう。
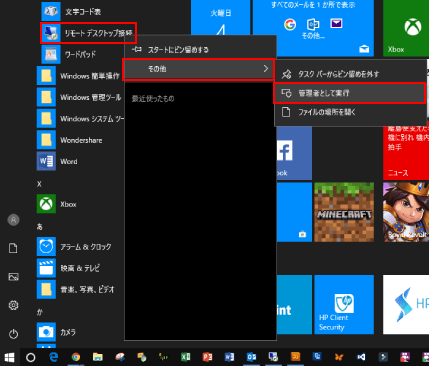
これで管理者として実行できました。
まとめ
他のアプリケーションの「管理者として実行」もほとんど同じ手順になります。
念のため覚えておきましょう。


