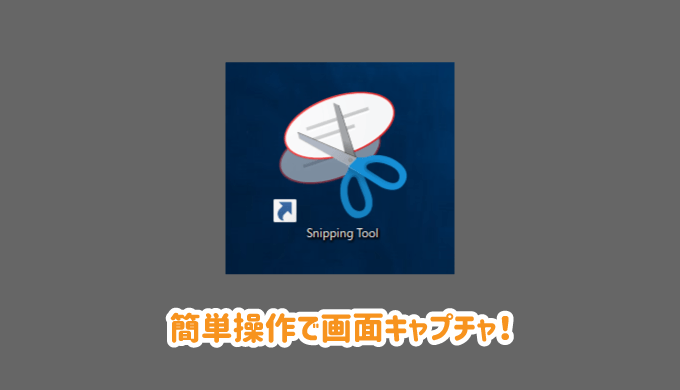手順書や説明書を作っている時にこの部分の画像を切り抜きたい!
とかって結構ありませんか?
そんな願いを簡単に叶えてくれるのがWindowsに標準でインストールされている「Snipping Tool」です。
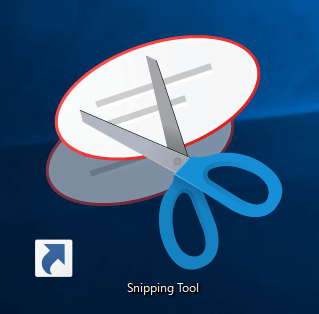
このアイコンが「Snipping Tool」です。
本当にお手軽に好きな範囲の画面を切り抜けるので、ぜひ使いこなしてくださいね!
この記事の内容
Snipping Toolの特徴
Snipping Toolがどんなものか、まずは特徴を紹介します。
直感的で覚えやすい
上にも登場しましたが、まずはアイコンがハサミで直感的に覚えやすいのではないですね。
また、下記で紹介する操作自体も簡単で覚えやすいものとなっています。
そのままメモ書きや注意書きが可能
わざわざ画像編集ソフトを起動することなく、そのままメモ書きや注意書きが可能です。

切り取った領域を簡単に貼り付けることが可能
他の文章をコピーして貼り付けるように、取った領域を貼り付けることが可能です。
Snipping Toolで切り取り→Ctrl+Vでエクセルなどに貼り付けというような流れで使用できます。
Snipping Toolの使い方
Snipping Toolの使い方はとてもシンプルで簡単なので、一度使えばすぐに要領を掴むことができるはずです。

Snipping Toolを起動する
起動方法を2パターン紹介しますので、お好きな方法を使ってください。
方法1.アクセサリフォルダから選択
Windowsのアイコンをクリック→「Windowsアクセサリ」→「Snipping Tool」のアイコンをクリック。
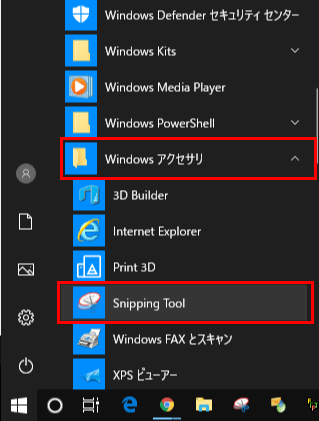
方法2.検索ボックスから起動する
Windowsの画面左下の検索ボックスを表示し、
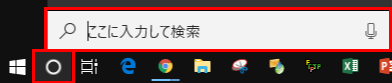
Snipping Toolと入力し、表示されたアイコンをクリック
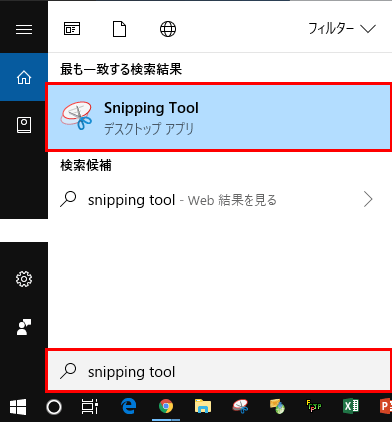
Snipping Toolのメイン画面が表示されます。
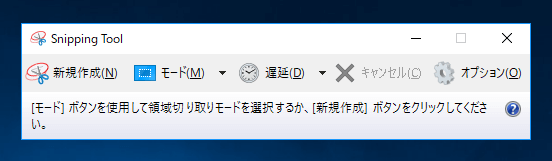
画面を切り取る
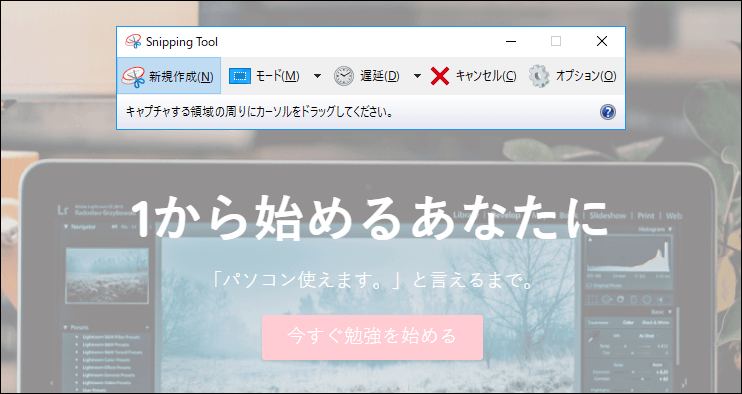
まずは、切り取りたい画面を表示させて、Snipping Toolの新規作成ボタンを押してみましょう。
画面がうっすらと白くなり、画面切り取りモードになります。
ではでは、切り取ってみましょう。
切り取りたい位置から終わりの位置までマウスの左ボタンを押しながら範囲を選択しましょう。
1度やってみると直感的にわかると思います。
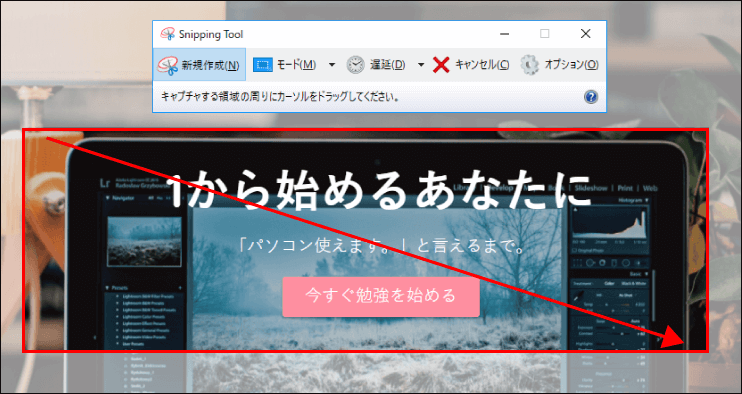
切り取り結果が表示されますので、思った通り切り取れているか確認してください。
やり直したい場合は、新規作成ボタンをクリックするとやり直せます。
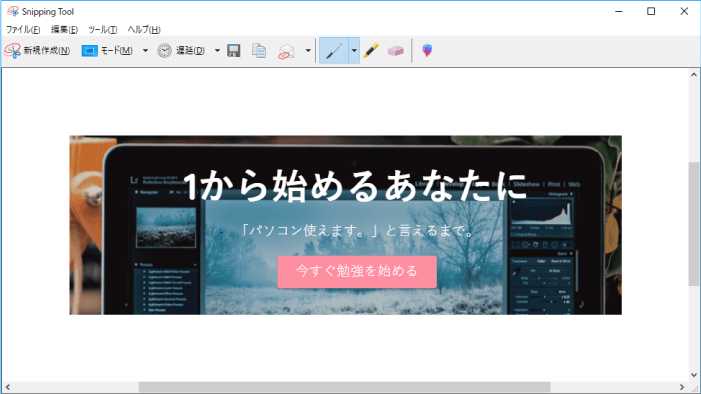
四角に切り取るのではなく、もっと自由に切り取りたい方はモードボタンを押して、「自由形式の領域切り取り」を選択すると自由な形で切り取れますよ。
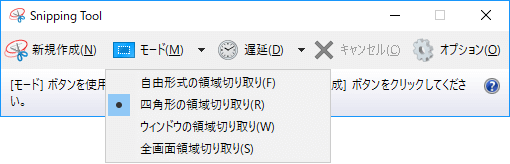
他のモードも試して用途で使い分けてみてください。
切り取った領域を画像として保存
保存のショートカットキーCtrl+Sを押すか、ファイルタブの名前を付けて保存を選択するか、 メイン画面上のフロッピーディスクのマークを押すと画像の保存が可能です。
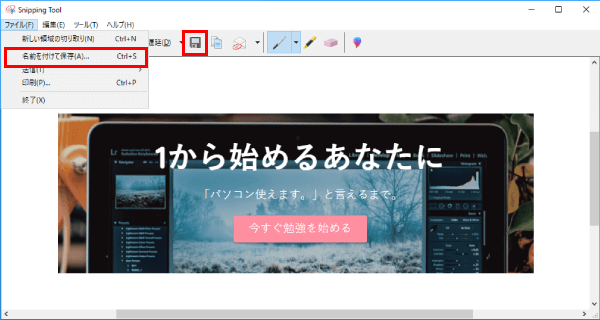
すると、名前を付けて保存画面が表示されますので、保存場所・保存する名前・ファイルの種類(基本的にPNGで問題ないはずです。)を入力して保存ボタンをクリックしてください。
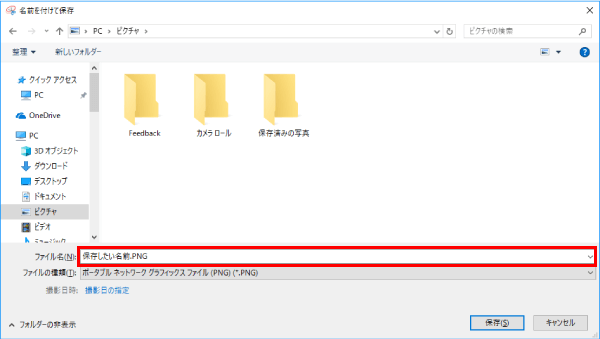
ここまでが保存するまでの流れとなります。 どうでしょうか。
何回か使うとスムーズに切り取れるようになると思いますよ!
Snipping Toolをより便利
よりSnipping Toolを便利に使う方法を下記にて紹介していきます。
メモ書きや注意書きの方法
切り取った画像にメモ書きや注意書きなど書き込みたい時がありますよね。
Snipping Toolの切り取り後のツールバーに表示されている「ペン」「蛍光ペン」「消しゴム」を使えば、 文字を入れたり蛍光ペンで色をつけたりが簡単にできるんです。
間違えた箇所は消しゴム機能で、書き込みを消すこともできます。消し方は、消しゴムアイコンをクリックすると、マウスが消しゴムに変わりますので、書き込んだ場所でクリックすると書き込みを削除できます。
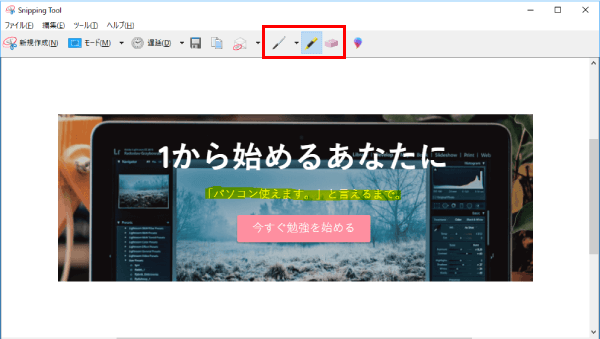
切り取った領域をを貼り付ける
先ほど説明した方法では画像として保存する方法を説明しましたが、 ファイルとして保存するのではなく、文字のコピー&ペーストのようにそのまま切り取った領域を貼り付けることが可能です。
もちろん書き込んだ内容もそのままで貼り付けれます。
Excelに貼り付けた場合はこのような感じ。貼り付けは「右クリック」→「貼り付け」かCtrl+Vで貼り付けることができます。

 パソコン(Windows)のショートカットキーまとめ(Ctrlキー編)
パソコン(Windows)のショートカットキーまとめ(Ctrlキー編)
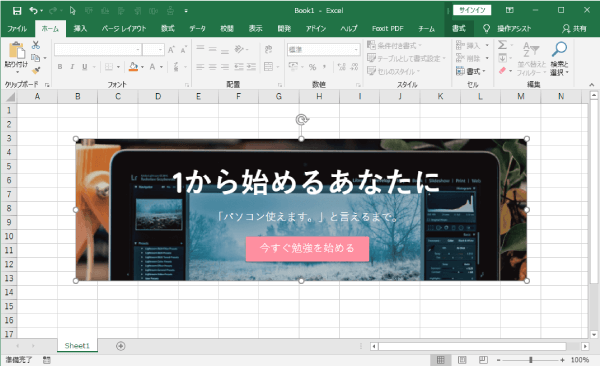
画像を切り取った直後だと、そのまま貼り付けれるのですが、他の作業と並行して進めていて、 間に他の文章などをコピーした場合は、Snipping Toolの切り取った領域の上で右クリックすると再度コピーすることが可能です。(「Ctrl」+「C」でも可能です。)
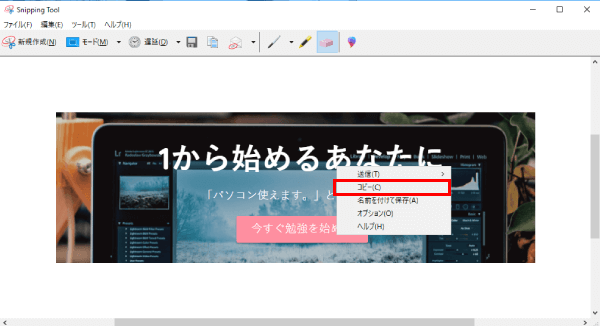
Snipping Toolのオプション
その他にもオプションを選択することで、切り取り領域に枠線を付けたりなどが可能です。
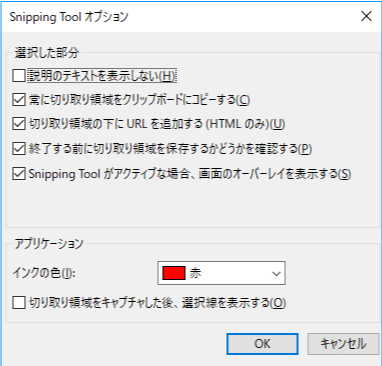
まとめ
Windowsに標準で搭載されているSnipping Toolを使えば、かなり直感的に画面キャプチャを取ることができます!
直感的に分かりやすいというのが何よりも使いやすいポイントで、誰でも簡単に使いこなすことができます。