Outlookの送信者名が変更できない場合に確認する内容をまとめました。
送信者名変更の基本的な内容のおさらいと、それでも送信者名が変更できない場合の確認内容を記載しています。
送信者名をしっかりと設定しておくことで、メールに対する信頼度が上がります。

この記事の内容
Outlookの送信者名を変更する方法
まずは、Outlookで送信者名を変更する際の基本的な方法をおさらいします。
Outlookでは、送信者名を変更する場合、電子メールアカウントのユーザ情報の名前を変更することで、送信者名の変更が可能です。
電子メールアカウントのユーザ情報を変更する
「ファイル」タブから「情報」にある「アカウントの設定」から「アカウント設定」をクリックします。
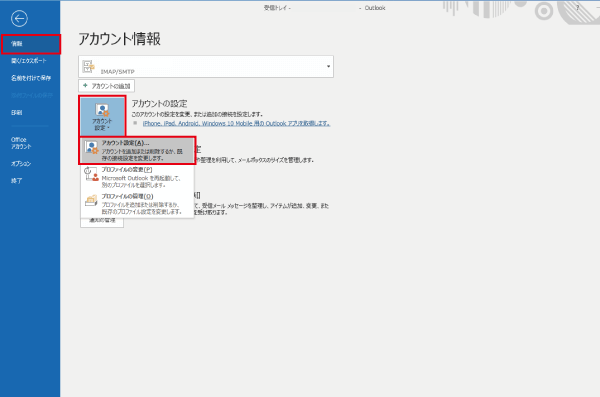
送信者名を変更する電子メールアカウントを選択し「変更」をクリックします。
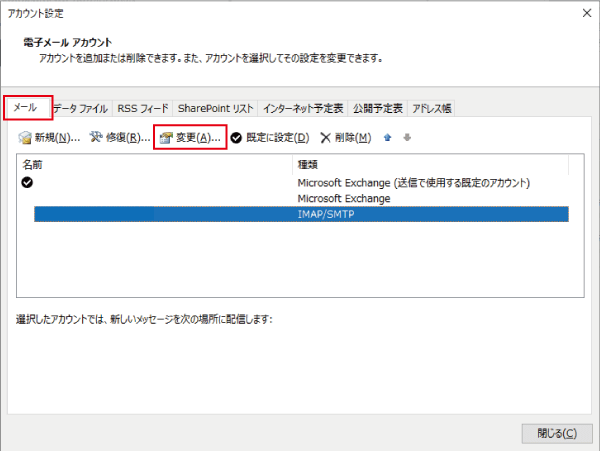
「アカウント変更」ウィンドウの「ユーザ情報」にある「名前」の欄に送信者名としたい名前を入力しましょう。
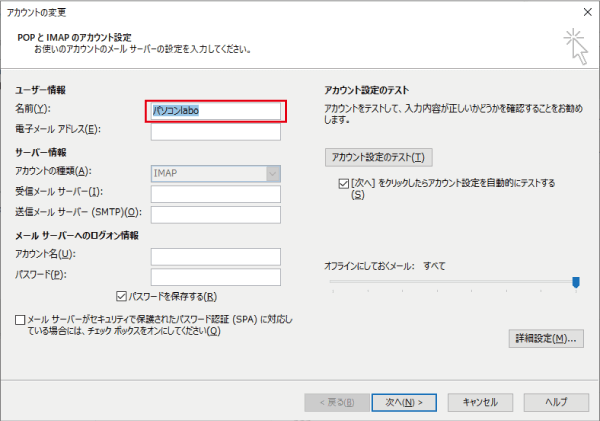
設定が終われば「次へ」をクリックして、設定を完了させてください。

Outlookの送信者名が変更できない場合
上記で説明したようにOutlookの送信者名の変更箇所が表示されなかったり、変更したのに反映されない場合に確認する内容です。
送信者名の変更場所が表示されない
電子メールアカウントの変更から送信者名の変更箇所が表示されない場合、Microsoft Exchangeサーバーを使用している可能性があります。
その場合、Microsoftアカウントの姓名が送信者名として表示されています。
データファイルの種類が下図のように「Microsoft Exchange」と表示されているはずです。
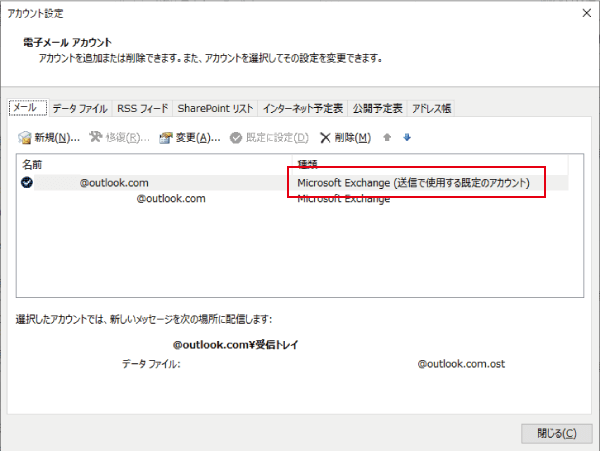
こちらの場合は、
参考 OutlookのページMicrosoftにアクセスし、アカウントメニューからアカウント名を変更しましょう。

アカウント変更の反映に多少のラグがある
Microsoftアカウントの変更をしたけど、送信者名が変更されていない!という場合、1~2時間程度待ってみましょう。
Microsofアカウントに限らず、WEB上でデータを編集した場合は、サーバーが更新されるまでに時間がかかることが多いです。
念のため、変更できていることを確認
1~2時間待つ前に、きちんとアカウントの変更ができているか、一旦ログアウトしてから再度サインインし、変更されていることを確認しましょう。
最後に
Outlookの送信者名が変更できないという場合に確認することを紹介しました。
***@outlook.comのアドレスを使用している場合は、Microsoft Exchangeサーバーを使用していることが多いと思います。
Microsoftアカウントには正しい名前を設定しておきましょう。
 Outlookのお気に入りを削除(非表示)にする
Outlookのお気に入りを削除(非表示)にする
 【Outlook】受信トレイの「優先」を無効に設定する方法
【Outlook】受信トレイの「優先」を無効に設定する方法
 Outlookのメールに自動で署名を追加する設定
Outlookのメールに自動で署名を追加する設定

