Outlookでメールの返信や転送時に引用符(インデント記号)をつける設定を紹介します。
相手のメッセージを引用して回答する時などは、引用符があった方がどちらのメッセージか分かるので便利です。
Outlookのデフォルトでは、引用符はつけない設定になっているので、引用符をつける設定にすればOKです。

これのことだよね?
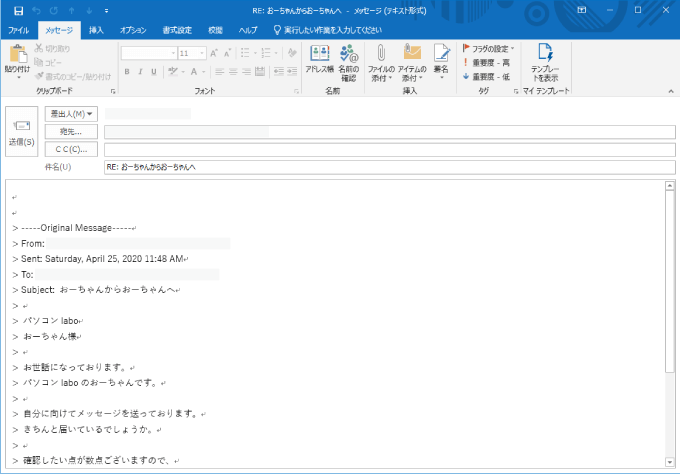
返信・転送時に引用符(インデント記号)をつける
返信の場合と転送の場合のそれぞれで引用符を付けるかどうかの設定が可能です。
返信・転送時に引用符をつける設定
「ファイル」タブから「オプション」をクリックします。
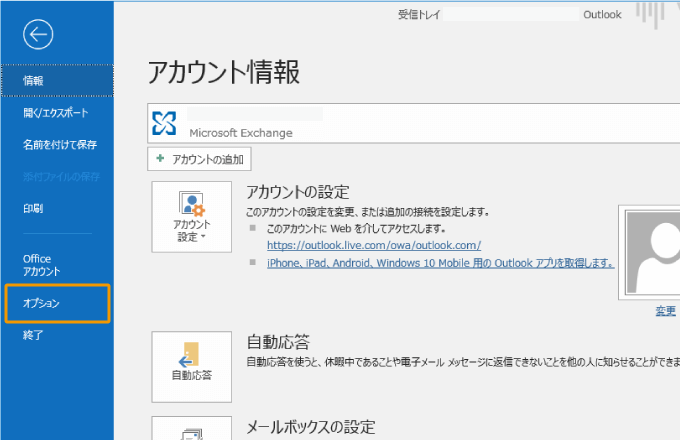
「メール」の「返信/転送」項目にある「メッセージに返信するとき」と「メッセージを転送するとき」を「元のメッセージの行頭にインデント記号を挿入する」に設定しましょう。
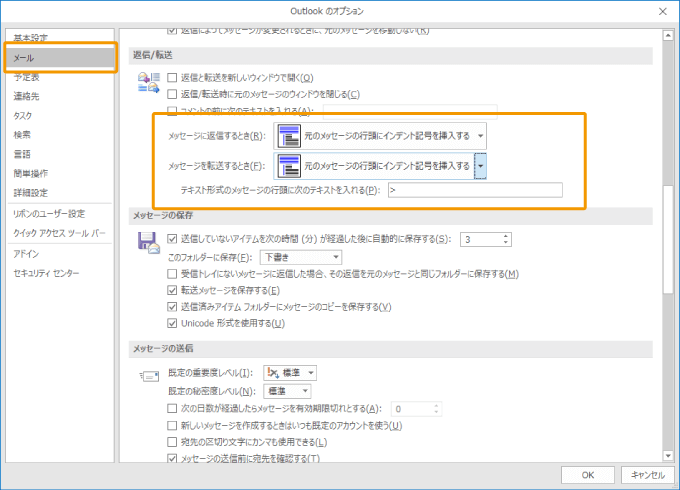

続いて、「テキスト形式のメッセージの行頭に次のテキストを入れる」の欄に引用符として挿入したい記号を挿入し、「OK」ボタンをクリックすればOKです。
(引用符として「>」がよく使われています)
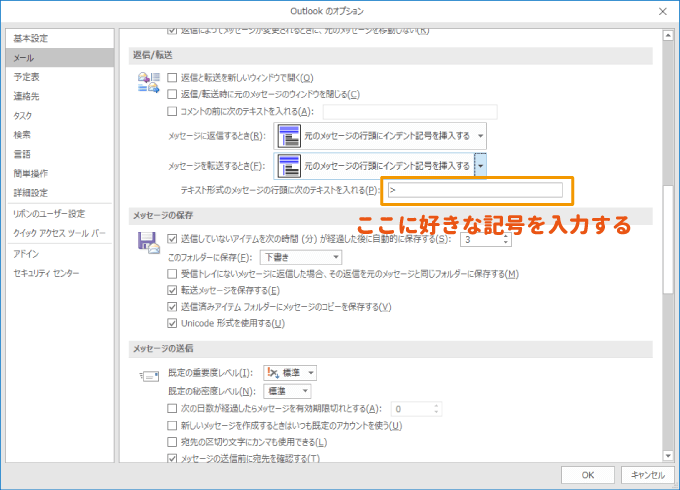
以上の設定をしておけば、設定したタイミング(返信・転送)で引用符つきで元のメッセージが表示されます。
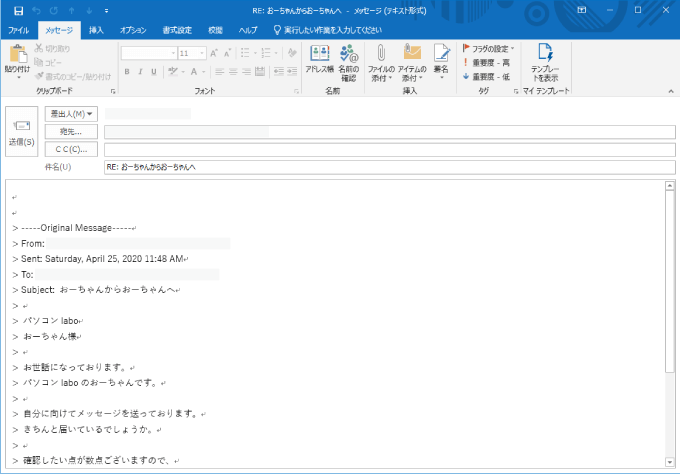
相手方のメッセージを使って回答する時などに便利です。
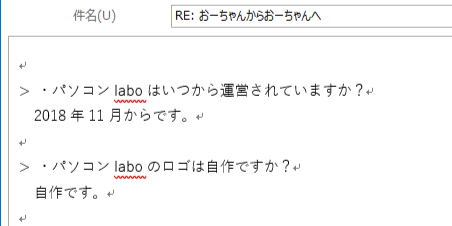

HTMLのメッセージで引用符がつかない
HTMLのメッセージの場合、青い線が左側に表示されるだけで、設定した引用符が表示されません。
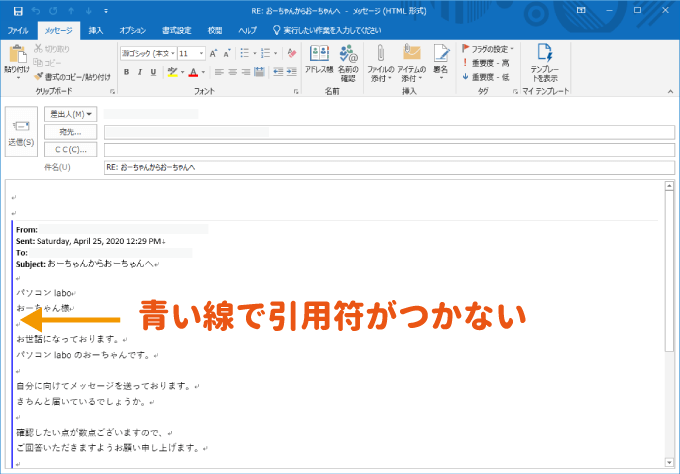
引用符が適応されるは、メッセージがテキストの場合のみです。
したがって、すべてのメールの返信・転送時に引用符をつけるのであれば、受信するメールをすべてテキストで受信する設定にしなくてはいけません。
 【Outlook】受信するメールをテキスト形式に変換する方法
【Outlook】受信するメールをテキスト形式に変換する方法
引用符を設定する際の注意点
引用符を設定した後のメールで注意すべき点を挙げておきます。
莫大な引用符になると可能性がある
そうそうないとはおもいますが、メッセージのやり取りを重ねると莫大な引用符になることがあるので注意しましょう。

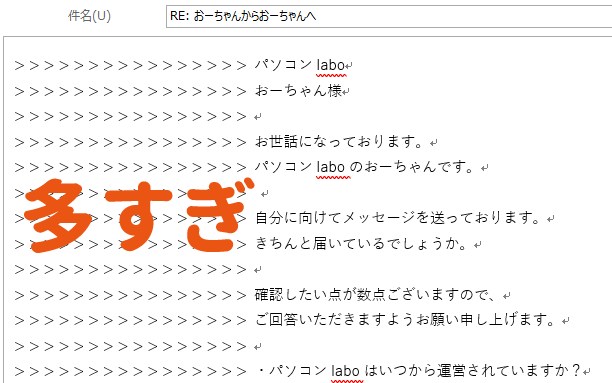
まとめ
Outlookで返信・転送時に引用符(インデント記号)を自動でつける設定を紹介しました。
相手からの質問に回答する時などに便利です。

ぜひ設定して活用してみてください。



