「パソコンの調子がおかしくなった時は、シャットダウン(再起動)しよう」
って結構聞きませんか?
実はこの「シャットダウン(再起動)」は、「完全シャットダウン」のことを指しています。(Windows8以降の場合)
実は、Windows10 (Windows8以降) には通常のシャットダウン(高速スタートアップ)とは別に、完全シャットダウンという方法があるんです。
本記事では、完全シャットダウンについて、実行する3つの方法とメリット/デメリットについて説明します。

この記事の内容
完全シャットダウンとは
まずは、通常のシャットダウン(高速スタートアップ)と完全シャットダウンの違いについて解説します。
2つのシャットダウンの違い
2つのシャットダウンの違いを分かりやすく言うと、
テレビの電源を完全に切っている場合と、待機状態(ランプが付いている状態)で切っている状態
と同じです。つまり、
次回起動時の為に素早く起動できるように完全には電源を落としていないのが通常のシャットダウン(高速スタートアップ)で、
完全にパソコンの電源を落とし、次回の起動を一から行うのが完全シャットダウンです。
通常のシャットダウン(高速スタートアップ)の仕組み
通常のシャットダウン(高速スタートアップ)は、次回のパソコン起動時を短縮するために、電源を完全には切らず、周辺機器(USBメモリなど)に通電させたまま、パソコンの操作情報を保持しておくことです。
完全シャットダウンの仕組み
完全シャットダウンは、次回クリーンな状態でのパソコンの起動を目的とし(次回のパソコン起動時の短縮を目的としない)、周辺機器(USBメモリ)などへの通電も切り、完全にパソコンの電源を切ることです。
「再起動」で行われるシャットダウンは完全シャットダウンです。
Windows7以前は完全シャットダウンのみ
完全シャットダウンはWindows8で初めて導入された機能のため、Windows7以前のパソコンでは、完全シャットダウンのみとなります。
この機能により、それまで起動よりも短い時間でパソコンを起動できるようになりました。

しかし、シャットダウンに2つの種類が出てきたことで、きちんと使い分けるため、それぞれのメリット/デメリットを知っておく必要がでてきました。
2つのシャットダウンのメリット/デメリット
2つのシャットダウンを比較してみましょう。
| メリット | デメリット | |
|---|---|---|
| 通常シャットダウン (高速スタートアップ) |
・次回起動時間が速い。 ・前回操作の設定が残っている。 |
・Windows Updateなどでの不具合が発生しやすい。 ・待機電力あり。 |
| 完全シャットダウン | ・クリーンな状態で起動できる。 ・不具合が起きにくい。 ・待機電力なし。 |
・次回起動時間が遅い。 ・操作設定が初期に戻る。 |

完全シャットダウンはいつ使うのか
基本的には、通常のシャットダウン(高速スタートアップ)を使っていれば問題ありません。
例えば、下のような場合の時には完全シャットダウンを使うのがおすすめです。
- Windows Updateがかかった
- 新しいソフトをインストールした
- 周辺機器の導入や置き換え
- パソコンの動作がおかしい(処理が遅い)
- 長期間パソコンを使用しない
- パソコンを移動するためコンセントを抜く

完全シャットダウンの方法
完全シャットダウンを行うには、3つの方法がありますので、それぞれ解説していきます。
Shiftキーを押しながらシャットダウン
最もお手軽に完全シャットダウンを行う方法です。
ウィンドウズメニューの「電源」からShiftを押しながら「シャットダウン」を選択します。
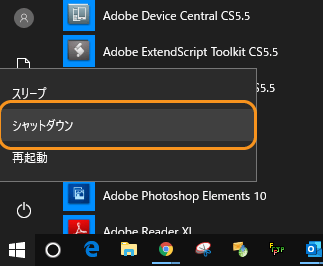
これだけで、完全シャットダウンを実行可能です。
設定画面から完全シャットダウン
Shiftを押せない場合などは、こちらの方法でも実行可能です。
ウィンドウズメニューから「設定」をクリックします。
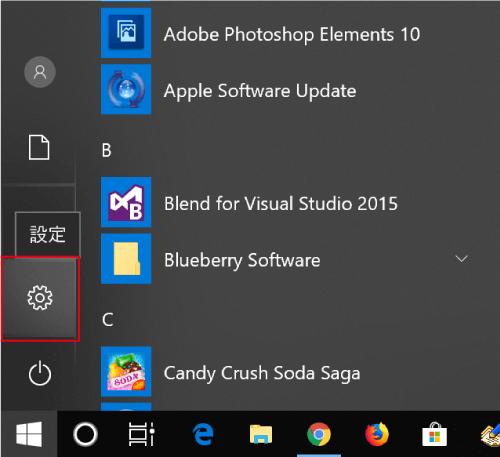
「更新とセキュリティ」をクリックします。
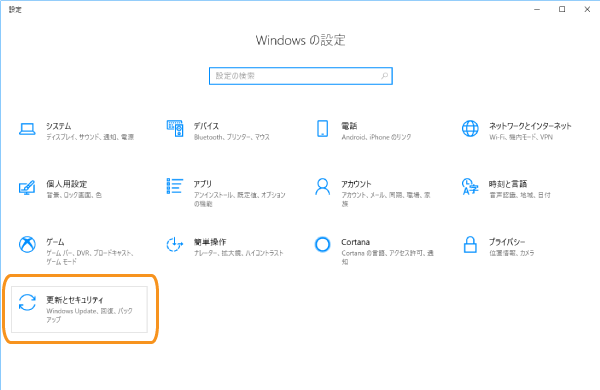
「回復」項目の「今すぐ再起動」をクリックします。
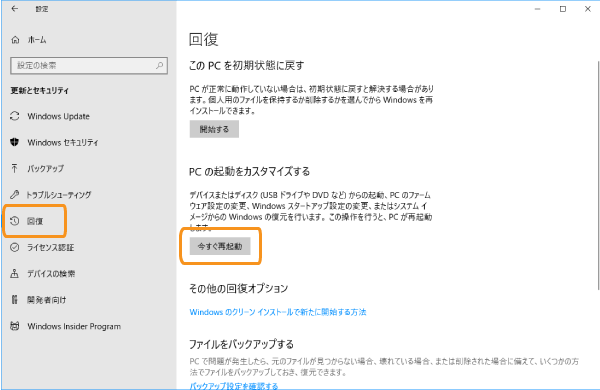
オプションが表示されるので、「PCの電源を切る」をクリックすれば、完全シャットダウンが実行されます。
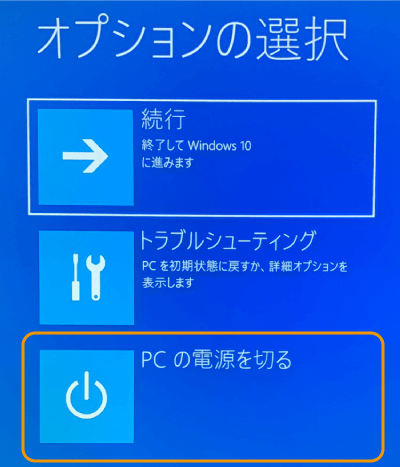
常に完全シャットダウンを行う
毎回起動時間が遅くなってもいいから、クリーンな状態で立ち上げたい場合は、常に完全シャットダウンを行うことが可能です。
ウィンドウズメニューから「設定」をクリックします。
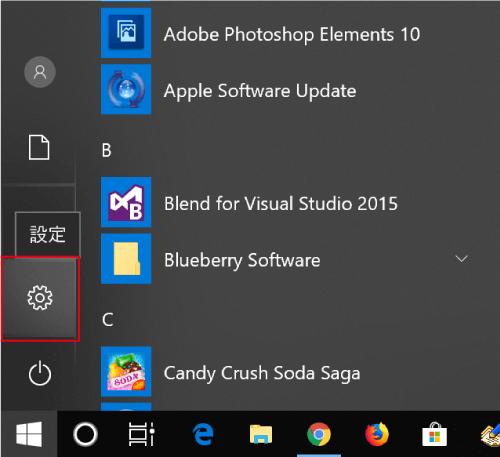
「Windowsの設定」から「システム」をクリックします。
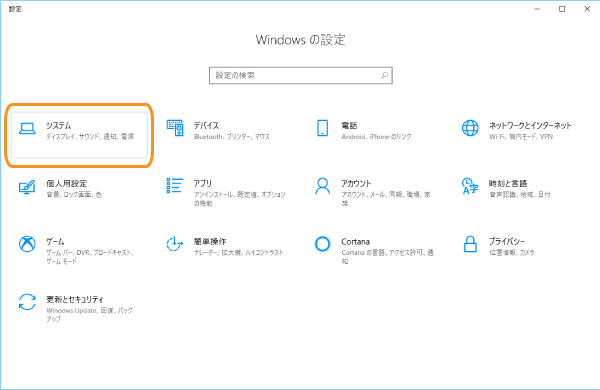
「電源とスリープ」の「電源の追加設定」をクリックします。
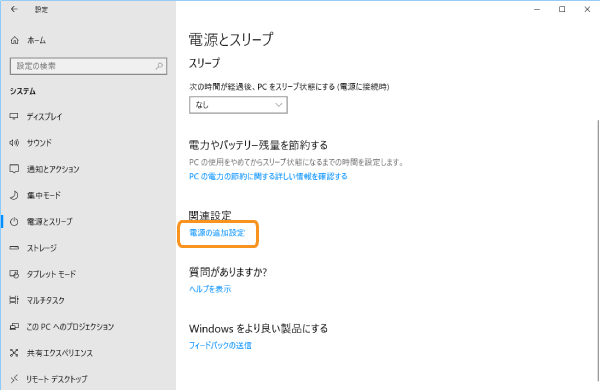
「電源オプション」が表示されるので、「電源ボタンの動作を選択する」をクリックします。
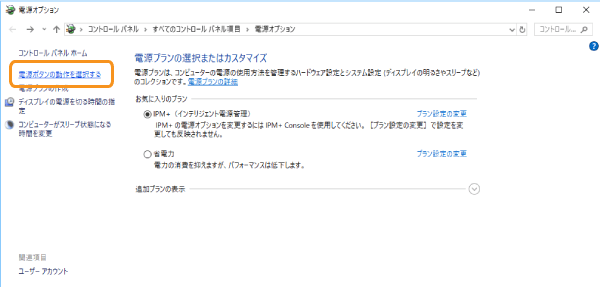
「現在利用可能ではない設定を変更します」をクリックし、
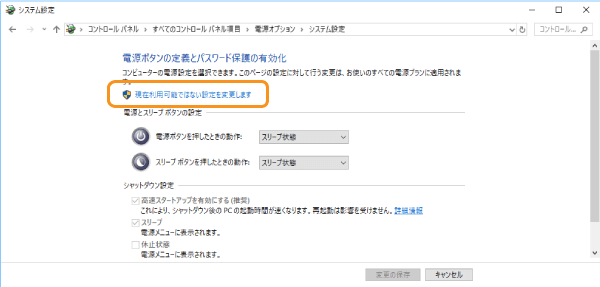
変更可能になった「高速スタートアップを有効にする(推奨)」のチェックを外して「変更の保存」をクリックすれば、設定が完了です。
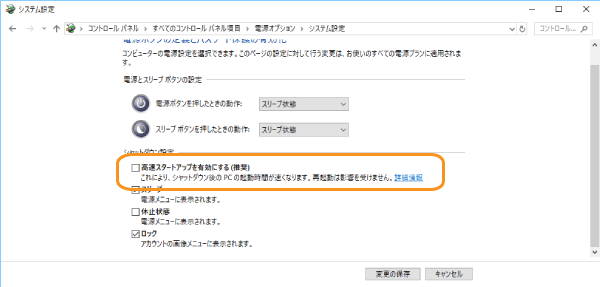
次回以降のシャットダウンが完全シャットダウンで行われるようになります。
おわりに
完全シャットダウンを行うことで、パソコンをクリーンな状態で起動することができます。
「あれ、パソコンの調子が悪いな。。一旦電源落としてみるか。」
という時は完全シャットダウンを行うようにしましょう。



