Windowsのパソコンをつかっていて慢性的に動きが重かったり、たびたびフリーズする場合はシステムの設定をパフォーマンス優先に変更しましょう。
不要なアプリケーションなどを削除しても効果がない時にできる、簡単な設定です。
結構効果があると感じる人が多いので、1度試してみる価値はあると思いますよ。

パソコンの動作が重い時にする設定
パソコンの動作が重いのは大まかにいうと、画面を表示するのに必要とする処理が多すぎてやりたいことに追いついていない状態です。
そこで今回は、システムをパフォーマンス優先にし、見た目の処理などを少なくしてあげようという設定です。
システムをパフォーマンス優先にする設定
デスクトップの「コンピューター」上で右クリックし「プロパティ」を選択するか、「ウィンドウズキー」+「E」でエクスプローラーを表示し「コンピューター」上で右クリックし「プロパティ」を選択します。
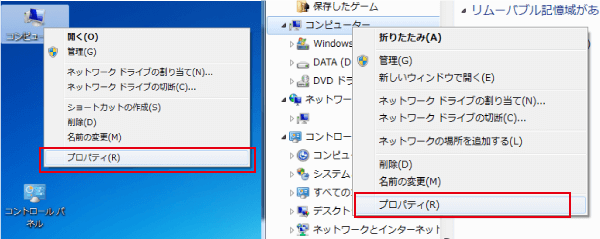
「システム」の画面が表示されるので、左側のメニューから「システムの詳細設定」をクリックします。
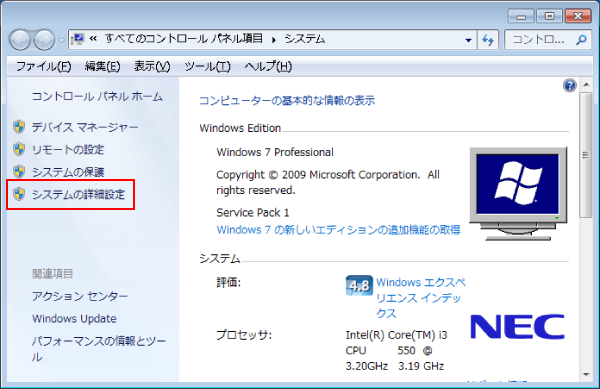
「システムのプロパティ」が表示されるので、「詳細設定」タブの「パフォーマンス」項目にある「設定」をクリックしましょう。
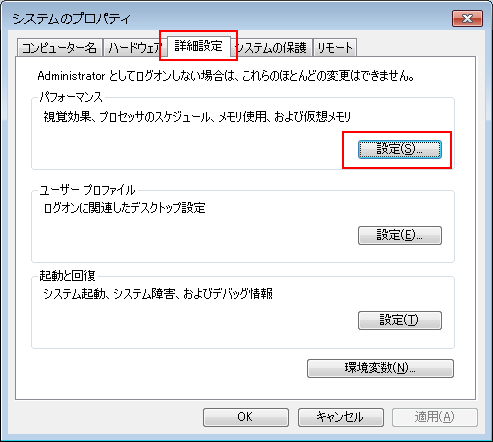
「パフォーマンス オプション」が表示されるので、「視覚効果」タブで「パフォーマンスを優先する」にチェックを入れましょう。
下に表示されているリストのすべてのチェックが外され、最も簡素的な状態に設定されます。
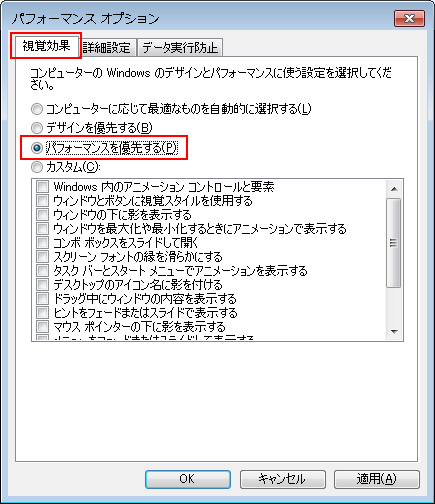
後は「OK」ボタンを押すと、画面の表示がパフォーマンス優先に変更された状態で表示されます。
これで、システムをパフォーマンス優先に変更する設定が完了です。
「パフォーマンスを優先する」の内容を調整する
「パフォーマンスを優先する」に変更した場合、あまりにも簡素すぎて画面表示が見にくいという人が多いので、「パフォーマンスを優先する」の内容を微調整します。

先ほどと同じく「パフォーマンス オプション」を表示し、リストに表示されている項目で、必要な項目にチェックを入れていきます。
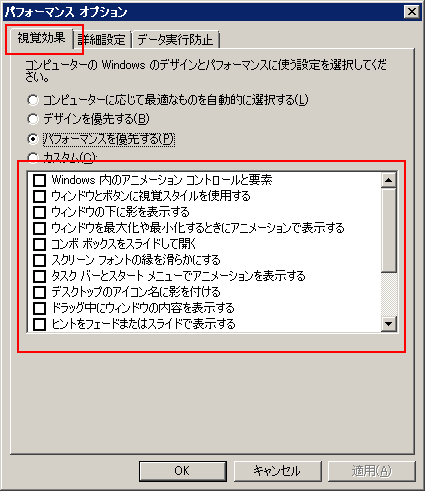
項目が多くて分からないという人は、まずはこちらにチェックを入れましょう。
- スクリーン フォントの縁を滑らかにする
- デスクトップのアイコン名に影を付ける
必要な視覚効果をクリックすると「パフォーマンスを優先する」から「カスタム」にチェックが変更されます。
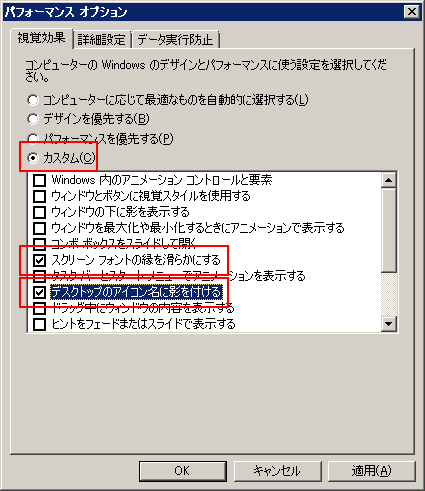
おすすめの設定は上記の内容ですが、その他に自分が最低限必要だなと感じる視覚効果にチェックを入れてください。
これで、パフォーマンス優先にしながら、最低限の視覚効果を設定することができました。

パソコンが重いならパフォーマンス優先に
以上で、パソコンのシステム設定をパフォーマンス優先に変更することができました。
アプリのアンインストールやディスクのクリーンアップなどで効果が出なかった人は試してみましょう。
設定する前と後では、処理にかかる項目が減るので少なからず動作が軽くなるはずです。





