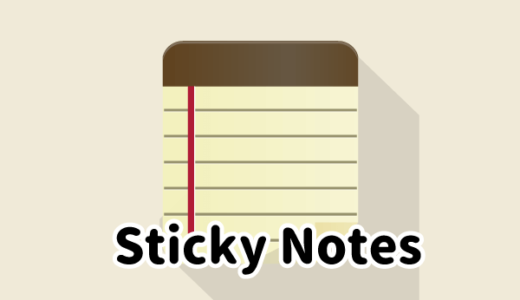Windows10のパソコンを起動する時に自動でアプリケーションを起動する方法を説明します。
パソコンを起動したらいつもすぐに使うアプリケーションを自動で起動するように設定しておくと、起動後の作業が減って楽ちんです。

パソコン起動時に自動でアプリケーションを起動する方法
「スタートアップ」にアプリケーションを登録することで、好きなアプリケーションを自動で起動することができます。
スタートアップとは
「スタートアップ」とは、日本語に訳すと「立ち上げ」や「起動」という意味です。
その名の通り、パソコンを立ち上げるのと同時に起動するアプリケーションを登録するところです。
アプリケーションだけでなく、ファイルやモジュールも登録することができます。
スタートアップに登録する手順
まずは、「スタートアップ」のフォルダーを表示させます。
「」+「R」で「ファイル名を指定して実行」画面を表示させます。
(画面左下の「」の上で右クリックし、コンテキストメニューから「ファイル名を指定して実行」を選択しても表示可能です。)
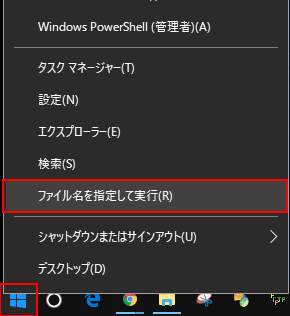
「ファイル名を指定して実行」画面で「shell:startup」と入力し、「OK」ボタンをクリックします。
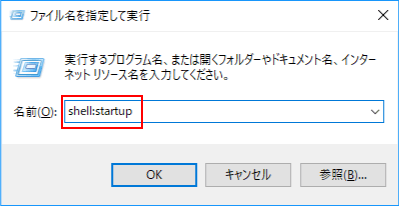
「スタートアップ」のフォルダーが表示されます。
このフォルダー内にアプリケーションのショートカットを保存することで、パソコンを起動時に自動でアプリケーションを起動することができます。
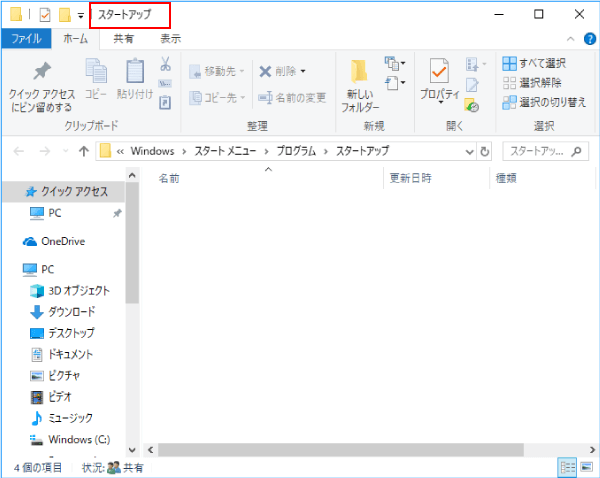
名前を指定して実行からではなく、フォルダーパスを指定してもこのフォルダーを表示することが可能です。
C:\Users\自分のユーザー名\AppData\Roaming\Microsoft\Windows\Start Menu\Programs\Startup
このフルパスをエクスプローラーのアドレスバーに入力しましょう。
※ パス中の赤文字部分をご自身のユーザ名に書き換えて入力してくださいね。

次に、登録したいアプリケーションのショートカットをフォルダーに保存しましょう。
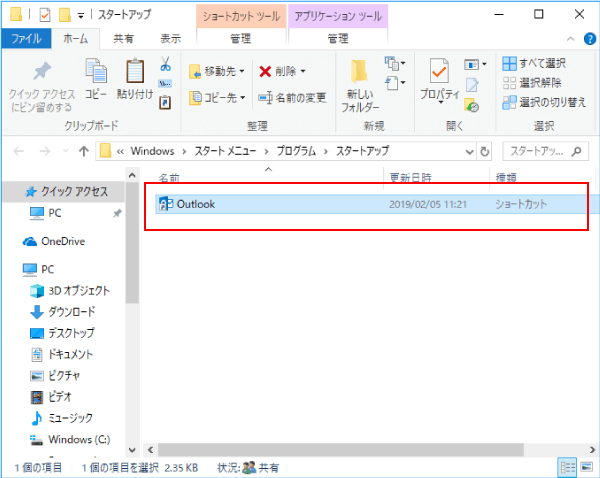
これで、「スタートアップ」への登録が完了です。
パソコンを再起動させてアプリケーションが自動で起動されるか確認してみましょう。
登録したいアプリケーションのショートカットがない場合
登録したいアプリケーションが見つからない場合は、新しく作ってから上記の作業を行いましょう。
ショートカットの作り方
ウィンドウズメニューから登録したいアプリケーションを見つけ、アイコンの上で右クリックします。
「その他」項目の「ファイルの場所を開く」を選択します。
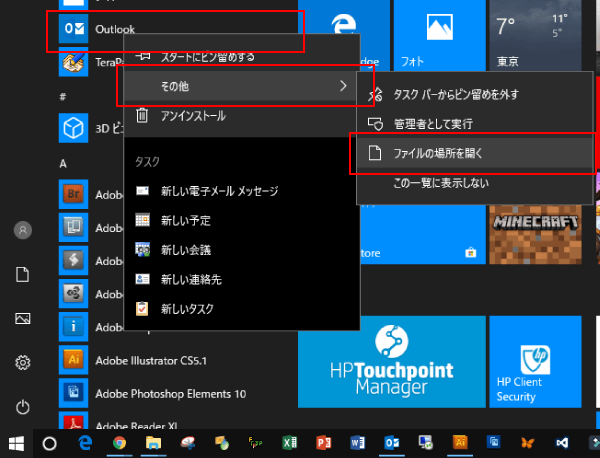
ファイルの保存してある場所が表示されるので右クリックし、「送る」から「デスクトップ(ショートカット)」を選択しましょう。
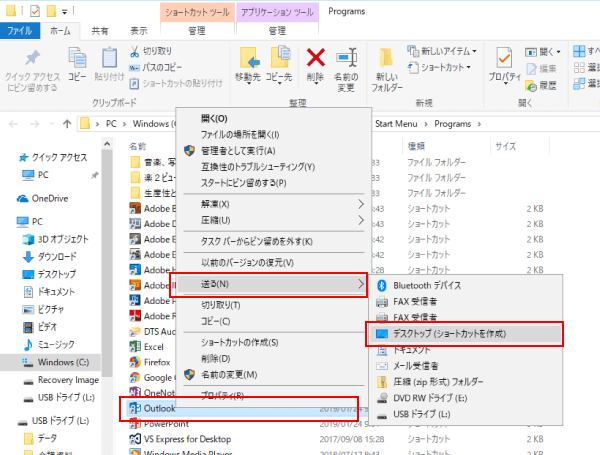
これで、デスクトップにショートを作成することができるので、このファイルを「スタートアップ」フォルダーに保存しましょう。
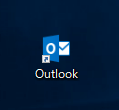
まとめ
スタートアップは使いこなせれば、パソコンを起動した後の毎回の作業を短縮することができます。
便利な機能なので活用してみてください。
ただし、あまりにも多いアプリケーションを登録してしまうと、起動自体に時間がかかってしまうので、必要なものだけを登録するようにしましょう。
その他にもWindows10でよくある質問をまとめておきました。