GIMPで画像にモザイクをかける方法を紹介します。
高機能なGIMPでは簡単に好きな範囲にモザイク処理を行うことができます。
顔の部分や名前の部分などにきちんとモザイクをかけられますよ!

好きな範囲にモザイク!
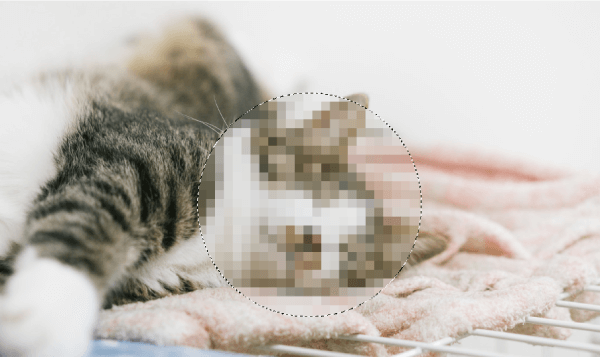
GIMPでモザイクをかける方法
肖像権の都合などで、画像にモザイクをかける場合の手順をみていきす。
「モザイク処理」という機能を使用します。
今回は、可愛い猫ちゃんから寝顔は見せないでくれという要望があった感じを例に進めていきます。
GIMPでモザイクをかける手順
画像をドラッグアンドドロップで開く
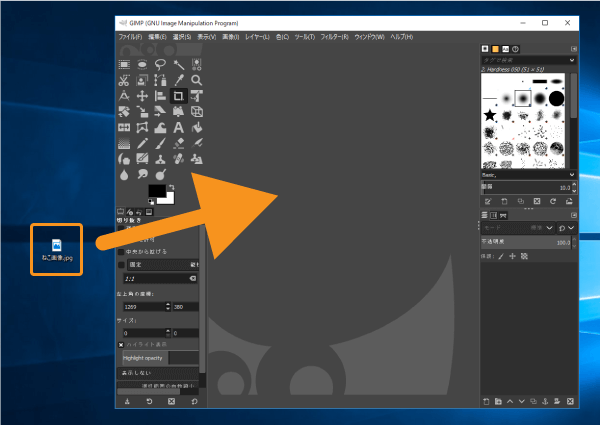
変換内容が表示されたら「変換」をクリック
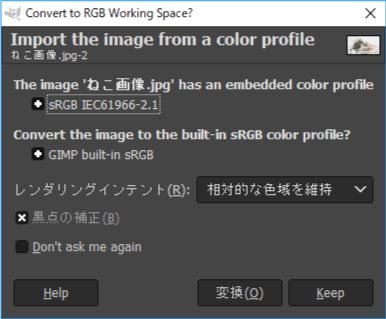
モザイクをかける範囲を選択(矩形・楕円形・自由形のどれでもOKです)
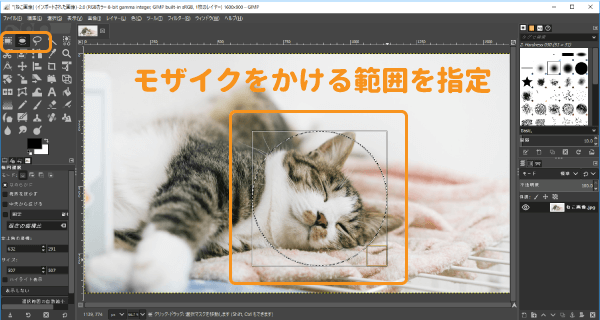
「フィルター」の「ぼかし」にある「モザイク処理」をクリック
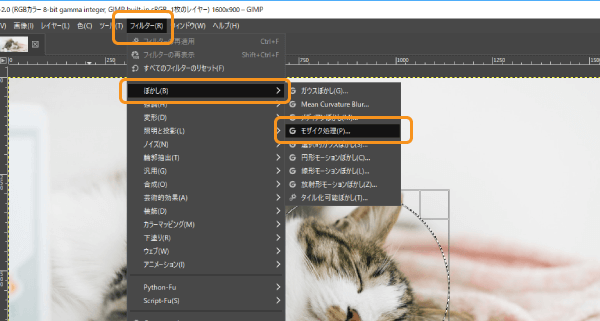
プレビューを確認して「OK」をクリック

以上でモザイクをかける作業自体は完了です。

モザイクをもっと細かくかけたい場合や粗くかけたい場合などの微調整は、下記の「モザイクの設定を調節する」にて解説します。
モザイクのプレビューが表示されない
モザイクのプレビューが表示されないという場合は、モザイクメニューの「プレビュー」にチェックが入っているか確認しましょう。
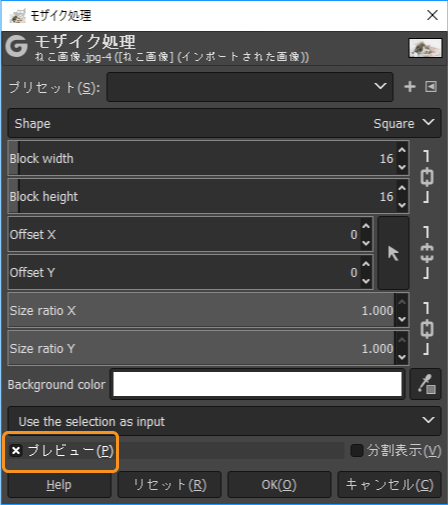
モザイクの設定を調節する
モザイクメニューでモザイクの微調整を行います。
基本的には、「Block Width」を調節するので十分です。
先ほど「Block Width」は16でしたが、今度は100に変更してみました。すると…
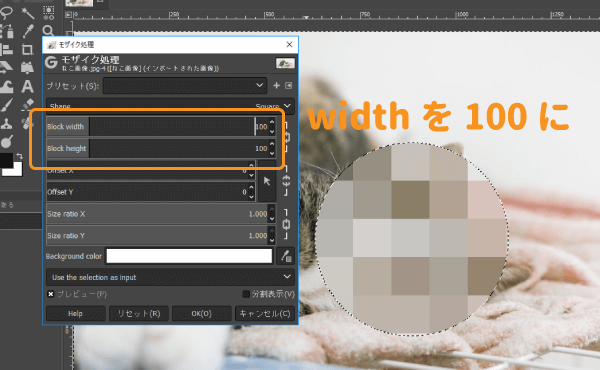
モザイクの一つ一つのブロックが大きくなり、さらに見えづらくなりました。
逆に、「Block Width」を5に変更してみると…
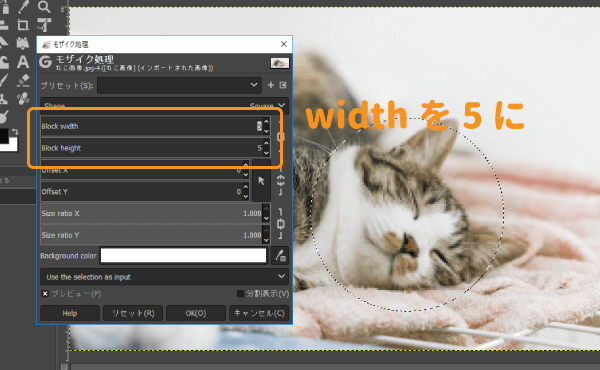
ブロックがかなり小さくなって、ほとんどモザイクがかかっているようには見えません。
このように、基本的には「Block Width」を変更すればモザイクの微調整が行えます。

その他のメニュー項目は、モザイクのブロックの縦横比を変えたりすることができますが、ほとんど使うことは無いと思います。
まとめ
GIMPで画像にモザイクをかける方法を紹介しました。
モザイクをかける処理は結構基本的なよく使う機能になるので、「モザイク処理」のコマンドの場所を覚えておきましょう。
 GIMPで画像の白背景をさらに白くする方法
GIMPで画像の白背景をさらに白くする方法

