画像編集ソフトの「GIMP」をダウンロードすれば、無料で高機能な画像編集ツールを使うことができます。
GIMPさえあれば、とりあえずは有料の編集ソフトなんていらないというくらい充実した機能があり、Photoshopの代わりとして使う人も多いソフトです。
無料の画像編集ソフトを探しているのであれば、まずはGIMPをダウンロードしましょう!
本記事では、GIMPのダウンロード方法と基本的は使い方を紹介していきます。

この記事の内容
GIMPの最新版のダウンロード&インストール方法
最新版をダウンロードするには、GIMP公式ページからインストーラーをダウンロードすればOKです。
また、最新版をダウンロード&インストールすれば、自動で日本語表示されるはずです。
旧バージョンをダウンロードしたい人は、下記のリンクからダウンロードしてください。(GIMP公式より指定のページです。)

最新版インストーラーのダウンロード手順
GIMPの最新版のインストーラーをダウンロードする手順を説明しますので、手順にそって進めてください。
※Windowsにダウンロードする場合の手順です。
公式ページはこちら
公式ページの「DOWNLOAD」をクリック
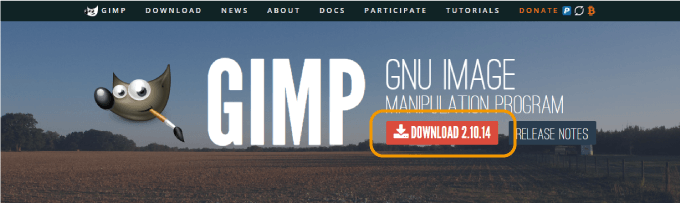
「GIMP for Windows」の「DOWNLOAD GIMP 2.10.14 directly」をクリック
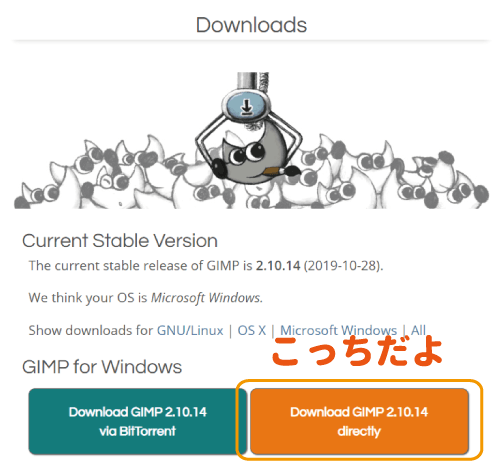
指定保存場所にGIMPのインストーラーがダウンロードされる
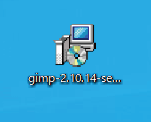

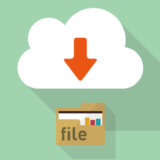 ダウンロードの保存先をデスクトップに変更する
ダウンロードの保存先をデスクトップに変更する
GIMPをインストールする手順
GIMPのインストーラーをダウンロードできたら、インストール作業を進めていきましょう。
ダウンロードしたGIMPのインストーラーをダブルクリック
「Install for all users(recommended)」をクリック
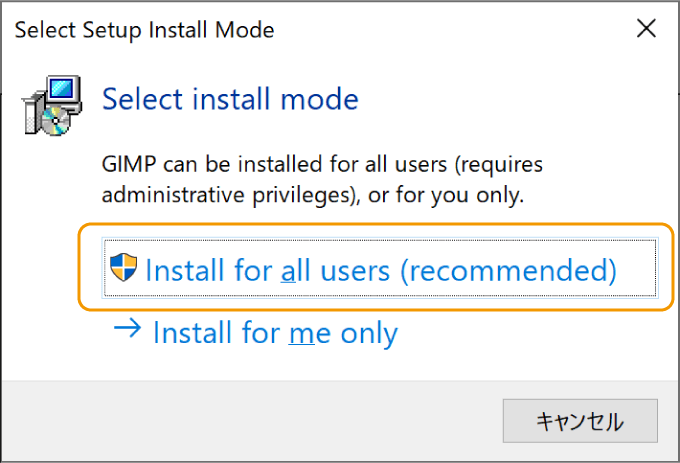
「このアプリがデバイスに変更を加えることを許可しますか?」と表示された場合は「はい」をクリック
言語設定の画面で「English」を選択し「OK」をクリック
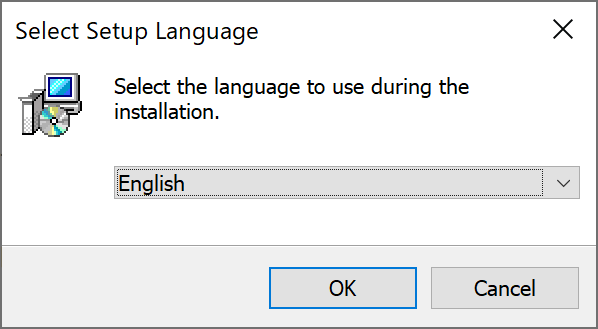
「Install」をクリックします。
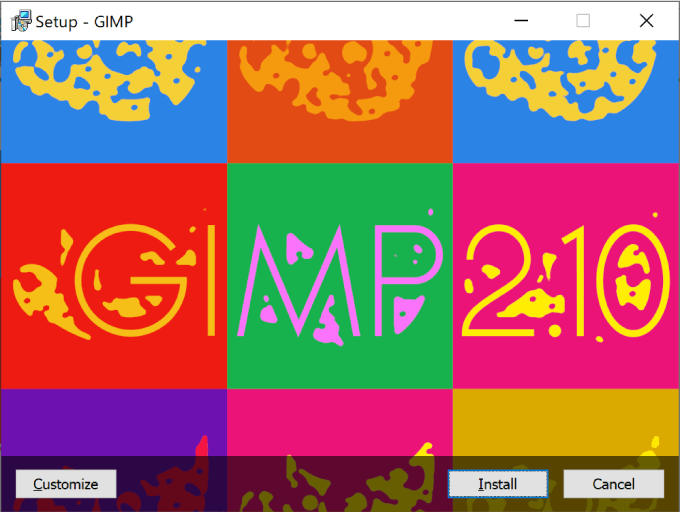
インストールフォルダを変更したい場合などには、「Customize」から変更できます。
インストールが開始されるので待ちます。
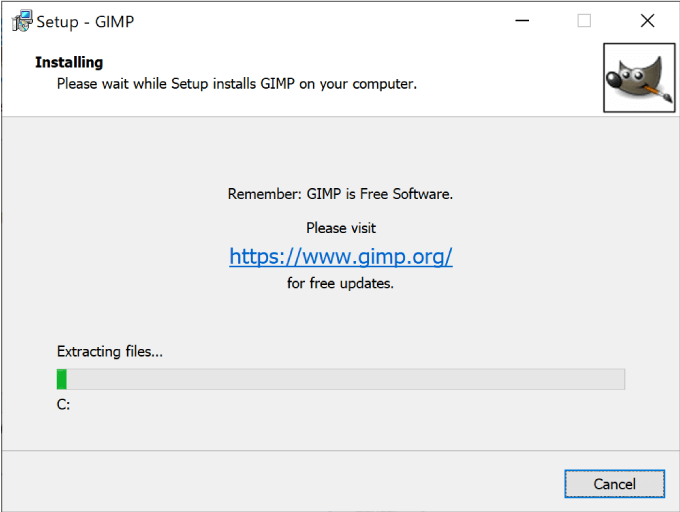
インストール完了画面が表示されるので「Finish」をクリック
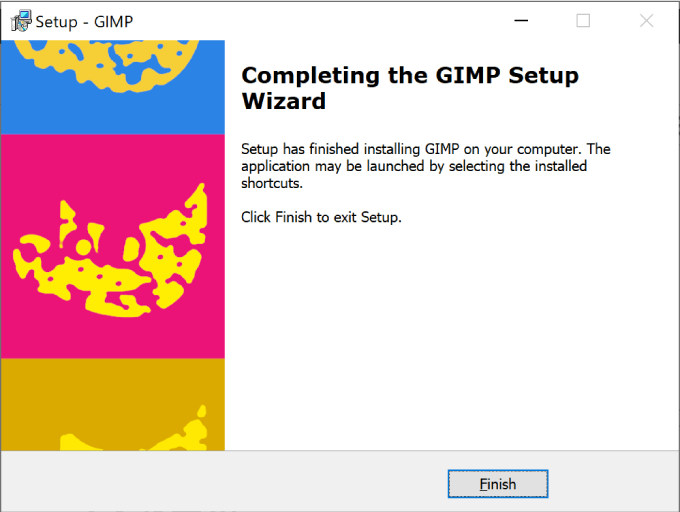
以上で、インストールが完了です。
ウィンドウズメニューの「最近追加されたもの」か「G」の欄に表示されているので起動してみましょう。
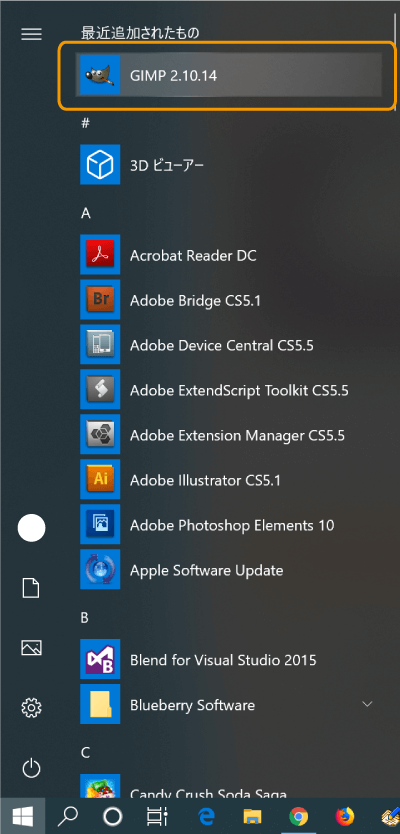
初回起動には少しだけ時間がかかります。
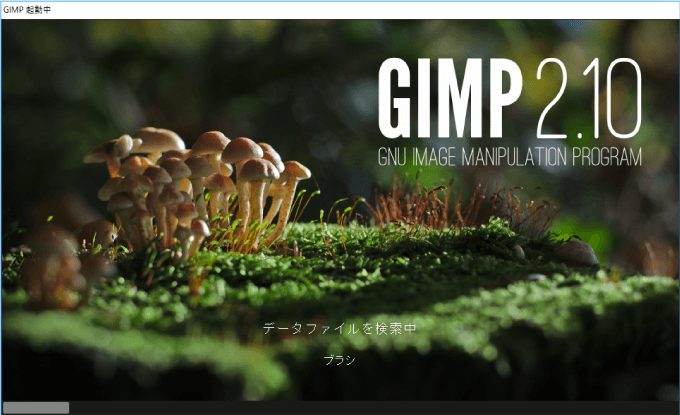

今後、簡単に起動できるようにデスクトップにショートカットを起動しておくのも良いですね。
日本語で表示されない場合
最新版をダウンロード&インストールしたのにも関わらず、表示が日本語になっていない場合は、下記の手順で言語の変更を行いましょう。
「編集」タブの「設定」をクリック
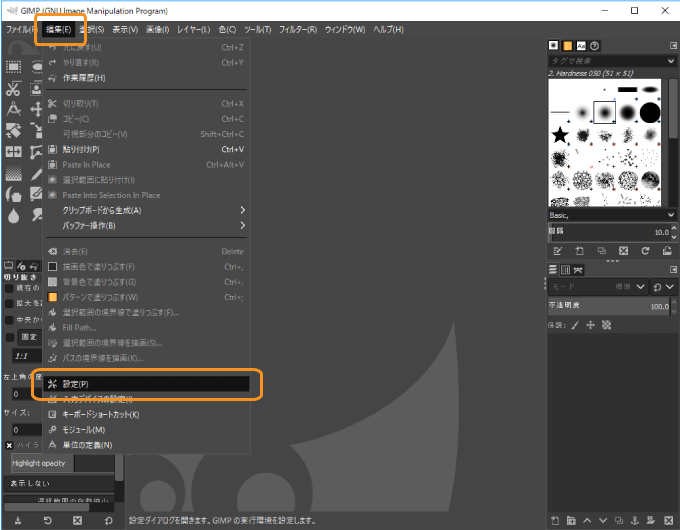
「ユーザーインターフェース」の「言語設定」の一覧を表示し、
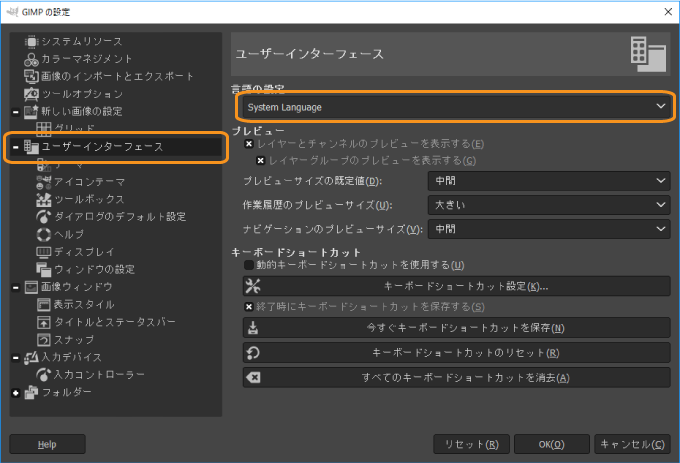
「日本語」を選択して「OK」ボタンをクリック
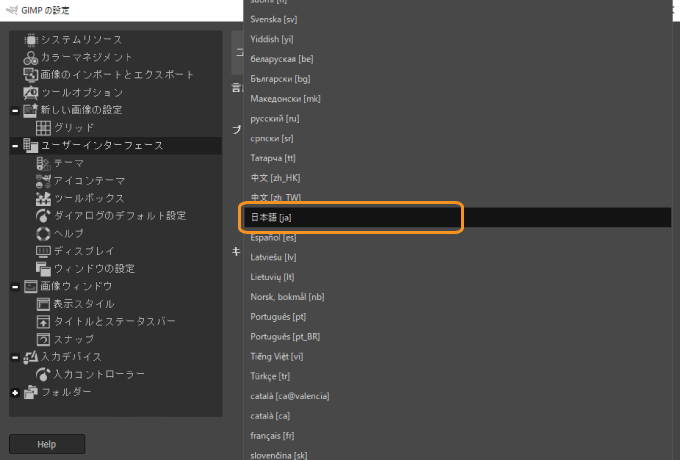
- GIMPを一旦終了し、再度立ち上げ
これで、正常に日本語で表示されるようになります。
日本語のユーザーマニュアルを設定する
オンラインヘルプで十分かとは思いますが、GIMPのユーザーマニュアルをダウンロードしてインストールすることがきます。
マニュアルのダウンロード&インストール
ユーザーマニュアルは、インストーラーをダウンロードしたページの下部からダウンロードすることができます。
日本語用の「Japanese」をクリックして、ダウンロードしましょう。
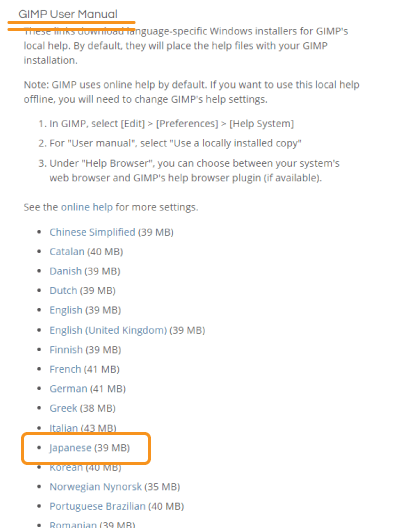
「gimp-help-2.10.0-ja-setup」というようなインストーラーがダウンロードされたらダブルクリックで実行します。
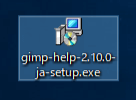
インストールウィザードが立ち上がるので「インストール」をクリックます。
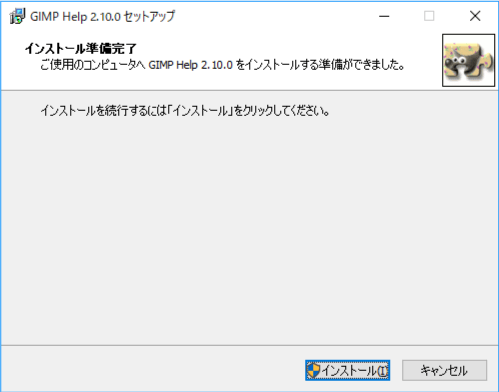
「このアプリがデバイスに変更を加えることを許可しますか?」と表示された場合は「はい」をクリック
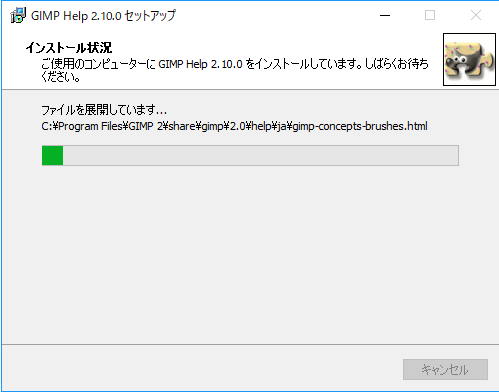
インストールが終われば「完了」をクリック
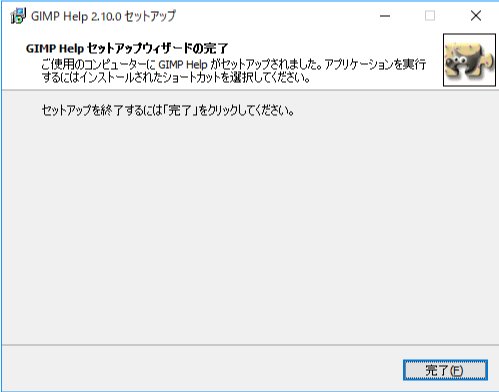
これで、ユーザーマニュアルのダウンロード&インストールが完了です。
ユーザーマニュアルの使用設定
インストールしたユーザーマニュアルがGIMPのデフォルトとして使用されるように変更します。
「編集」タブの「設定」をクリック
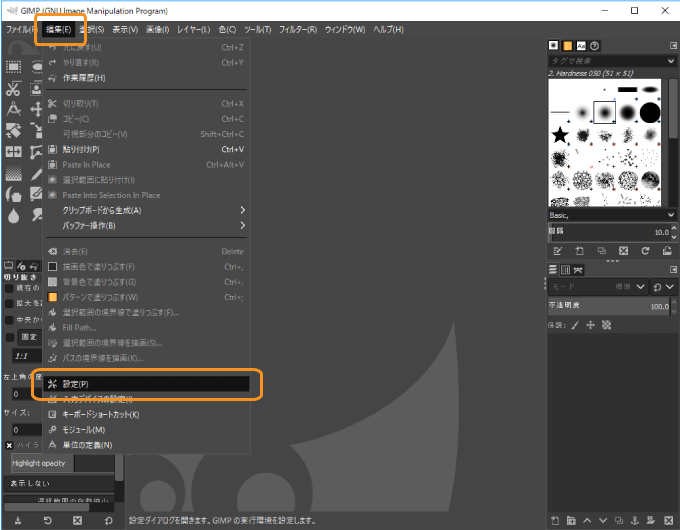
「ヘルプ」項目の「使用するユーザーマニュアル」を「インストール版」に変更して「OK」ボタンをクリック
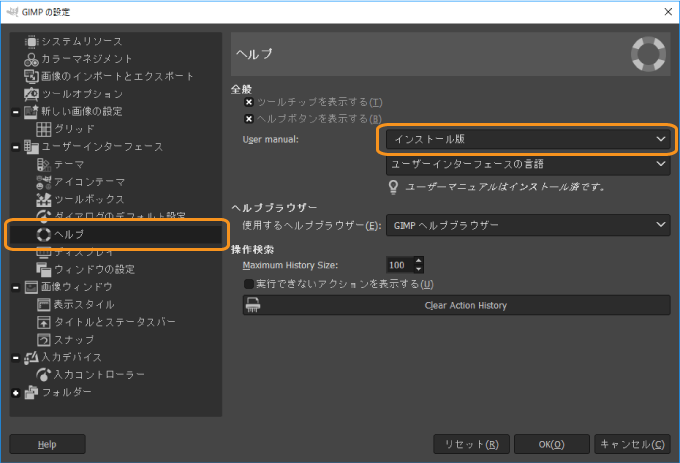
以上の設定が終われば、ヘルプや知りたいメニューの上にカーソルをあわせてF1でユーザーマニュアルが確認できます。
GIMPを使って画像を編集しよう!
高機能な無料の画像編集ソフトとして紹介しましたが、GIMPは実際にどんなことができるのか一例を紹介します。
- 画像のトリミング/サイズ変更
- 色調補正
- フィルタ加工各種
- パスの編集
- テキストや画像の挿入
- 画像のモザイク処理
- GIF作成
などなど、画像編集として必要な機能は一通り揃っています。
Photoshopは高価だなと感じて手が出ない人は、GIMPを使い倒してやりましょう!
使い方の本もあるよ

