高機能な画像編集ソフトのGIMPを使えば、もちろん画像を明るくすることが可能です。
明るくする方法としては、なん通りも方法が考えられますが、
「画像そのものを明るくしたい」と、「暗い部分が見えないからその部分だけ明るくしたい」という、よくあるパターンの2通りを紹介します。
また、この記事では、僕もよく使う初心者でも簡単な方法を紹介したいと思います。

明るくできるよ
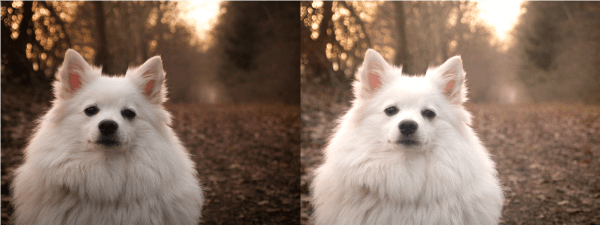
画像全体を明るくする方法
GIMPの「明るさ-コントラスト」を使えば簡単に画像を明るくするすることができますが、更に細かく明るさを調整したい場合は「レベル」で明るさを調節します。

「明るさ-コントラスト」で調整する
基本的な、GIMPで画像を明るくする方法です。
「ファイル」の「開く」からか「ドラッグアンドドロップ」で画像を開く
「色」の「明るさ-コントラスト」を選択
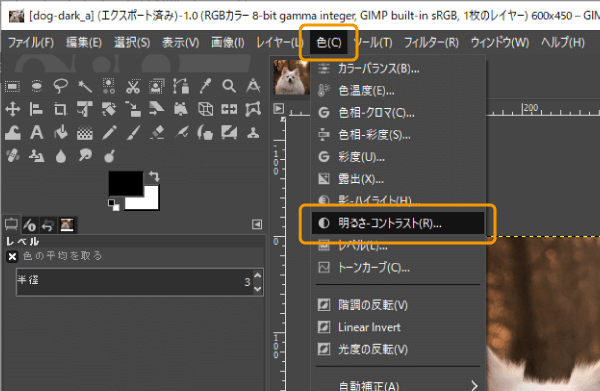
「Brightness」の数値を上げる画像が明るくする
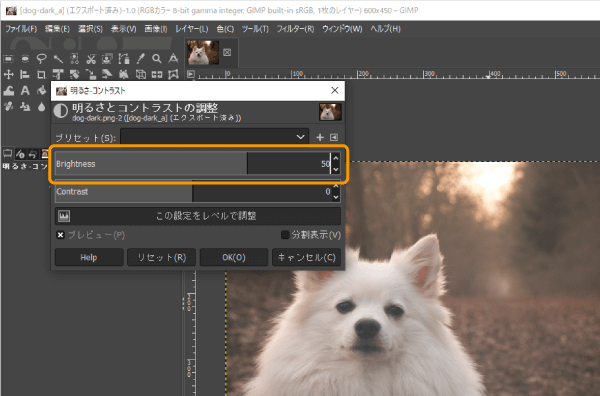
白っぽくなったら「Contrast」をの数値を上げて調節する
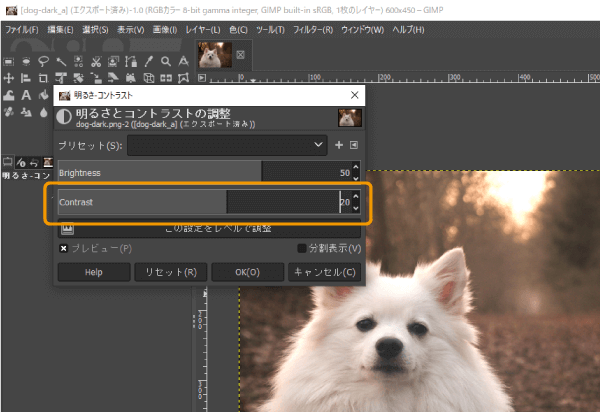
このように、「明るさ-コントラスト」を使用すれば、簡単に画像を明るくすることができます。
ただし、コントラストを上げすぎると元の色調と全然違ってくるので注意してください。
「レベル」で調整する
「明るさ-コントラスト」では、これだけ明るくして、これだけコントラストを上げるという感じで結構大雑把な感じです。
さらに細かく画像の明るさを調整したい場合は、「レベル」を使用しましょう。
「ファイル」の「開く」からか「ドラッグアンドドロップ」で画像を開く
「色」の「レベル」を選択
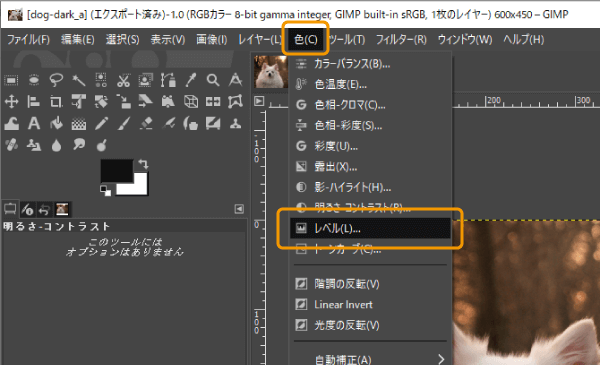
色レベルを調節するウィンドウが表示される(チャンネルは「明度」にしておきます)
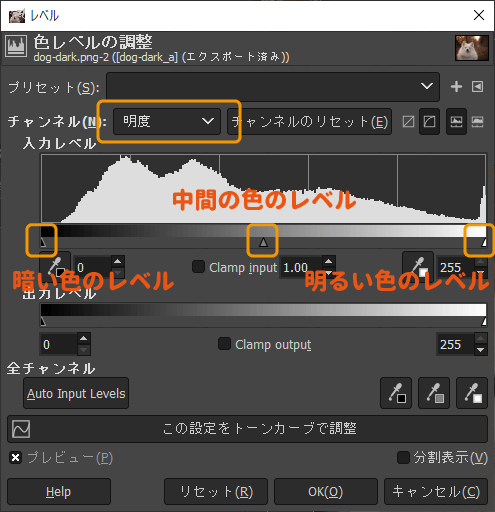
各スライダーは、左から「暗い色のレベル」、「中間の色のレベル」、「明るい色のレベル」を表します。
まずは、1番右のスライダー(明るい色のレベル)を左に動かして画像の明るさが最大となるレベルを変更します。
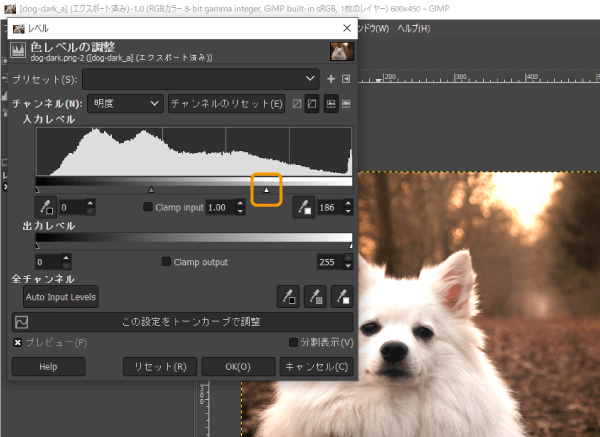
すると画像全体が明るくなります。(自動的に「中間の色のレベル」も変更されます。)
基本的には以上の手順でOKですが、更に色調を微調整したい場合は、「暗い色のレベル」と「中間の色のレベル」も移動させて微調整します。
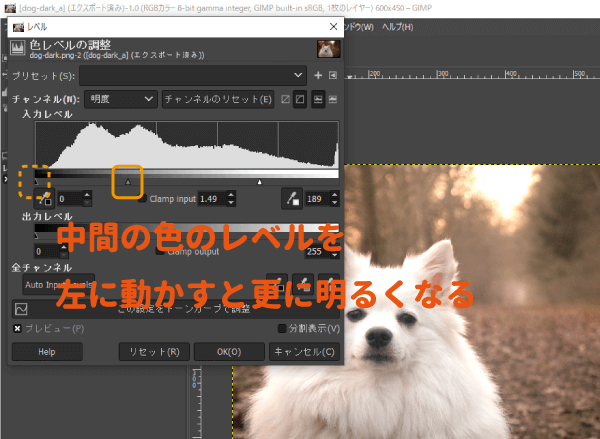
以上が、GIMPの「レベル」機能で画像を明るくする方法です。
こちらも、慣れればかなり簡単に画像を明るくすることができます。
ブログとかやっている人はぜひ使ってほしい機能ですね。

暗い部分のみを明るくする方法
続いて、画像全体ではなく、画像の暗い部分のみを明るくして見えるようにしたい場合の方法です。
こちらでは「トーンカーブ」という項目から画像を明るくしていきます。
「トーンカーブ」で調整する
下記の手順を理解できれば、「暗いところのみを明るくする」の逆、「明るい部分のみ暗くする」ということも可能になります。

「ファイル」の「開く」からか「ドラッグアンドドロップ」で画像を開く
「色」の「トーンカーブ」を選択
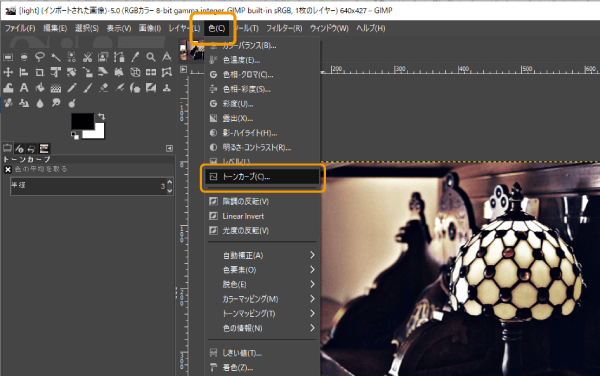
トーンカーブの調整ウィンドウが表示される
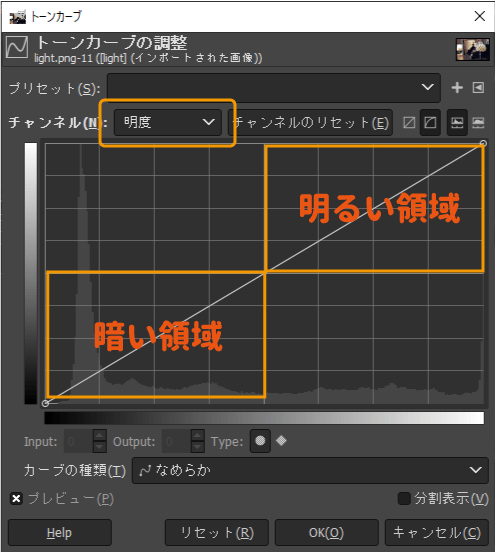
トーンカーブの右上が画像の「明るい領域」を表し、左下が「暗い領域」を表します。
構成点をクリックで追加し、明るい領域を固定する
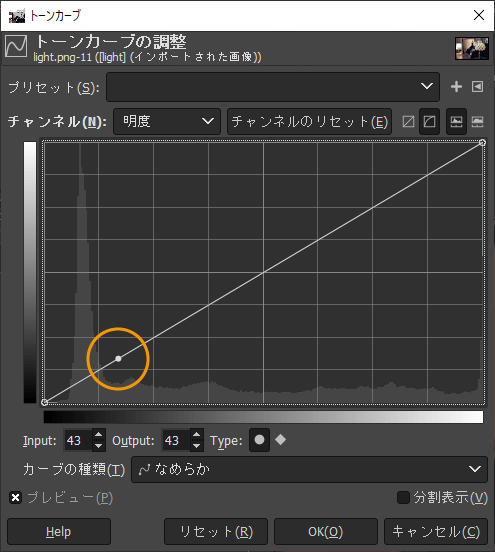
今回は、暗い部分のみを明るくするので、明るい領域を固定します。(固定場所は変更したい明るさの基準で変わります。)
線を上側にドラッグすると暗い部分のみが明るくなる
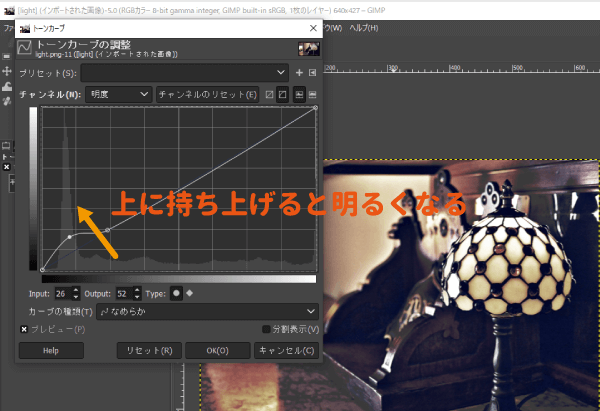
あまり極端な曲線にすると、色調が崩れるので注意してください。
構成点の位置と曲線の移動で、暗さの範囲と明るさを調整すれば完了です。

GIMPで暗い部分のみを明るくする方法でした。
手順で使用した画像は暗い部分が多かったので、分かりにくくなってしまいましたが、経験的には明るい部分と暗い部分がはっきりしている画像だと、より綺麗に編集することができます。

まとめ
このように、GIMPを使用すれば画像を明るくすることが可能です。
微調整等が慣れるまでは難しいかもしれませんが、全体を明るくするだけであれば結構簡単に編集ができてしまいます。

あまりにも元の画像から変更しすぎると違和感が出てくるので、やりすぎには注意してくださいね。

