様々なデータのバックアップ・復元ツールがある中、本記事では「AOMEI Backupper Professional」を実際にダウンロードして使ってみた内容を紹介します。
多機能ですがシンプルな画面で視覚的にも分かりやすく操作のしやすいバックアップソフトでした。

この記事の内容
AOMEI Backupperの機能とダウンロード
AOMEI Backupperには個人向けと企業向けの種類がありますが、今回は個人向けの内容を紹介していきます。
AOMEI Backupperの機能について
「AOMEI Backupper」には、無料版と製品版があり、単純なバックアップ・復元であれば無料版でも十分に実行が可能です。
個人的に気になる機能を比較しました。
| 機能 | AOMEI Backupper Standard | AOMEI Backupper Professional |
|---|---|---|
| 価格 | 無料 | 4,280円(5,480円*) |
| システム・ファイルのバックアップ・復元 | 〇 | 〇 |
| 自動バックアップ | 〇 | 〇 |
| 差分バックアップ | × | 〇 |
| 暗号化 | × | 〇 |
| CD/DVDへのバックアップ | × | 〇 |
*価格の違いは、通常のライセンスか無期限でバージョンアップが可能のライセンスかの違いです。
詳しい機能の違いは公式ページで確認してください。
AOMEI Backupperの無料ダウンロード・インストール
AOMEI Backupperを無料ダウンロードするには、AOMEI Backupperにアクセスし、「30日間無料体験版をダウンロード」をクリックします。
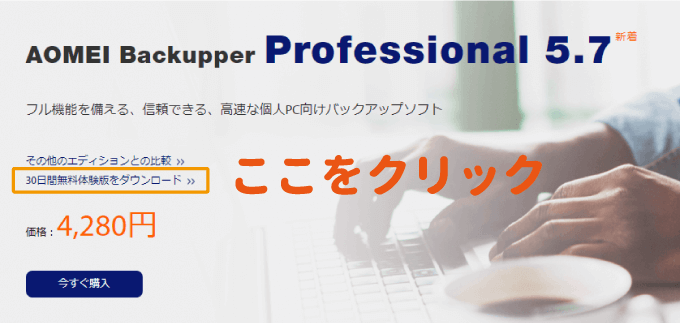
「AOMEI Backupper Professional」の「無料体験」をクリックしましょう。
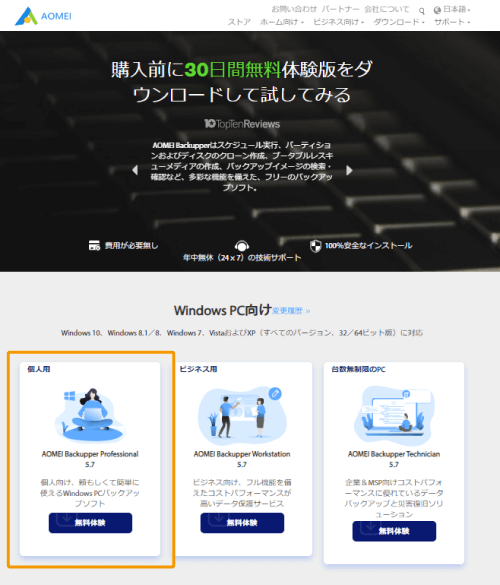
AOMEI Backupper Professionalをインストールするexeがダウンロードされるので実行します。

セットアップの言語選択が表示されるので、「日本語」を選び「OK」ボタンをクリックをクリックしましょう。
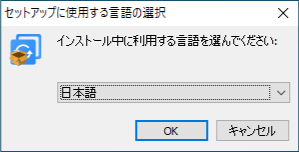
「使用許諾契約」に目を通した上で、「今すぐインストール」をクリックします。
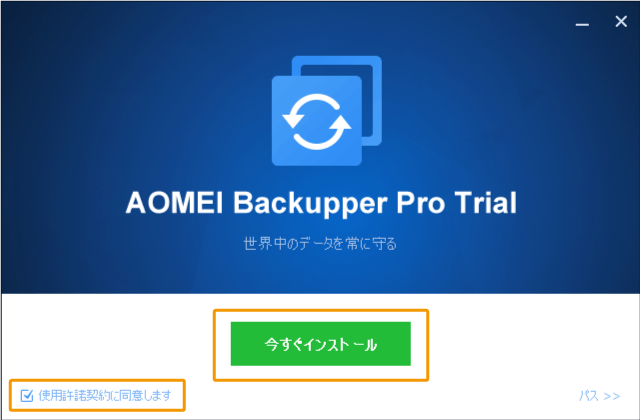
インストールが開始され、進捗が表示されます。
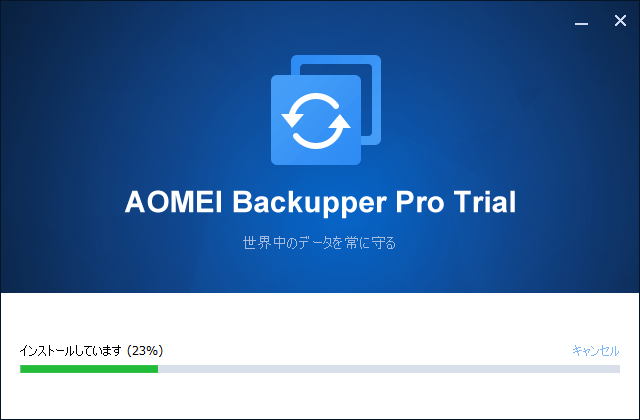
インストールが完了すれば「今すぐ体験」をクリックしましょう。
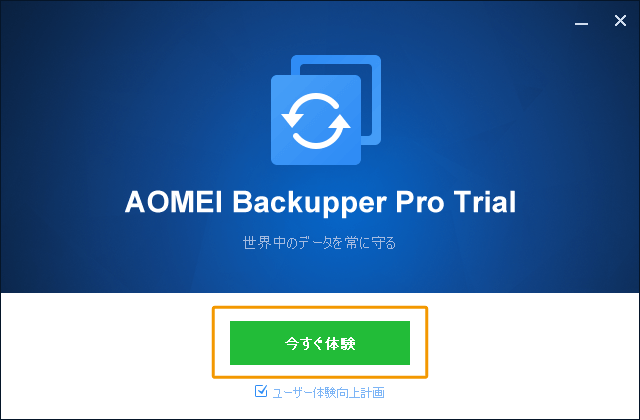
AOMEI Backupper Professionalの体験版が起動されます。
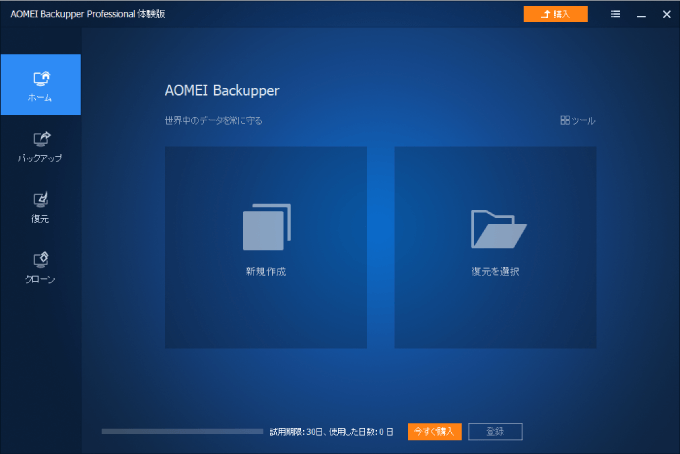

ライセンスの登録
本製品の購入やライセンスの登録は、画面下部のメニューから実行が可能です。
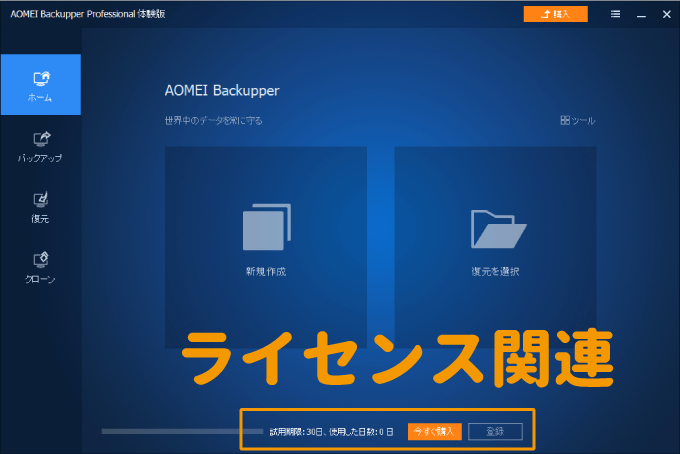
さらに機能をグレードアップさせたい場合には、こちらから進めていきましょう。
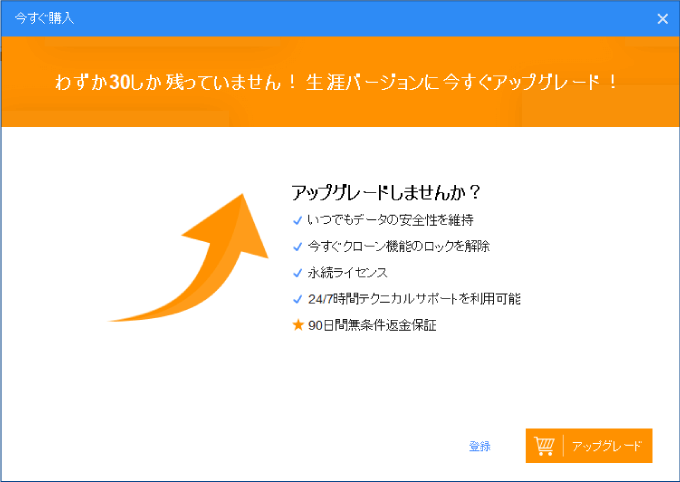
【使い方】AOMEI Backupperを実際に使用する!
ここからは、実際にAOMEI Backupper Professionalを使っていきます。

システムバックアップ
まずは「システムバックアップ」でPC全体のバックアップを作成していきます。
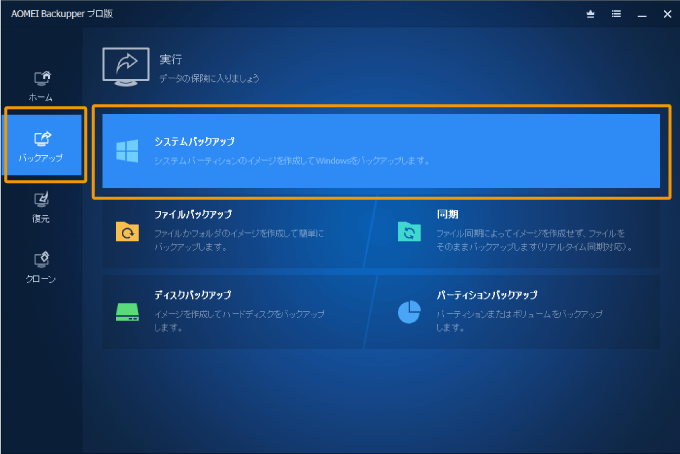
バックアップメニューが表示れるので、まずは保存先を設定しましょう。
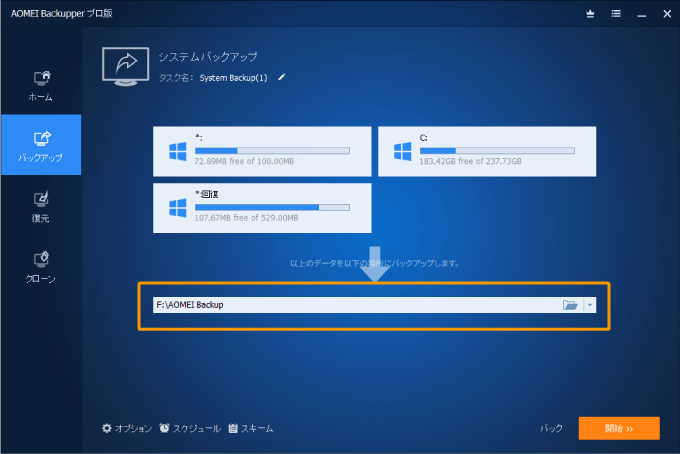
画面下部の「スケジュール」からはバックアップのスケジュールを設定することが可能です。
週間や月間、USBを挿入した時など実行するタイミングを詳細に設定することができます。
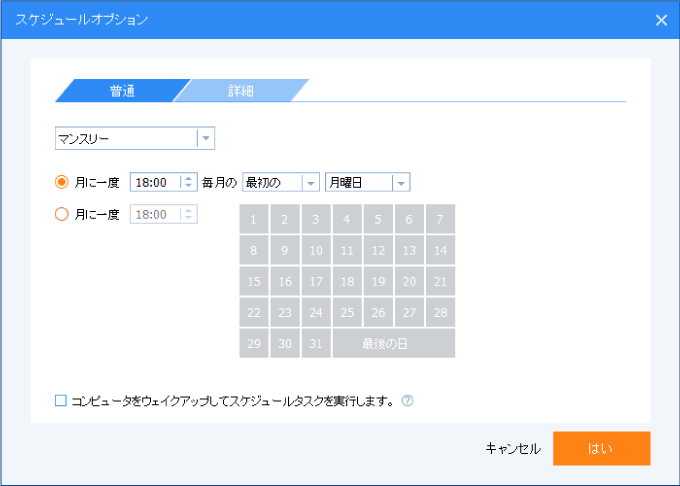
設定が終われば「開始」をクリックしてバックアップを実行しましょう。
バックアップの進捗が画面に表示されます。
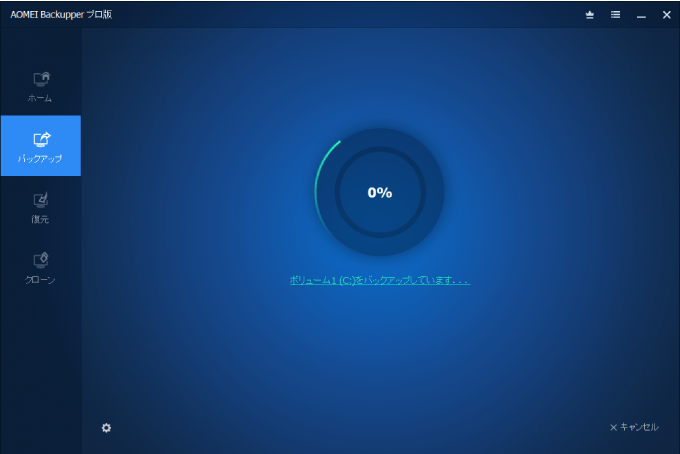
おおよそ15分程度でバックアップが完了しました。
これまで使ったことのある他のバックアップソフトと同じくらいの処理時間だったかなと思います。
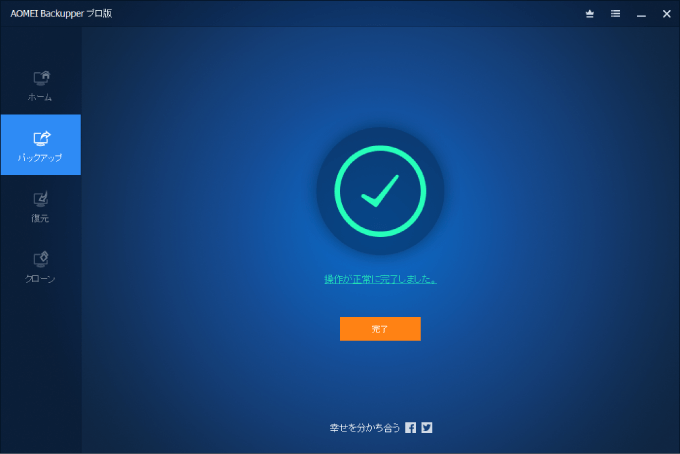
バックアップ先として指定したフォルダーには「.adi」のバックアップデータが保存されています。
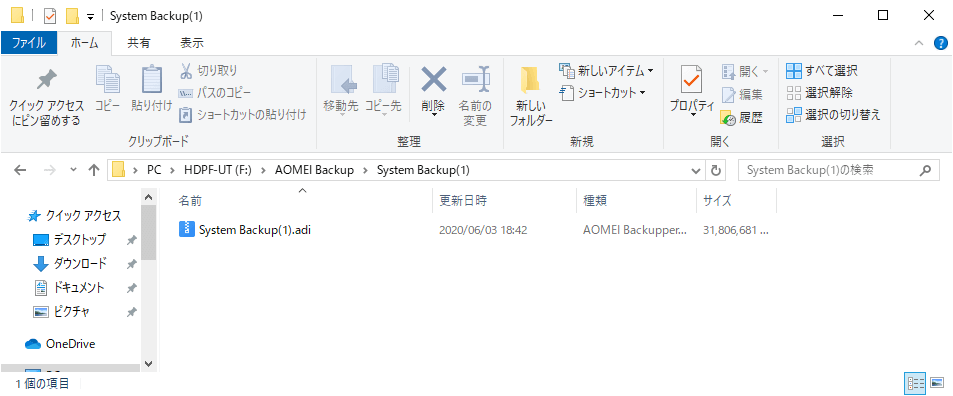
ホーム画面にはバックアップタスクとして実行した内容が保存されています。
メニューから差分や増分でのバックアップも可能です。(作成したバックアップデータが必要)
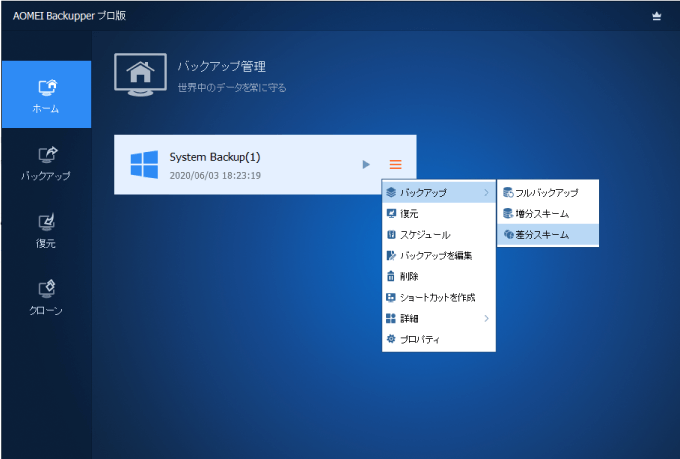
ファイルのバックアップ
「バックアップ」から「ファイルバックアップ」をクリックすると設定画面が表示されるので、「フォルダを追加」や「ファイルを追加」でバックアップをとりたいデータを個別に指定します。
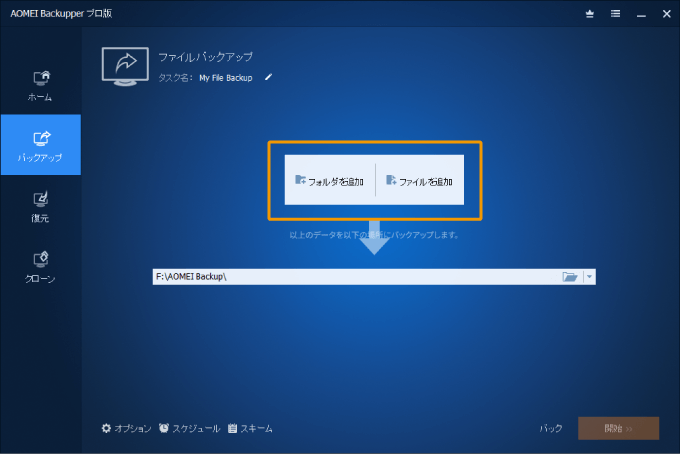
フォルダの場合にはフィルタオプションが表示され「サブフォルダ含む」などの設定ができます。
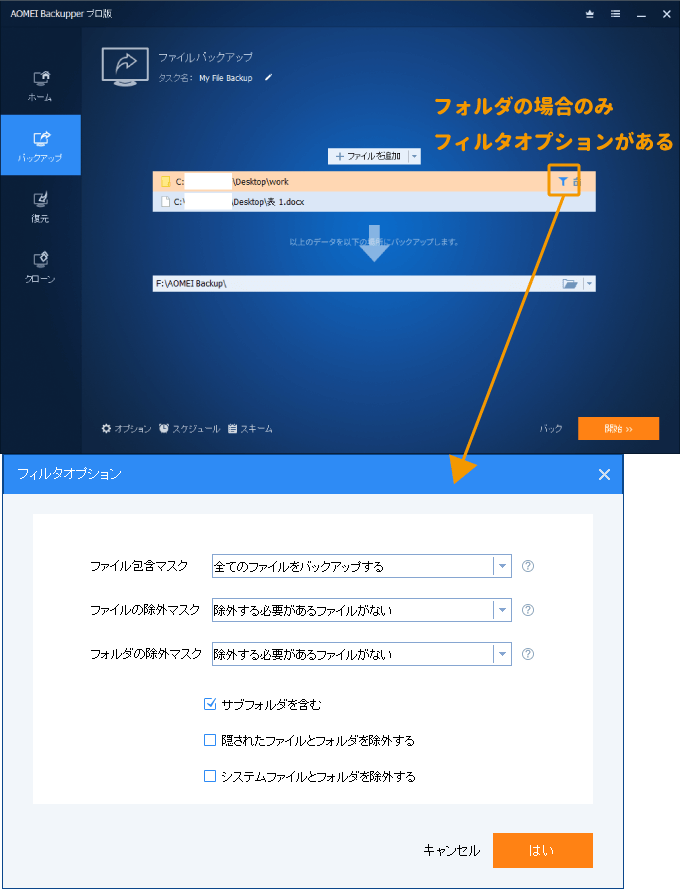
ファイルバックアップの進捗が表示され、
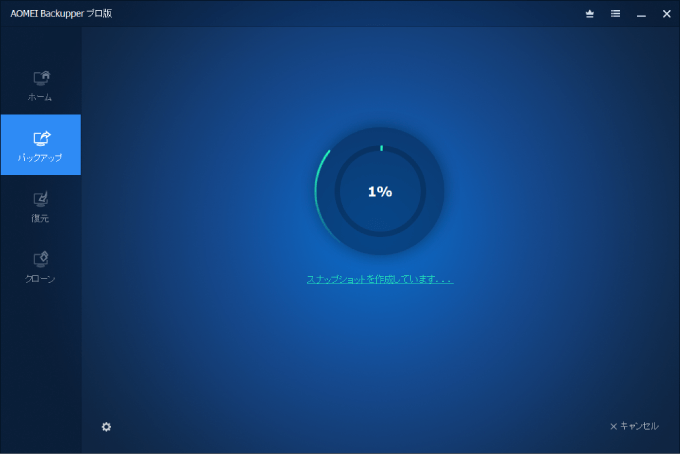
バックアップ完了の画面が表示されます。
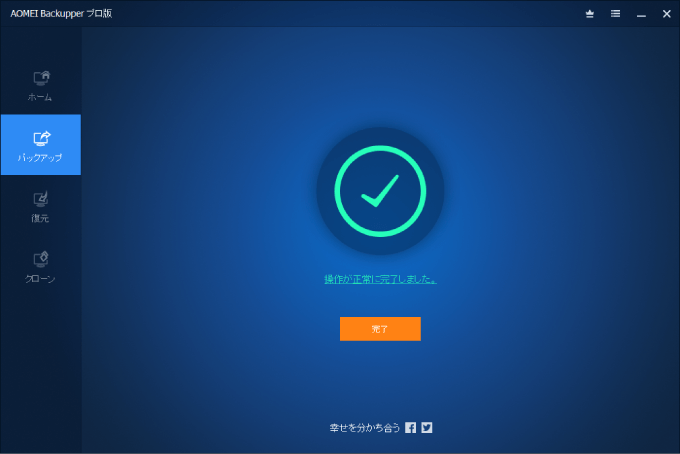
指定したフォルダにはバックアップとして「.afi」ファイルが保存されます。
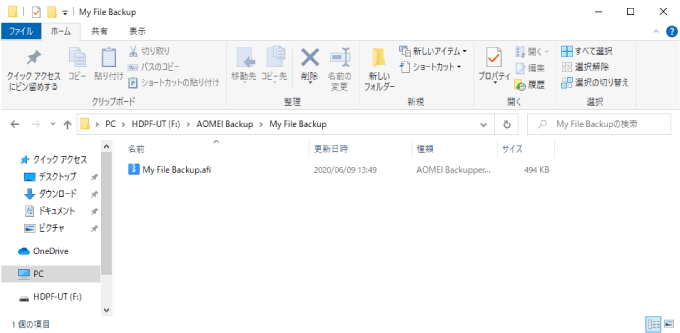
バックアップからの復元
先ほどまでのバックアップデータを用いて復元を行っていきます。
「復元」メニューから「タスクを選択」か「イメージファイルを選択」のどちらかを選択します。
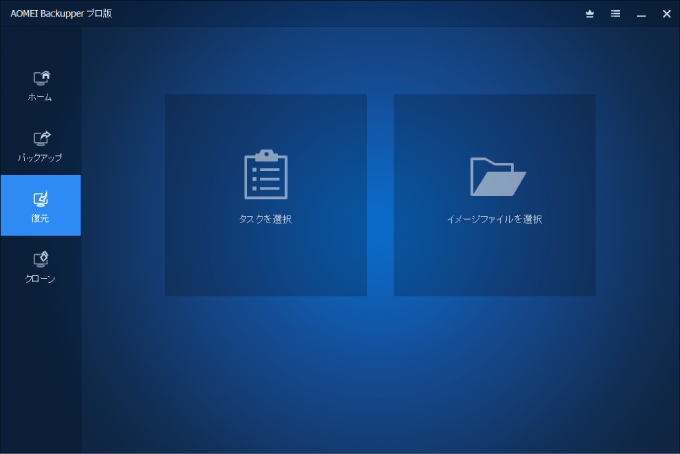

バックアップデータ選択後、復元する必要のあるフォルダやファイルにチェックをいれて「次へ」をクリックします。
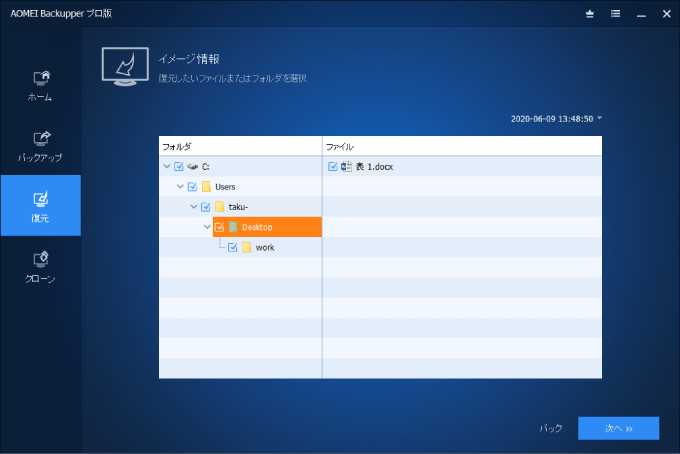
「元の場所へ復元」するか「新しい場所へ復元(復元場所を選択)」するかを選択し「開始」をクリックすると、復元が開始されます。
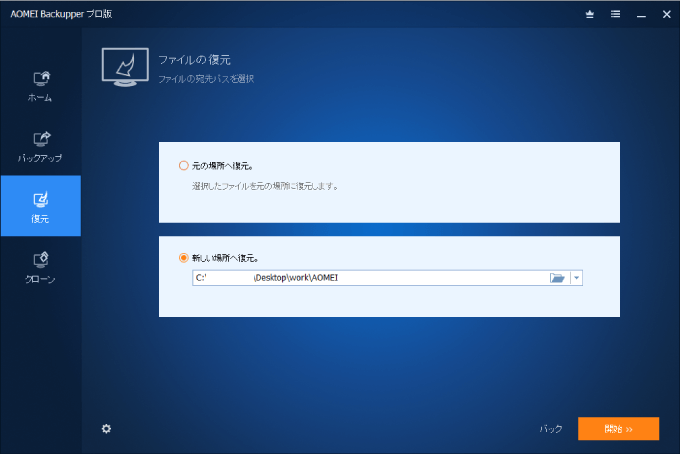
バックアップ同様に復元の完了画面が表示されます。
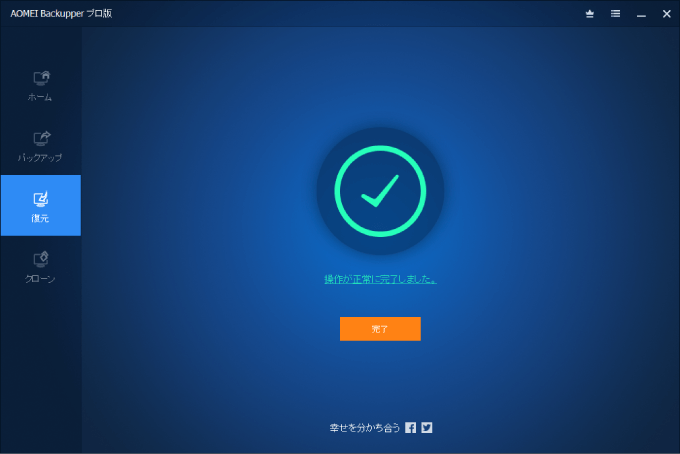
指定した場所にバックアップ時のファイルが復元されています。
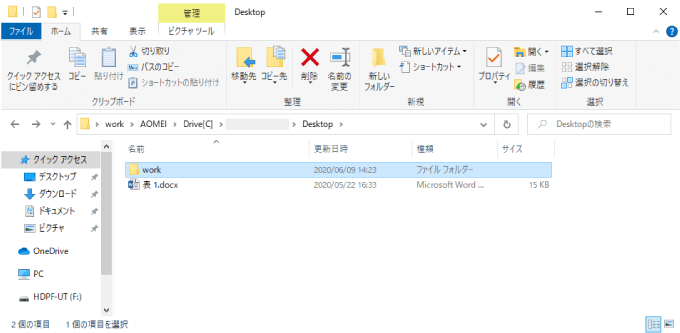

【レビュー】AOMEI Backupper Professionalの感想
実際に使ってみた感想をレビューとしてまとめました。
多機能だがシンプルで分かりやすい
上記では最も簡単なバックアップ~復元の流れを紹介しましたが、AOMEI Backupper Professionalはかなり多機能だと思います。
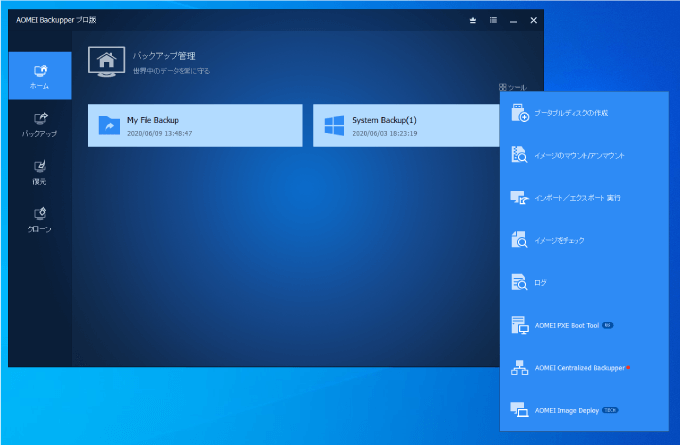
多機能であっても、実行したい機能がシンプルに整理されており、何をすればよいのか視覚的に分かりやすいのはGOOD。

比較的動作が軽い
バックアップや復元などメニューをクリックした時など、動作が軽いと感じました。
フォルダなどの読み込みに時間がかかるソフトもありますが、AOMEI Backupper Professionalは一呼吸置くことなくすらすらと設定ができるのはありがたいです。
バックアップなどの固定メニューがない
「メールのバックアップ」などの固定メニューで、素人に分かりにくいデータの保存先などを自動で指定してくれるバックアップソフトもありますが、AOMEI Backupper Professionalには今のところないようです。
保存自体の機能には満足できるレベルですが、バックアップをする際の手助けが多くなるとさらに便利になると感じました。
まとめ
AOMEI Backupper Professionalの使い方とレビューを紹介しました。
操作内容が視覚的にも分かりやすいので、初心者でも十分に使えるバックアップソフトだと思います。
バックアップをとってなくて痛い思いをしたことがある人は、ぜひ使ってみてください。



