今回は、以前紹介したVideoProc ![]() の「録画」機能を実際に使って画面録画を行っていきたいと思います。
の「録画」機能を実際に使って画面録画を行っていきたいと思います。
ゲームのプレイ動画を録画したり、操作概要の説明に活用でき、操作も簡単なので初心者にもおすすめです。
録画から編集までVideoProc1本で行えるので便利だと思います。

無料ダウンロードやインストール手順は前回の記事をご覧ください。
 【VideoProc】初心者におすすめの爆速動画編集ソフト|使い方とレビュー
【VideoProc】初心者におすすめの爆速動画編集ソフト|使い方とレビュー
\ Windowsの画面・カメラ録画 /
この記事の内容
VideoProcでパソコン画面を録画する
VideoProcの「録画」機能には「画面録画」「カメラ録画」「画面録画&カメラ録画」があります。
- 画面録画:パソコンのモニターに表示している画面を録画する
- カメラ録画:パソコンに内蔵/接続しているWebカメラデバイスに映している映像を録画する
- 画面録画&カメラ録画:PIP(ピクチャインピクチャ)。PC画面だけでなくネットワークカメラも同時に録画し、動画制作者の様子も一緒に録画する
今回はもっともよく使うであろう「画面録画」の機能を使って紹介していきます。(基本的な操作はどれも一緒です)
VideoProcの録画機能の有償・無料の違い
使う前に、VideoProcの録画機能は無料版では少し制限がかかるので、確認しておきます。
| 無料版 | 有料版 | |
|---|---|---|
| 録画中に追加された透かしの消去 | 不可 | 可 |
| 録画した動画の結合 | 冒頭5分のみ可 | 可 |
| 録画した動画のフォーマット変換 | 5分のみ可 | 可 |
正直、VideoProcの録画機能を使うなら無料版では機能が足りないと思うので、有料版で使うのがベースとなりそうです。
VideoProcの録画機能を使う
VideoProcを立ち上げ、「録画」のアイコンをクリックします。
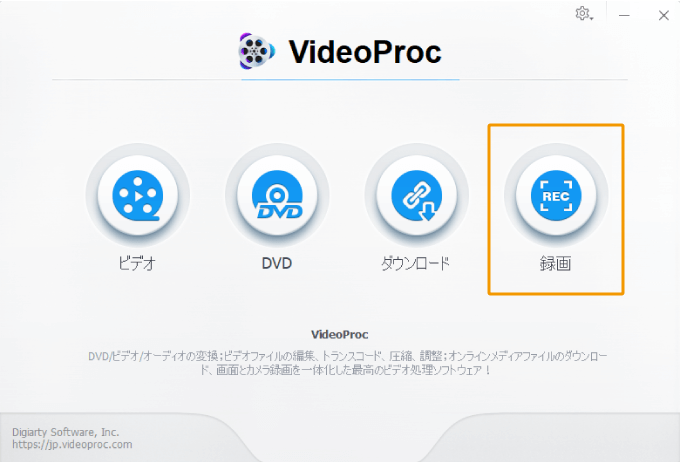
録画画面が表示されたら、まずはどの録画方法を使いかを決めましょう。ここでは「画面録画」をクリックします。
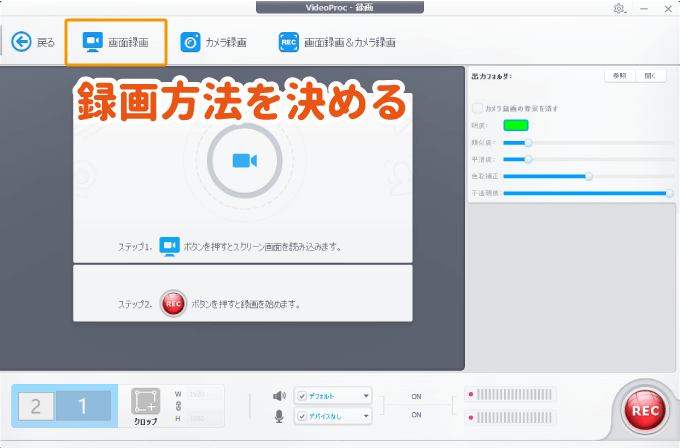
VideoProcの録画画面に、現在の録画スペースが表示されます。(ループのように表示されていても問題ありません。)
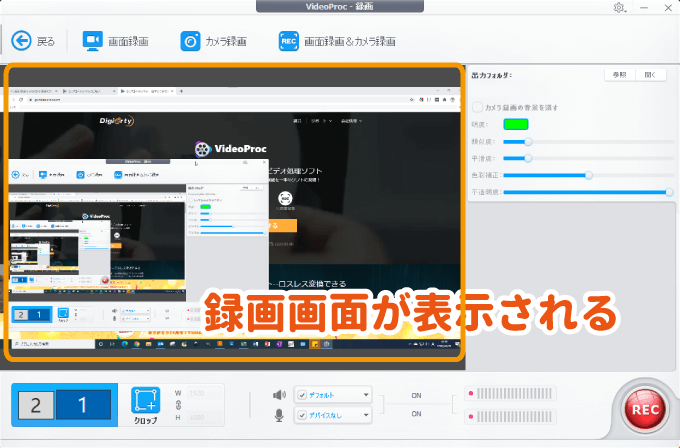
モニターが複数ある場合は、画面下部で選択することで切り替えることができ、録画範囲は「クロップ」をクリックすると、任意の範囲を指定することができます。
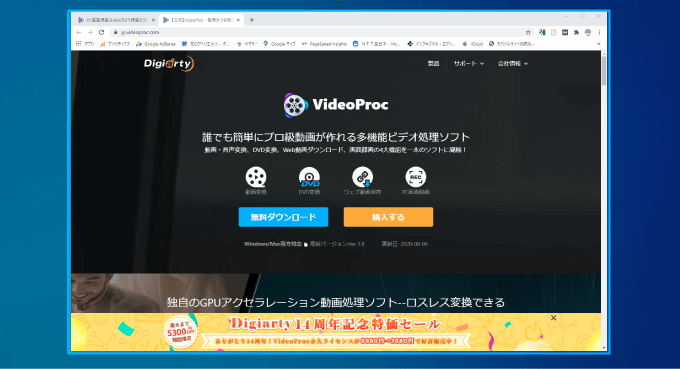
画面右下には、オーディオデバイスの設定欄があり、パソコン内部の音声とマイクの音声を録音できます。
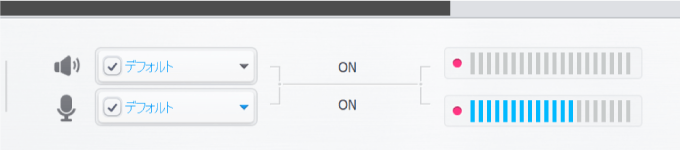
また、録画前に、録画データの保存先も正しく設定しておきましょう。
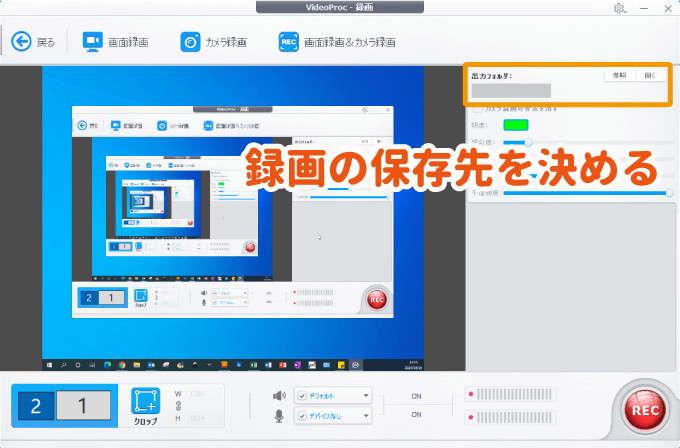
設定が終われば、画面右下の「REC」ボタンを押して画面録画が開始します。
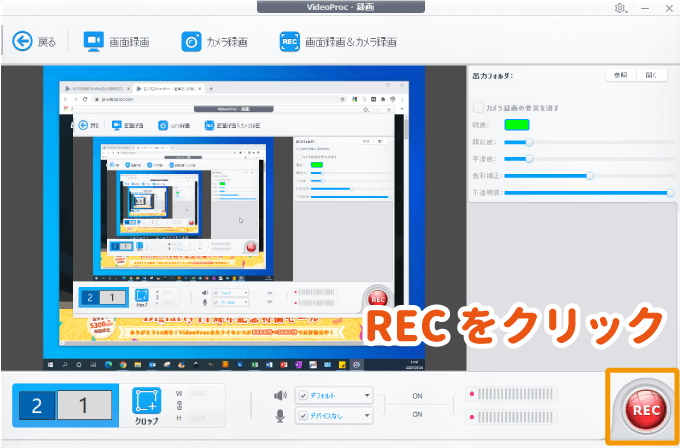
録画までのカウントダウンと録画停止と作画ツールのショートカットキーが表示されます。カウントが0にまるまでに準備を整えましょう。
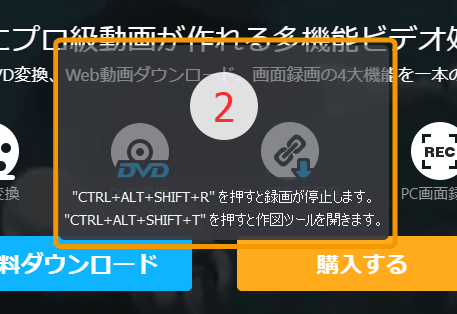

録画が終わったら、録画したデータは指定した保存先に自動的に保存され、VideoProcにも録画のリストとして残されます。
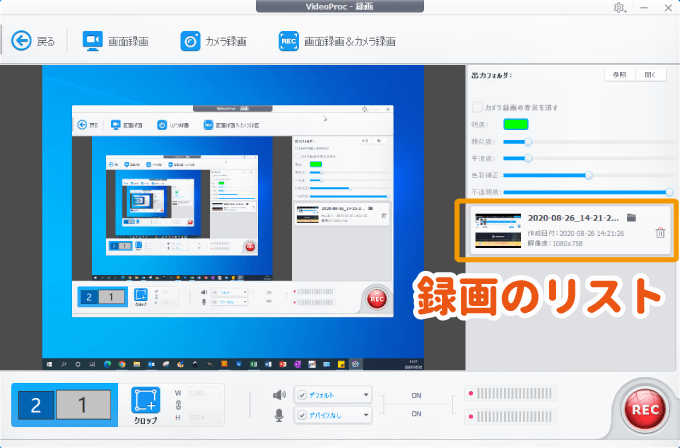
VideoProcは処理が早いのが売りにもなっている通り、処理があっという間に終わるので、かなり快適です。

録画したデータは、VideoProcの「編集」で編集すれば、あっという間に画面の録画と編集が完了します。
メイン画面に移動する時に表示される注意は、動画をきちんと保存できていれば「はい」で進んでOKです。
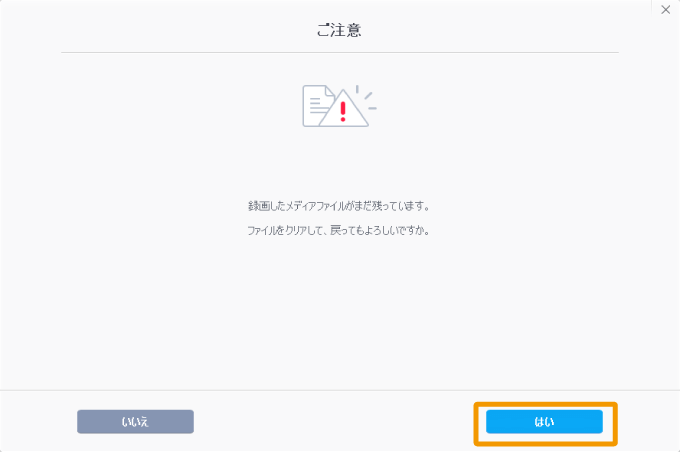
画面録画&カメラ録画の画面位置
画面録画&カメラ録画では、2つの画面が表示されます。
それぞれの表示位置は、「スクリーンを録画しながらカメラ画面を表示する」と「カメラ録画しながらスクリーン画面を表示する」から選ぶことができ、
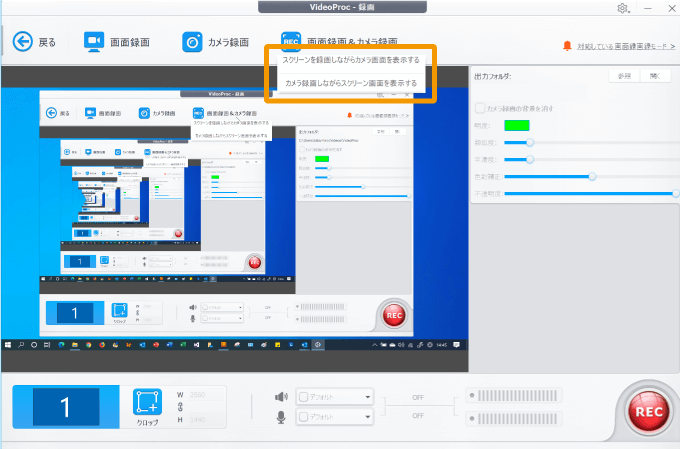
それぞれ、どちらをメイン画面で表示するかが変わります。
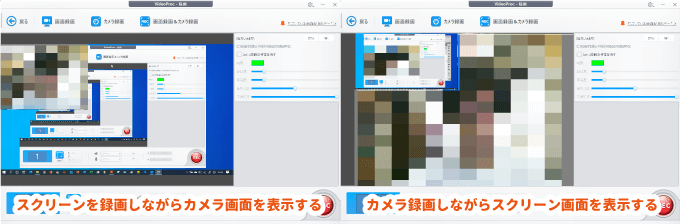
この機能を使えば、実況しながらのリアクションを撮影したりできます。
VideoProcの録画機能の感想
VideoProcの録画機能を使ってみた感想をまとめました。
やっぱり処理が爆速
元々、処理が早いというのが売りのVideoProcですが、録画でもやっぱり処理が早く、処理待ちの無駄な時間がないのが大変うれしいです。
やっぱりこの点は個人的に高評価です。

録画も編集もVideoProc一本でできるので楽ちん
動画の編集だけのアプリや画面録画だけの機能だけのアプリなどがありますが、VideoProcは両機能を備えており、VideoProcだけを立ち上げればOKです。
起動するアプリをあれこれ切り替えるのではなく、シンプルに動画の撮影から編集までを行えるのは便利です。

VideoProcのお得なキャンペーン
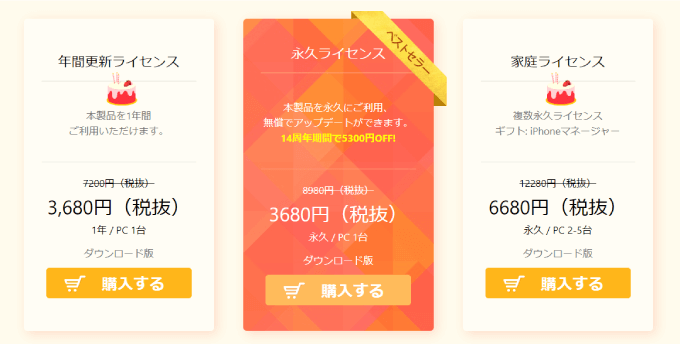
現在、VideoProc発売元のDigiartyが14周年のため、2020年8月末までお得なキャンペーン中
![]() です!
です!
永久ライセンス版が年間ライセンスと同じ値段までお安くなっているので今のうちに!

\ キャンペーンを要チェック /
まとめ
VideoProc ![]() でパソコン画面を録画するする方法を紹介しました。
でパソコン画面を録画するする方法を紹介しました。
画面だけではなくカメラの画面も録画できるので、配信動画の撮影などにも撮影できます。
また、処理がかなり早いのでスムーズに作業ができるのが嬉しいポイントです!
パソコン画面の録画や動画配信を始めるならVideoProcを購入すれば問題なく作業できますね。

▼ 公式サイトからダウンロード ▼

