
データのバックアップと復元は意外にも需要があるようで、当サイトにも結構なアクセスをいただいております。
しかしながら、やらないといけないなと思いつつも、面倒だからなかなか手が伸びない作業であるバックアップ…。
災害時の対策や保険と同じく、事後になってから取っておけばよかったと思った人も多いはずです。
そこで今回は、難しい作業が少なく、簡単な手順でデータをバックアップ&復元することができる「EaseUS Todo Backup Home」について書いていきます。
また、記事後半でダウンロードとインストールの手順も紹介します。
この記事の内容
EaseUS Todo Backup Homeとは

「EaseUS Todo Backup Home」は、EaseUS社が販売しているバックアップ&復元ツールです。
コスパに優れており、EaseUS社の製品の中でも特に人気の高い、個人・ホームオフィス向けの製品です。
できることを簡単にまとめると、
- システムのバックアップ
- ディスク/パーティションのバックアップ
- ファイルのバックアップ
- システムの移行
- クローンの作成
というように、バックアップだけでなく、クローンの作成やPCの移行にも使えるツールとなっています。
バックアップとクローンの違いはこちらもEaseUSのホームページでも紹介されていますが、簡単に言うと、
バックアップはデータをバックアップ&復元するために行い、クローンはHDDなどを交換するために全く同じデータを作成するものです。
それぞれの違い
参考 システムバックアップとディスク/パーティションバックアップの違いEaseUS 参考 バックアップとクローンの違いEaseUSそもそもEaseUSとは、
2004年に創設され、データ管理領域に特化したソフトウェアのリーディング開発会社として、お客様にデータリカバリ、データバックアップ、パーティション管理、システム最適化など使いやくて効果的なソリューションをご提供しております。現在、世界160以上の国と地域にわたる、数千万の個人様及び法人様にご愛用頂いております。
引用:EaseUS会社概要
というデータのバックアップや復元を得意とした会社です。
本記事で紹介する製品以外にも、データ復旧率が97.3%もある「EaseUS Data Recovery Wizard」なども販売されています。
無料版と製品版
「EaseUS Todo Backup Home」には、無料版(30日)と製品版があり、無料版でも十分に機能が充実していますが、Outlookのバックアップは製品版のみとなっています。
無料版と製品版
| できること | 無料版 | 製品版 |
|---|---|---|
| ハードドライブ容量 | 16T | 16T |
| システム、ファイル、ディスク、パーティションのバックアップ、リカバリ | 〇 | 〇 |
| 完全、増分、差分、スケジュールバックアップ | 〇 | 〇 |
| データをクラウドまでバックアップ | 〇 | 〇 |
| Windows 10/8/7/Vista/XPをサポート | 〇 | 〇 |
| ディスククローン | 〇 | 〇 |
| MBR/GPTディスク、ハードウェアRAID、UEFI/EFIブート、WinPEブータブルディスク、NAS対応 | 〇 | 〇 |
| システムを異なるPCまで移行 | × | 〇 |
| USBブータブル・システムを作成 | × | 〇 |
| Email通知、pre/postコマンド、オフサイトコピー、ファイル除外 | × | 〇 |
| Outlookメールのバックアップ/リカバリ | × | 〇 |

EaseUS Todo Backup Homeでデータを復元!
それではここから、製品版の「EaseUS Todo Backup Home」を使用して、バックアップ&復元を実行してみたいと思います。
今回は、バックアップと復元の基本となる「システムバックアップ」「ディスク/パーティションバックアップ」「ファイルバックアップ」の3つを実行します。
システムのバックアップ
インストール直後のトップ画面でバックアップがありませんと表示されているので、まずは「システムバックアップ」から行ってみましょう。
「システムバックアップ」をクリックします。
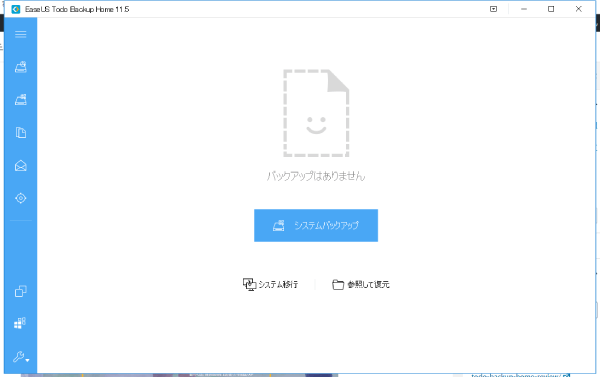
システムバックアップのメインメニューが表示されます。
このまま「実行」を押すと、すぐさまバックアップの作成が始まるようですが、
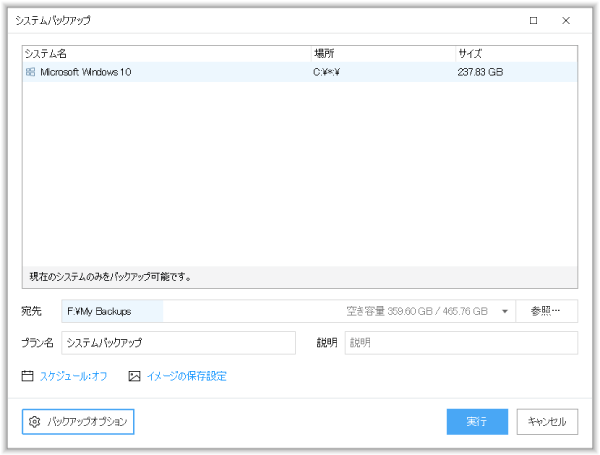
細かな設定は、「バックアップオプション」から設定可能で、パスワードなども設定可能です。(製品版のみ)
あくまでオプションなので、変更しなくてもOKです。
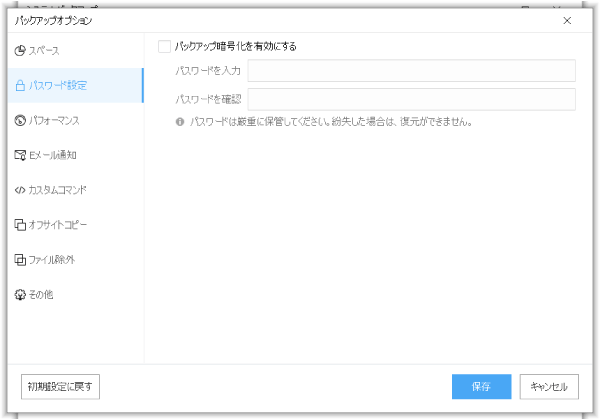
設定が終われば、メイン画面から「保存」ボタンをクリックします。
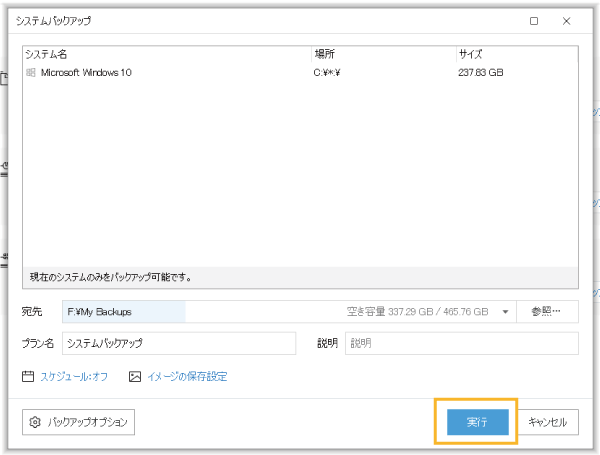
すると・・・・
システムバックアップの一覧が表示され、完了までの予測時間が表示されます。
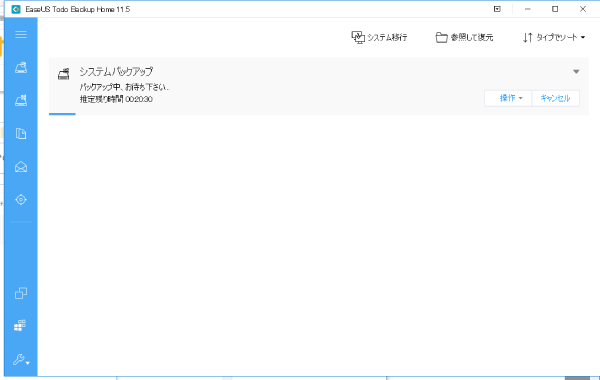
実際の所要時間としては、約15分で、思っていたより早く終わりました。
指定したフォルダーにも正しくバックアップファイルが作成されています。
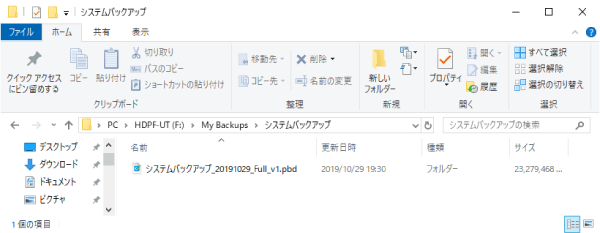
今回は初回のバックアップだったので、完全なバックアップを作成したはずですが、今後は増えた分のバックアップを取るだけなら、もっと早く終わりそうですね。
システムの復元
システムのバックアップから復元するには、「システムバックアップ」の「復元」をクリックします。
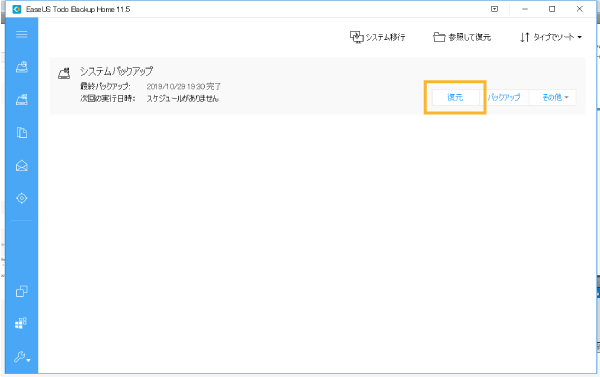
復元のバージョンと内容が表示されるので、「次へ」をクリックします。
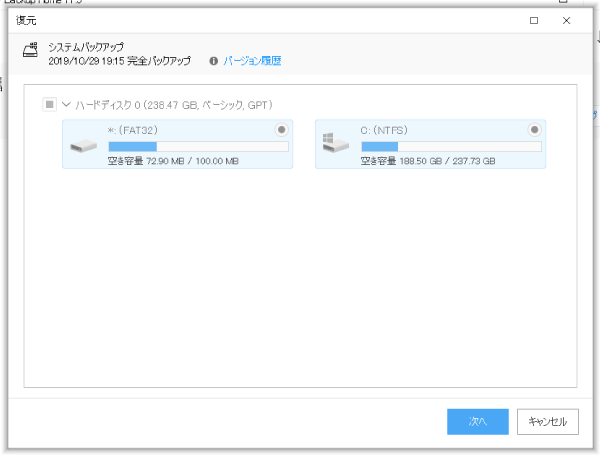
復元先の設定に移りますが、元のシステムファイルと同じ場所に復元するため、「ハードディスク0」をにチェックを入れ、「実行」ボタンをクリック。
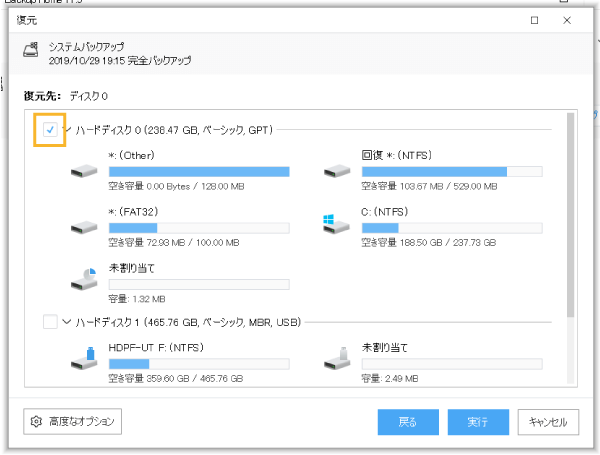
復元の確認が表示されるので、「はい」を選択すると復元が開始されます。
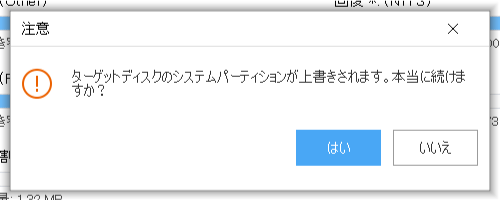

ディスク/パーティションのバックアップ
システムバックアップでは、自動的にシステム領域を判定されてバックアップが実行されましたが、ディスク/パーティションのバックアップでは、個別の領域のバックアップが可能です。
今回は外付けHDDのバックアップを作成してみますが、他のドライブも自由に選択が可能です。
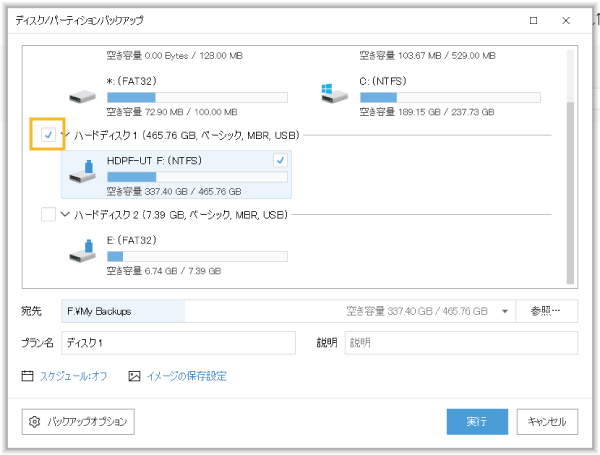
また、今回は合わせてスケジュールの設定も行います。
スケジュールの設定は、各バックアップでのインターフェースが共通で、タイミング別で設定することができて、初めて使っている自分でも簡単に設定できました。
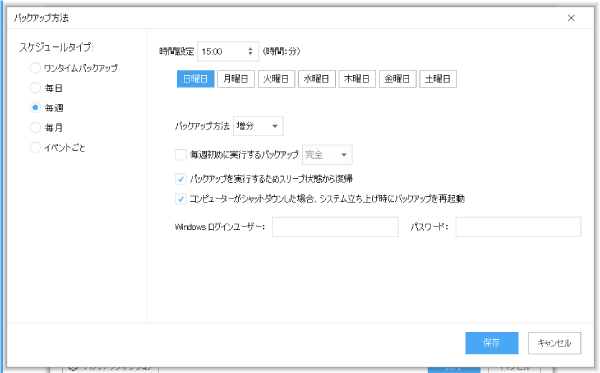

また、デフォルトのままでは何のバックアップか分からなくなるので、メインメニューからバックアップ名と保存場所も変更します。
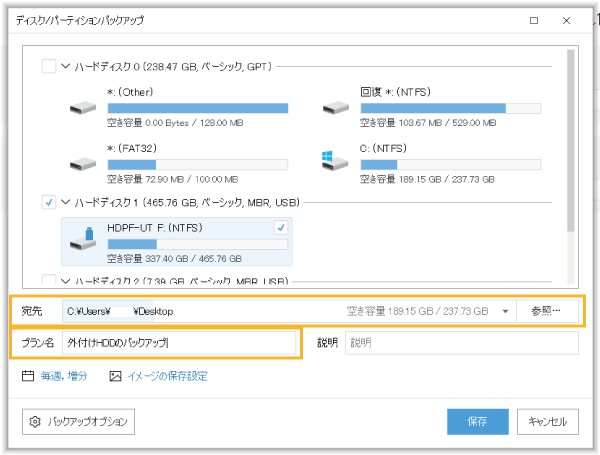
設定が完了し「保存」ボタンを押すと、スケジュールを登録したためか、実行されずにタスク一覧が表示されるので、「バックアップ」をクリックします。
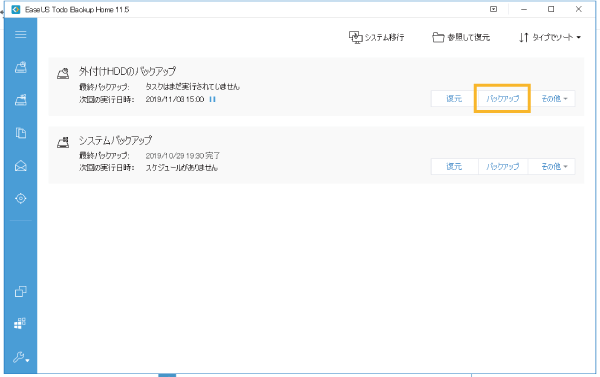
システムバックアップの時と同じく作業の進捗が表示されます。
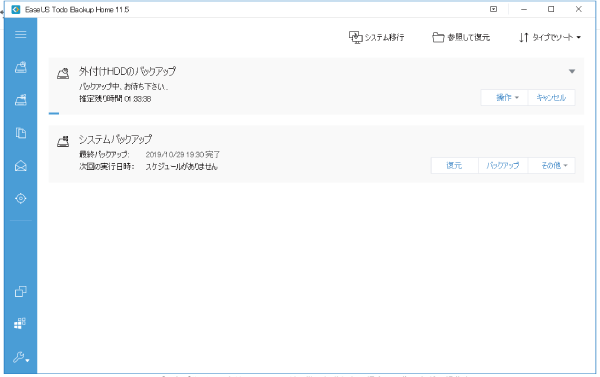
正常に指定したフォルダーにバックアップファイルが作成されました。
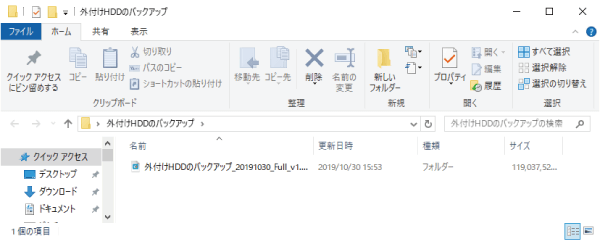

ファイルのバックアップ
続いて、最も頻繁にバックアップを取ると思われるファイルのバックアップです。
ファイルのバックアップを取ることで、間違って大事なファイルを削除しても、誤った更新をしてしまっても復元することができるようになります。
ファイルバックアップを起動すると、デフォルトでバックアップが必要となるフォルダーにチェックが入っていますので、基本的にはデフォルトのままでOKです。(外付けHDDなどは除く)
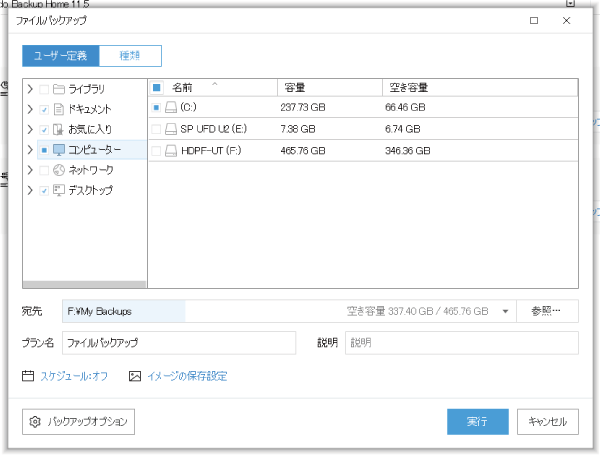

その他のバックアップと同じく、ファイルバックアップもスケジュールを設定し、「実行」ボタンをクリック後、「バックアップ」でバックアップファイルが作成されます。
こちらのバックアップ処理はなかなか処理が早く、特別に容量の大きなデータがない限りは数分でバックアップが取得できそうです。

ファイルの復元
続いて、ファイルを誤って消してしまったり、間違った更新をしてしまった時に使うことになるであろうファイルの復元は、どんな感じが見ていきます。
他のバックアップ同様、ファイルバックアップデータから「復元」をクリックします。
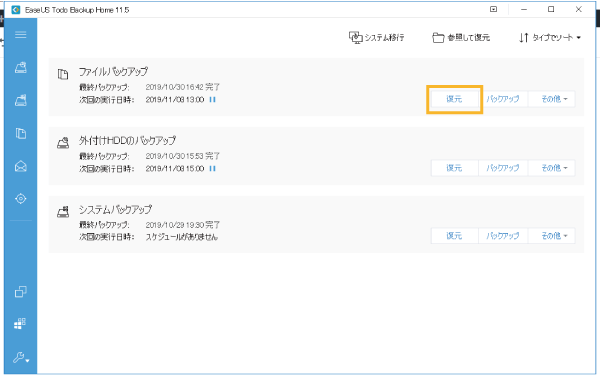
バックアップされているデータ一覧が表示されるので、必要なものにチェックを入れて「実行」ボタンをクリックします。
デフォルトで「元の場所に復元」にチェックが入っているので、問題なければそのままで良いでしょう。
また、「既存のファイルに上書き」も可能なので、古いバージョンで更新したい場合などに使用できます。

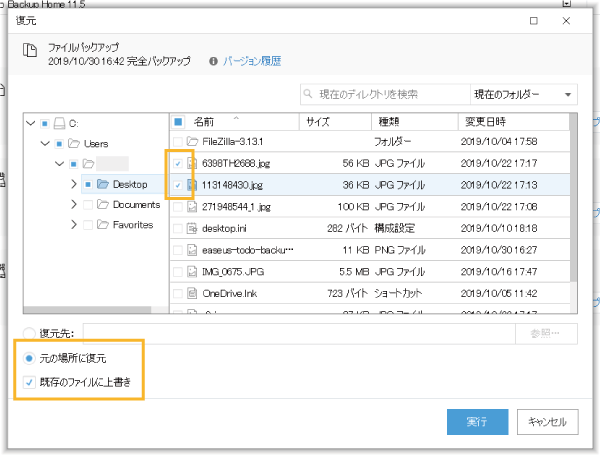
実行確認が表示されるので「はい」をクリックします。
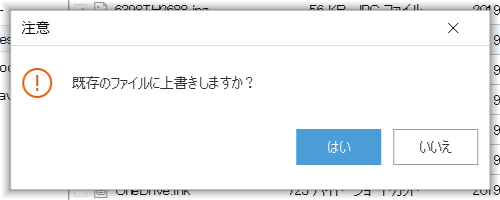
復元の進捗が表示され、復元が終われば「完了」ボタンを押して復元が終了です。
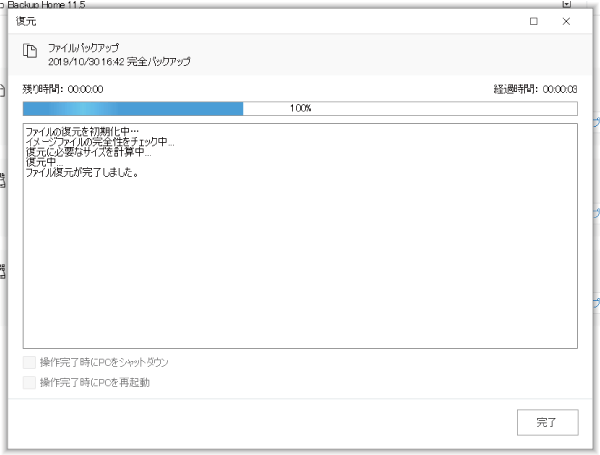
削除されたファイルと旧バージョンでの上書きともに正常に実行できました。

WinPEブータブルディスクの作成
ブータブルディスクは、Windowsが正常に起動しない場合に、復元などの操作を行うために必要なものです。
パソコンが正常に起動できている内に作成しておく必要があります。
メインメニューの「ブータブルディスクの作成」をクリックします。
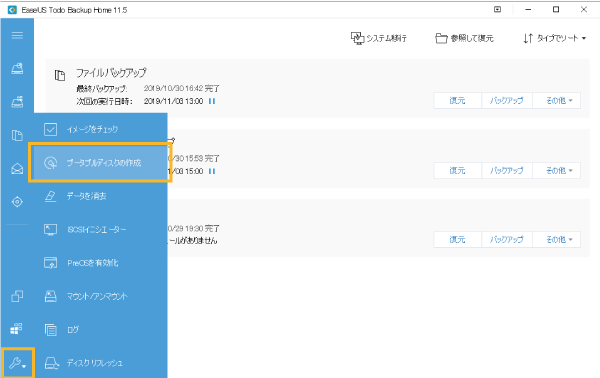
ブータブルディスクを作成する場所を指定できますので、今回はUSBを選択します。
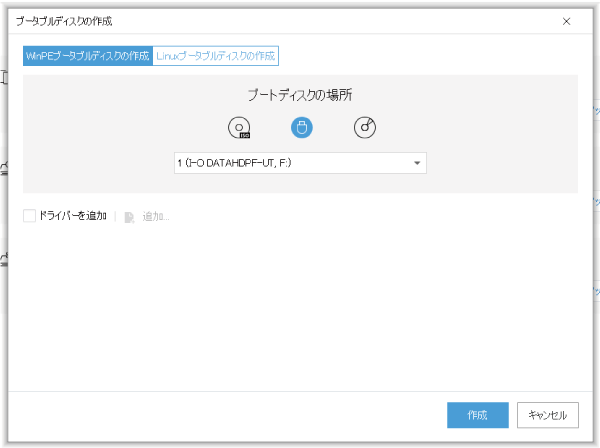
「作成」ボタンを押すとすぐさまブータブルディスクの作成が始まります。
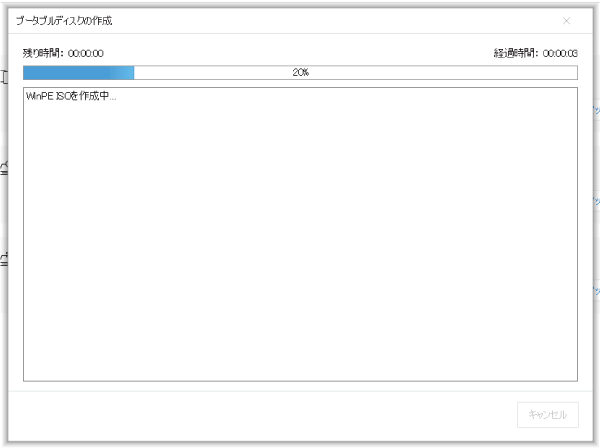
が、エラーが表示されてしましました。Windows10のブータブルディスクを作成するには、「FAT32」のパーティションが必要なようです。
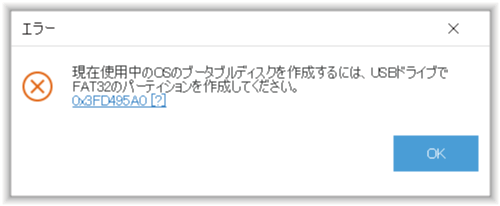
また、FAT32のUSBでも「フォーマットする必要があります。今すぐフォーマットしますか?」と表示される場合があるようですが、内部データが消えてしまうので注意してください。

\ まずはチェック! /
とりあえず、Cドライブに作成先を変更して実行しました。
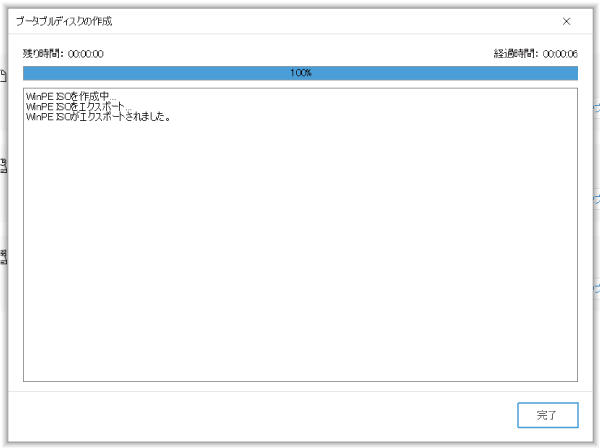
たったの6秒でisoファイルの作成が完了しました。
このデータを他のディスクに書き込めば、システム障害時にWindowsの代わりに復元作業を行うことができます。
WinPEブータブルディスクの詳しい説明はEaseUSホームページのWindows PEブータブルディスクを作成する方法にも記載されています。
EaseUS Todo Backup Homeを使ってみた感想
実際にEaseUS Todo Backup Homeを使ってみて感じたのは、この3つです。
- 基本的にクリックのみで操作が簡単
- 分かりやすい入力項目
- ビジュアルがソフトな感じでとっつきやすい
個人的には、ソフトなビジュアルがおすすめのポイントです。

ぜひ一度無料版を使ってみて、どんなものか見てみてください。
\ まずは無料版から! /
EaseUS Todo Backup Homeのダウンロード&インストール
ダウンロードするには、公式EaseUS Todo Backup Homeにアクセスし、製品版か無料版か選択します。
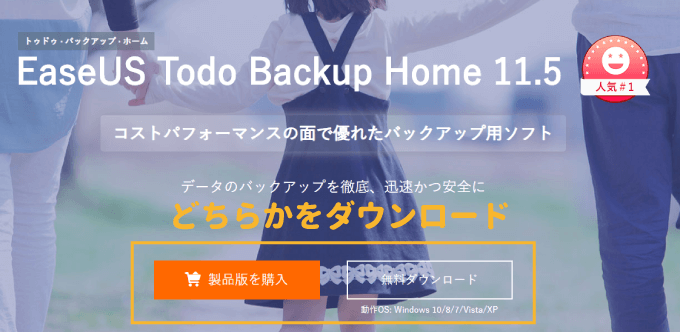
無料版の場合はそのままダウンロードが開始されます。
製品版の場合は購入ページに移り、購入後にダウンロードURLとライセンスがメールで送られてくるので、URLからダウンロードを行います。

インストールの手順
続いて、ダウンロードしたファイルを実行し、各手順に沿ってインストールを進めていきましょう。
「セットアップに使用する言語の選択」は「日本語」になっていることを確認して「OK」ボタンをクリック。
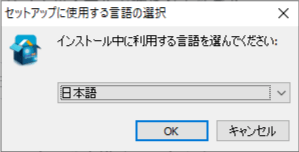
「使用許諾契約書の同意」では、内容を読んで「同意」をクリックします。
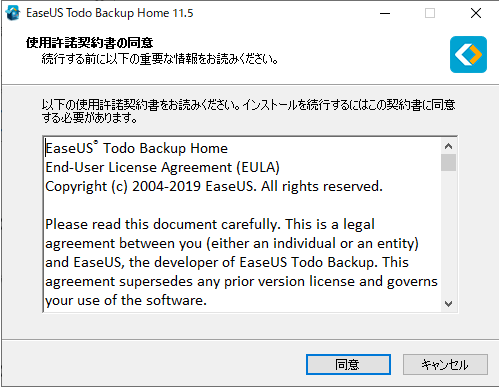
「インストール先の指定」は、EaseUS Todo Backup Homeをインストールする場所を指定し、「次へ」をクリックします。

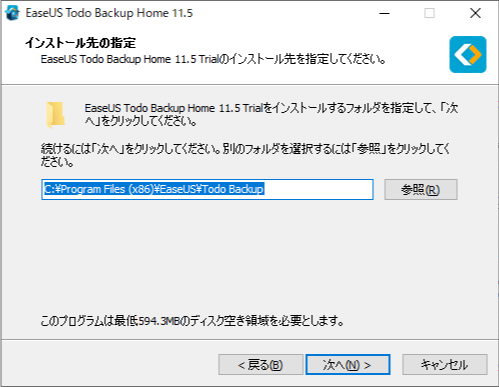
「追加タスクの選択」では、内容を確認し問題がなければ「次へ」をクリックします。
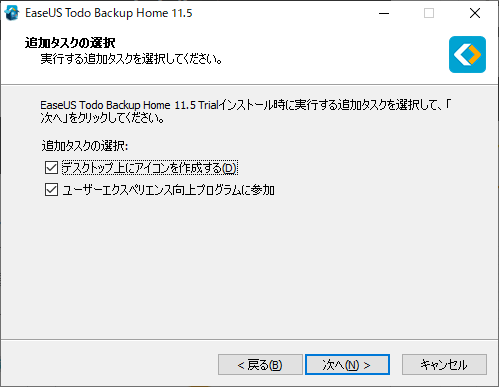
「個人データ保存先の選択」でバックアップを保存する場所を指定します。
デフォルトのままでもOKですが、「参照」ボタンから任意の保存先とフォルダー名を指定することができます。
設定が終われば、「次へ」をクリックします。
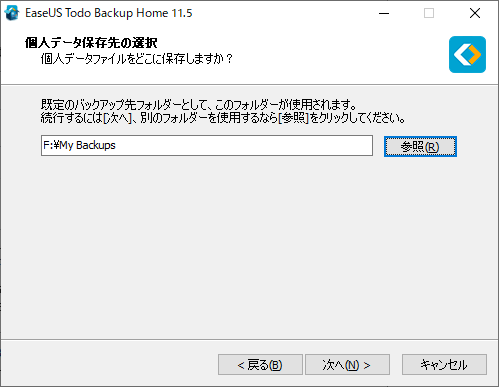
インストールが開始され、「インストール状況」が表示されます。
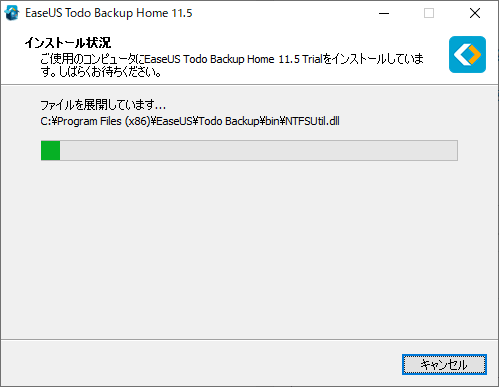
正常に終了すれば、完了画面が表示されるので、「完了」ボタンでインストールを終了します。
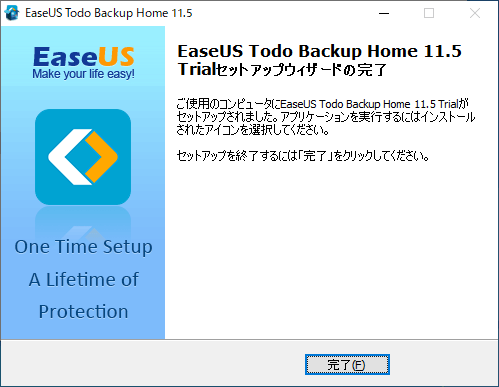
初回起動とライセンス認証
インストール時に「デスクトップ上にアイコンを作成する」にチェックを入れていると、このようなアイコンが作成されているので、ダブルクリックで起動します。

始めに、ライセンス認証画面が表示されるので、製品版を購入した方は、ライセンスコードを入力して「ライセンス認証」をクリック。
無料版の方は、「後で」をクリックします。

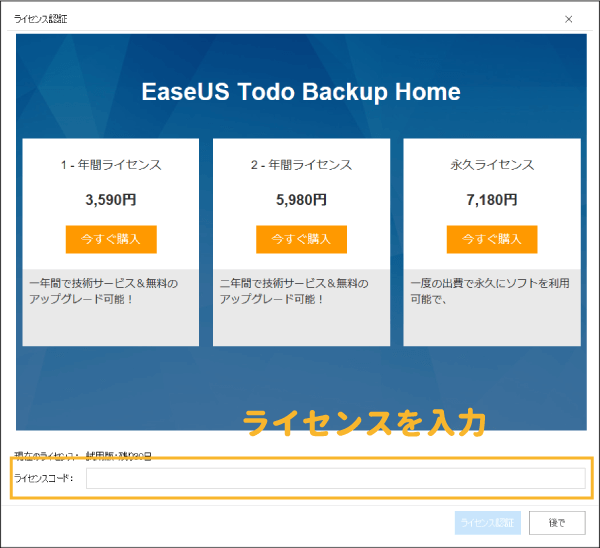
ライセンス認証が完了すると、このような画面が表示されます。
「WinPEブータブルディスク」の作成は、後でも作成可能ですので、どちらでも構いません。(作成方法はWinPEブータブルディスクの作成を確認してください。)
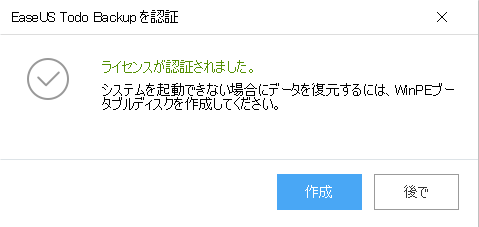
以上で、EaseUS Todo Backup Homeの初期設定が完了です。
おわりに
手順内容や画面を見てもらって分かる通り、「EaseUS Todo Backup Home」を使えば、難しいコマンドや設定がなく、システムに詳しくない人でもバックアップと復元が可能です。
後で後悔することがないように、きちんとバックアップを取ってデータがなくなる心配から解放されましょう。

\ 簡単バックアップ! /


