COUTIFS関数やSUM関数などのエクセル関数を使用している時に、条件に数値の比較を設定したい場合は結構あります。
例えば、「60以上の場合」など数値の大小を比較したりする場合です。
しかし、他のIF関数同様に条件に「>2」などと入力してもエラーなり、比較することができません。
このような場合のエクセル関数への数値の比較を指定する方法をまとめておきましたので参考にしてください。

エクセル関数の条件に数値の比較を設定する
結論として、COUNTIFS関数やSUMS関数などのエクセル関数の条件で数値の比較する方法は、条件の項目に比較内容を文字列として設定することで可能になります。

通常の比較演算子を入力するとエラー
まずは下図のように、IF関数などと同じように比較演算子を入力した場合は、
(下図の数式:=COUNTIFS(B2:B11,>2,B2:B11,<9))
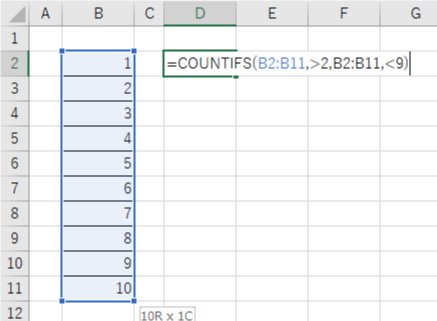
このように、数式の入力が正しくないとエラーが表示されてしまうため、数値の比較を行えません。
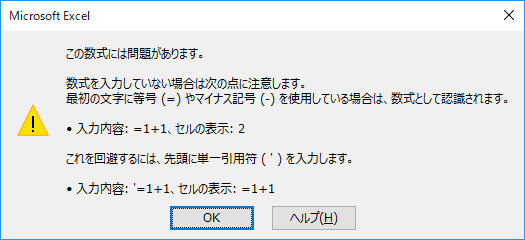
数値の比較は文字列で入力する
続いては、正しい入力方法です。
COUTIFS関数やSUM関数などで数値の比較を条件に設定する場合は、下図のように比較する条件を「“(ダブルクォーテーション)」で囲い、文字列として入力しましょう。
(下図の数式:=COUNTIFS(A1:A10,“>2”,A1:A10,“<9”))
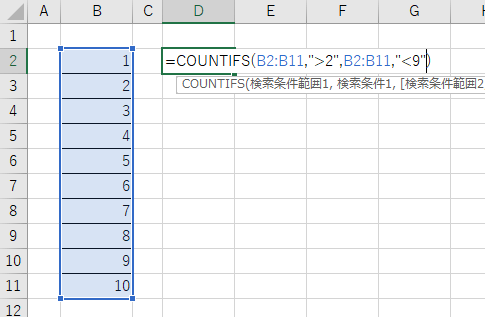
このように入力すると、エラーが表示されることなく計算結果が表示されます。
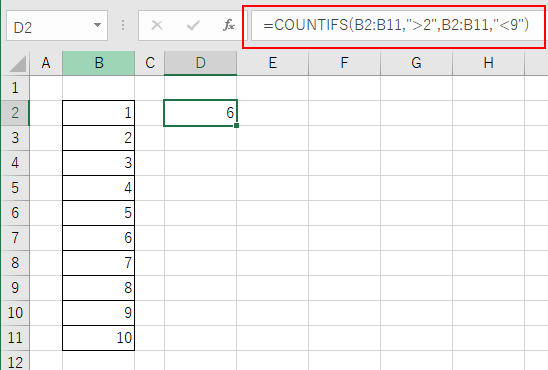
これで、数値の比較を条件に指定することができましたね。
比較演算子の種類
数値の比較として指定できる演算子についてまとめておきます。
| 比較演算子 | 意味 | 比較例 |
|---|---|---|
| = | 等しい | =COUNTIFS(A1:A5,”=2″) |
| < | より大きい | =COUNTIFS(A1:A5,”<2″) |
| > | より小さい | =COUNTIFS(A1:A5,”>2″) |
| <= | より大きいか等しい(以上) | =COUNTIFS(A1:A5,”<=2″) |
| >= | より小さいか等しい(以下) | =COUNTIFS(A1:A5,”>=2″) |
| <> | 等しくない | =COUNTIFS(A1:A5,”<>2″) |
演算子が「=」の場合
演算子が「=」の場合は、わざわざ比較演算子を入力する必要がなく、「=COUNTIFS(B2:B11,2)」というように、通常の数値の指定を行えばOKです。
まとめ
COUTIFS関数やSUM関数などの条件に数値の比較を指定する場合の方法を紹介しました。
覚えてさえいれば難しくない内容なので、覚えておくようにしましょう。


