エクセル関数を「関数の挿入」ではなく、予測変換を使用して入力するメリットを3つ紹介します。
セルに関数の先頭の文字を直接入力し、表示された予測変換を使用するのが圧倒的におすすめです。

今後、エクセルを使いこなそうと思っているのであれば、「関数の挿入」を使用するのではなく、直接入力から予測変換を使用できるようになりましょう。
この記事の内容
関数の挿入を使わないで予測変換を使う理由3つ
エクセル関数を使いこなすには、「関数の挿入」を使用して数式を入力するのでは、入力の効率が悪いです。

エクセルのセルに直接「=関数名()」と入力するのが圧倒的におすすめです。
その際、関数名を一言一句間違わずに手で入力する必要はなく、先頭の文字を入力すれば予測変換が表示されるので、関数名もすべて入力する必要はありません。
予測変換からが圧倒的に早い
まず、なにより関数の挿入を使用せずに、予測変換を使用することで、圧倒的に数式の入力が早くなります。
入力手順の比較
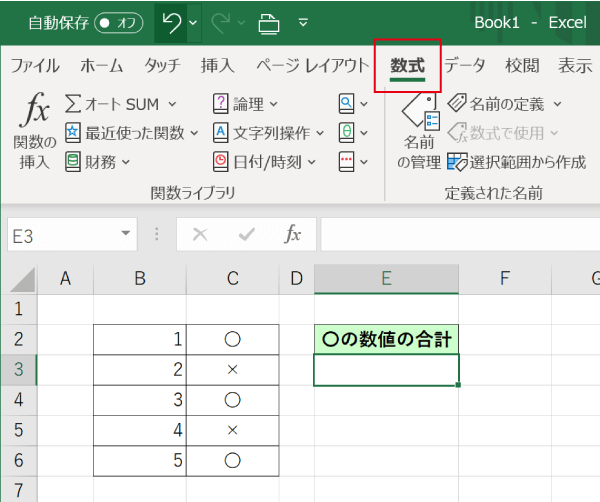
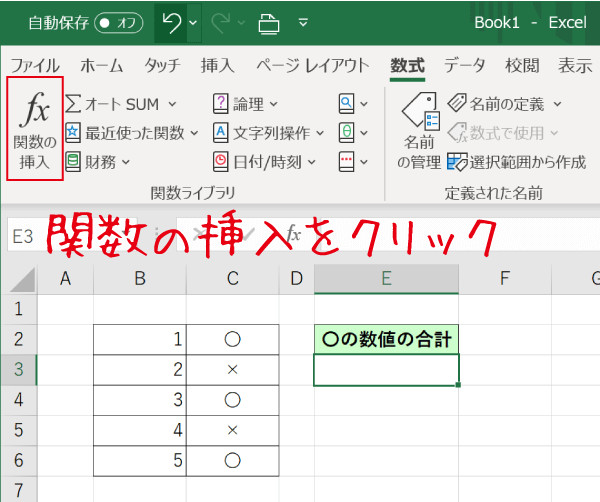
関数一覧から必要な関数を選択する。
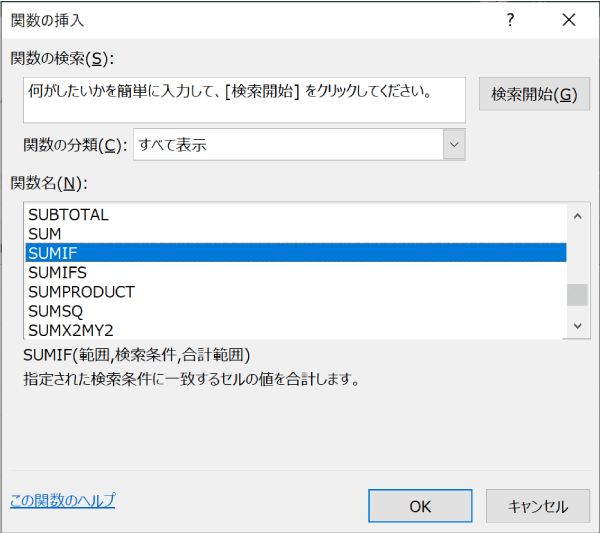
関数の引数画面で、各引数を範囲指定ボタンを使用しながら入力します。
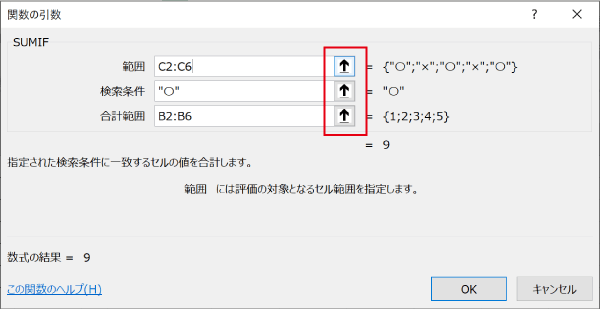
一つ一つ入力欄を切り替えて引数の範囲を選択していかなければなりません。
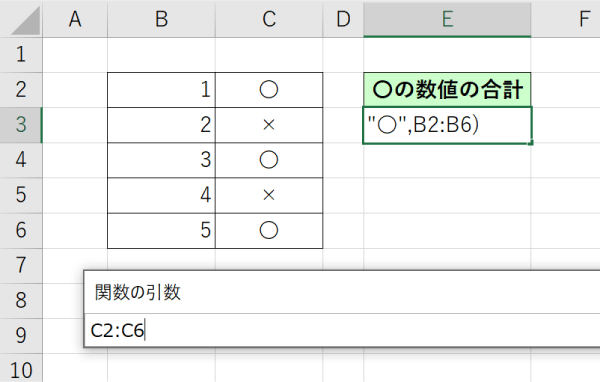
関数名すべてを入力せずとも、ある程度の範囲で絞りこめます。
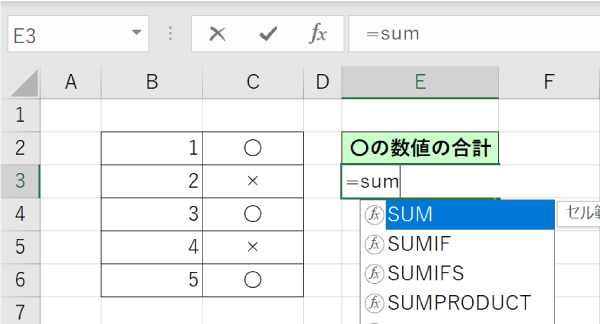
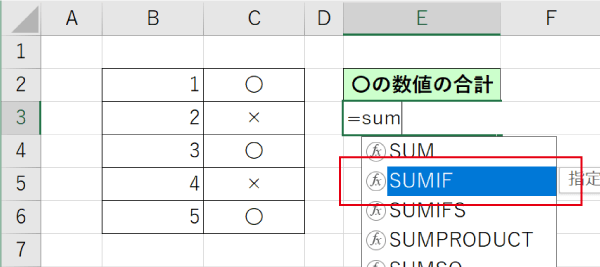
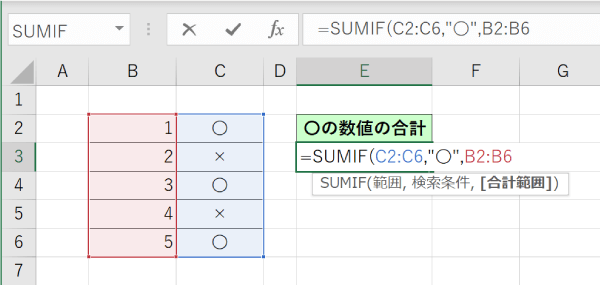
カンマで区切って複数の項目を一度に、範囲に色がついて見やすい状態で入力できる。
関数の予測変換を使用するほうが、分かりやすい上、少ない手順で効率よく入力できます。

関数の入力・組み合わせが簡単
関数の挿入を使用しない方が、今入力しているのがどの条件に対してなのか、入力規則が分かりやすいです。
特に複数の関数を組み合わせる場合は、今どの関数のどの条件を入力しているのか、エクセルの入力補助が表示してくれるので(太字になる)、迷うことが少なくなります。
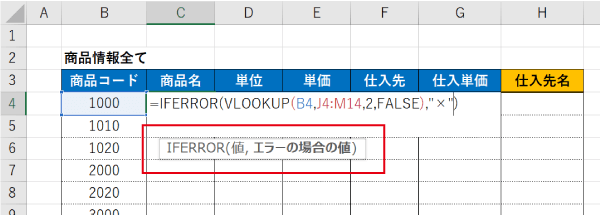
また、指定している範囲と文字には色が付けれ、指定範囲が直感的に分かります。
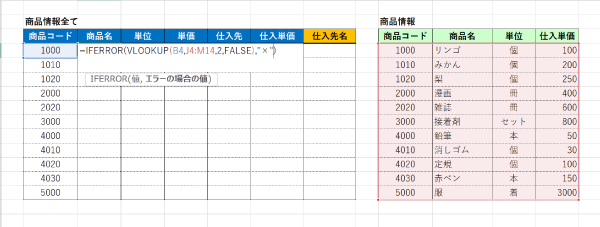

自作関数や隠れたエクセル関数の入力が可能
エクセル関数には、関数の挿入からでは入力できない、隠れた関数が存在します。
絶対に必要という関数ではないですが、知っていると少し便利になる関数です。
 DATESTRING関数で日付を和暦に変換
DATESTRING関数で日付を和暦に変換
 DATEDIF関数で年齢や期間を計算する
DATEDIF関数で年齢や期間を計算する
 NUMBERSTRING関数の使い方|数字を漢数字に変換
NUMBERSTRING関数の使い方|数字を漢数字に変換
また、「【解決】エクセルで色のついたセルを数える・合計する方法」で紹介しているように、関数を自作した場合にも、セルに直接入力しなくてはなりません。
 【解決】エクセルで色のついたセルを数える・合計する方法
【解決】エクセルで色のついたセルを数える・合計する方法

エクセル関数入力の手順(予測変換)
関数の挿入ではなく、予測変換を使用してセルにエクセル関数を入力する一連の流れを紹介します。
Enterは最後のみ、それ以外はTabと,を使用
SUM関数を入力する手順(例)
実際に代表的なSUM関数を入力する手順を例に紹介していきます。
まずは、セルに半角で「=sum」と入力しましょう。(大文字小文字はどちらでも構いません。)
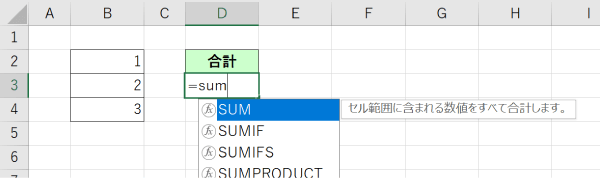
SUMから始まるエクセル関数の予測変換が表示されますので、今回使用するSUM関数を↑↓でSUMを選択し、Tabを入力します。
すると、SUM関数の入力として「(」まで自動的に変換してくれます。
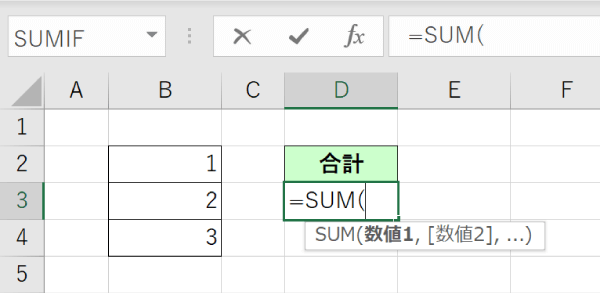
SUM関数の場合は合計する数値の指定に移りますので、↑↓←→とShiftかマウスのドラッグアンドドロップで範囲を指定します。
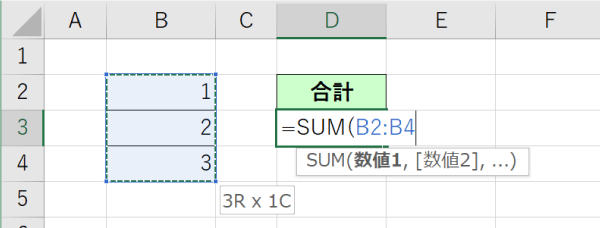
範囲や引数が複数ある場合は、,を入力すると、次の引数の入力に移ります。
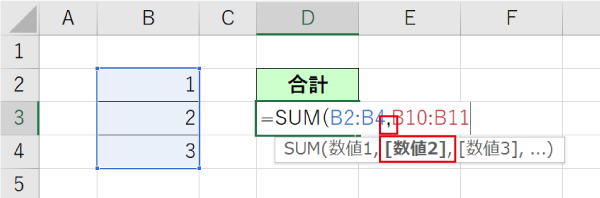

最後にEnterで入力を確定すると、結果が表示されます。
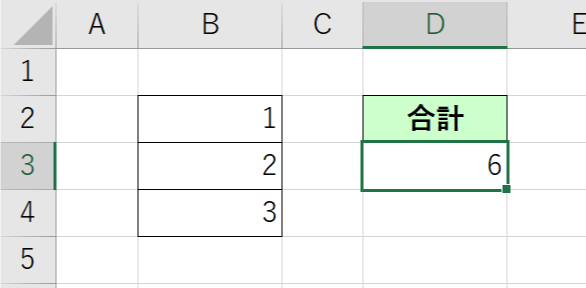
基本的な入力方法は、どの関数でも同じです。
引数の数と内容は、エクセル関数それぞれで異なるので、各関数に合わせて入力してください。
最後に
簡単に、エクセル関数を関数の挿入からではなく、予測変換を使用して入力するメリットを紹介しました。
エクセル関数の名前をある程度覚えておく必要がありますが、基本的にエクセル関数の名前は、数式の動作と同じ意味がついているので難しくありません。
(例えば、数値の「合計」を計算するには、「SUM」関数というように、意味が分かれば簡単です。)


