エクセルのTRUNC関数を用いて、数値を切り捨てる方法を解説していきます。
TRUNC関数はエクセルの関数の中で数学/三角関数に含まれ、数値を計算するための関数です。
ROUNDDOWN関数やINT関数でも切り捨てを行うことは可能ですが、桁数の指定が必須であったり、数値がマイナスの時には思ったように機能しないなど少し不便なところがあります。
その点、今回解説するTRUNC関数は桁数の指定は省略可能で、数値がマイナスでもきちんと動作するので、小数点以下の切り捨てにおいてはTRUNC関数がもっとも優秀かもしれません。

TRUNC関数の意味は
当サイト恒例のエクセル関数を日本語に訳すとのコーナーです。まずは意味を理解していきましょう。
TRUNC関数も例にもれず日本語に訳すとそのままの意味になっています。
TRUNCとはtruncateの略で、日本語に訳すと「切り捨てる」という意味です。

TRUNC関数の使い方
TRUNC関数は数値の切り捨てを行う関数です。小数点以下の切り捨てや整数部の端数の切り捨て、マイナスの数値にも対応可能です。
TRUNC関数の入力規則
| 項目 | 内容 |
|---|---|
| 規則 | TRUNC ( 数値 , 桁数 ) |
| 数値 | 切り捨てを行う数値を指定します。 |
| 桁数 | 切り捨てを行う桁数を指定します。省略することが可能で、省略した場合は桁数0として扱われます。 |
実際の入力サンプル
= TRUNC (A1, -2)
上記の式で「A1の数値を-2桁になるように切り捨てする」という意味になります。
= TRUNC (A1)
小数点以下を切り捨てする場合、上記のように桁数の表示を省略することが可能です。
TRUNC関数の桁数について
TRUNC関数の桁の数え方は、一の位を0桁とし、小数点一桁目を「1」、十の位を「-1」と数えます。
※ ROUND関数も同じです。
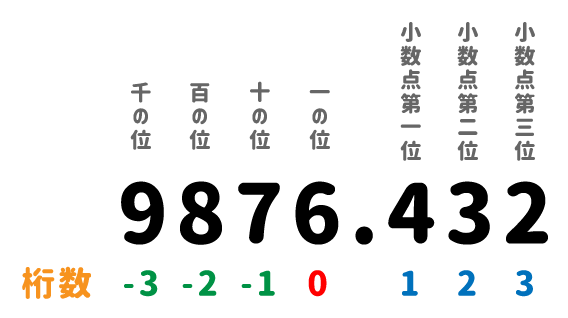
TRUNC関数で桁数を省略した場合は、デフォルトで0となるので、小数点以下が切り捨てられます。

TRUNC関数の入力手順
エクセル関数は関数の挿入ではなく、予測変換を使用して入力するのがおすすめです。詳しくは「関数の挿入を使わないで予測変換を使う理由3つ」をご覧ください。
まずは、切り捨て後の値を表示したいセルを選択し、「=TRUNC」と入力してください。※ 小文字でも大丈夫です。
TRUNCから始まる関数の予測変換が表示されるので、Tabを押してください。
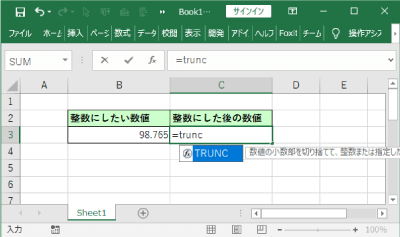
TRUNCの括弧に続いて入力状態になるので、表示されているExcelの内容に従って、切り捨てしたい数値を入力します。
値を入力した後は、Excelの表示通り、区切りとして半角のカンマ(,)を入力しましょう。
「桁数」が太文字に変わり、桁数の入力に移ります。入力規則に基づいて桁数を指定しましょう。
最後にEnterを押して入力が完了します。
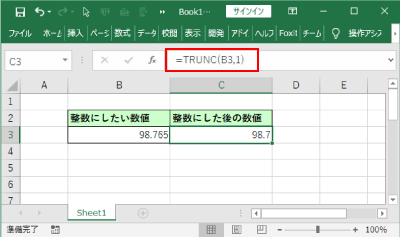

TRUNC関数の入力と結果例
TRUNC関数の入力内容と結果例を記載しておきます。「314152965.35」を切り捨てする場合です。
- = TRUNC(314152965.35) = 314152965
- = TRUNC(314152965.35, 1) = 314152965.3
- = TRUNC(314152965.35, 0) = 314152965
- = TRUNC(314152965.35, -1) = 314152960
- = TRUNC(314152965.35, -2) = 314152900
まとめ
他の切り捨てを行える関数とほぼ同じ手順でこちらの関数も使用することができます。
特に、桁数の表示が指定できて省略できる上、マイナスの切り捨ても行るというのがTRUNC関数の使いやすい所だと思います。
少しなじみのない関数名かもしれませんが、しっかり理解して切り捨ての処理に使っていきましょう。
使う機会があれば意識的に使うようにしていきましょうね。
その他、ROUND関数を用いた切り捨てや端数処理を行う別の方法はこちらが参考になると思います。




