白をバックにして写真を撮ったのに、データを確認してみると少し灰色っぽかったりして、なかなか真っ白な背景の画像は作れません。
実際、画像の背景を白くするには、画像を切り抜いて改めて白色の背景を設定するのが最も良い方法ですが、
複雑な被写体であったり、影を残したい場合などは、なかなか綺麗に切り取れません。
そこで今回は、GIMPの色レベルを調節して画像の背景の白をさらに白くする方法を紹介します。

Amazonだと、基準となる白色レベルより白くないと出品できなかったりするよ。
白く前と後
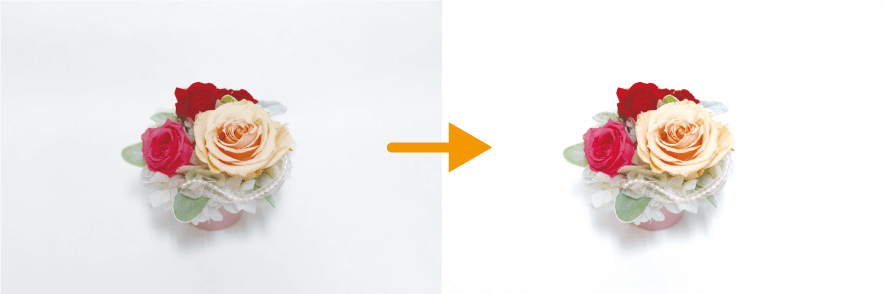
画像の白背景をより白色にする方法
今回の方法では、GIMPの「色レベルの調節」機能を使って、白色をより白く加工していきます。

例として白い紙で撮影したけど、灰色っぽく映っている写真を使っていくよ。
色レベルを調節して白くする
「開く/インポート」やドラッグアンドドロップで画像を開く
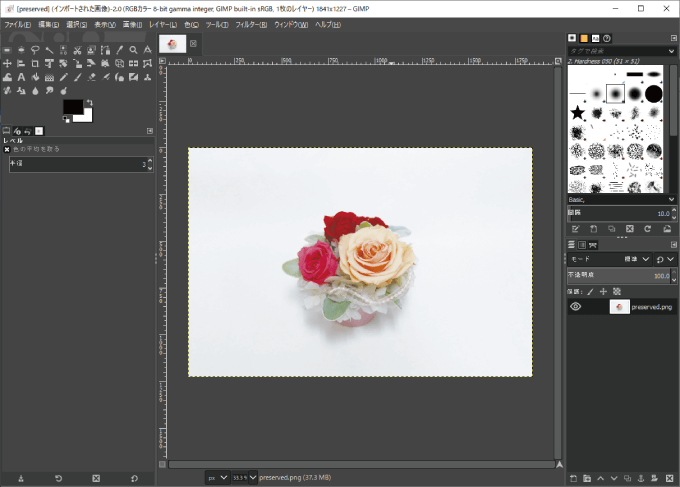
「色」タブの「レベル」をクリック
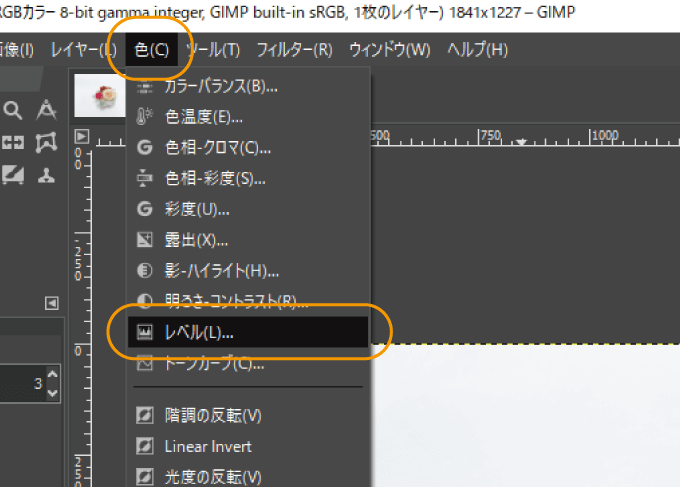
入力レベルのちょぼを左にずらして調節する
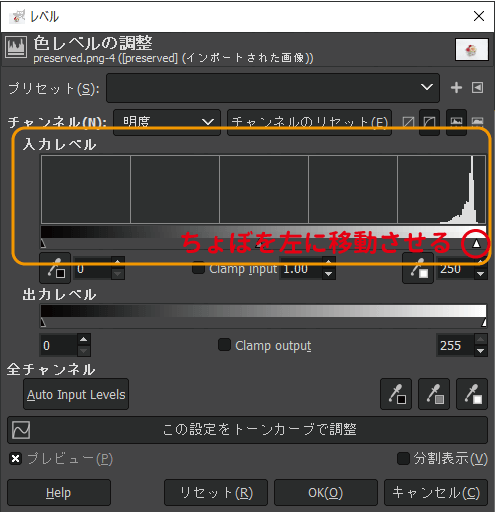
以上の手順で、背景をより白くすることが可能です。
複雑な手順もなく、とても簡単ですね。

やりすぎると色がおかしくなるから、どれくらい背景が白くなっているか確認しながら、色レベルを調節してね!
おわりに
画像の背景の白色をさらに白くする方法を紹介しました。
商品画像を撮影したけど、灰色っぽくて満足できない人などにおすすめの方法です。
僕自身、オンラインショップの商品画像をこの方法で白くしたことがあります。
リンク


