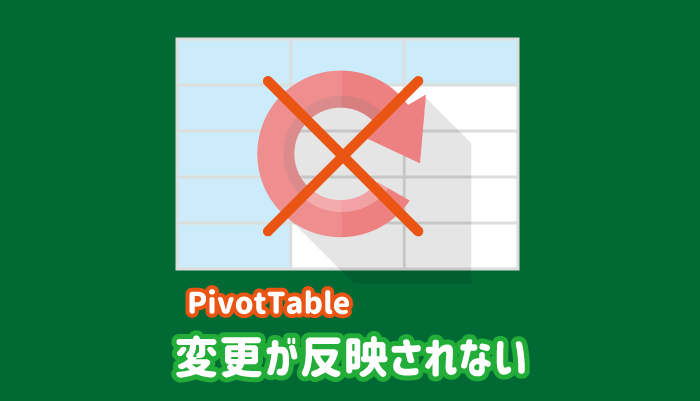エクセルのピボットテーブルの集計結果に変更した内容が反映されない/更新されない場合の対処方法を紹介します。
前提として、通常のピボットテーブルはデータソースを変更しても自動で更新されることはありません。
そのため、変更した内容を反映させるには、ピボットテーブルの更新を実行する必要があります。
また、ピボットテーブルを自動的に更新する方法もあわせて紹介するので、確認しておいてください。

この記事の内容
ピボットテーブルの結果が更新/反映されない時の対処法
通常のピボットテーブルでは自動的に変更した内容が反映されることはありません。
ピボットテーブルのデータソースを変更した後は、更新を行って変更した内容を反映するように心がけておきましょう。
ピボットテーブルの更新を実行する
「ピボットテーブル ツール」の「更新」から「更新」か「すべて更新」をクリックすればピボットテーブルが更新されます。
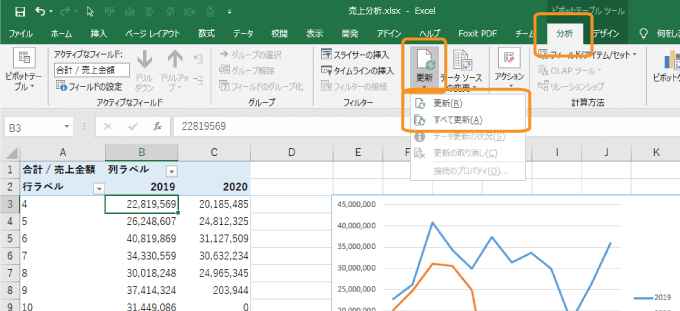
ピボットテーブルがたくさんある場合、すべてのピボットテーブルを更新すると時間がかかる場合があるので、影響範囲が1つのピボットテーブルなどの場合は「更新」をクリックしましょう。

ソースの指定範囲内であるかを確認する
データを追加して更新を実行してもピボットテーブルに反映されない場合、ピボットテーブルのデータソース範囲外となっている場合があります。
「ピボットテーブルツール」の「データソースの変更」をクリックし、
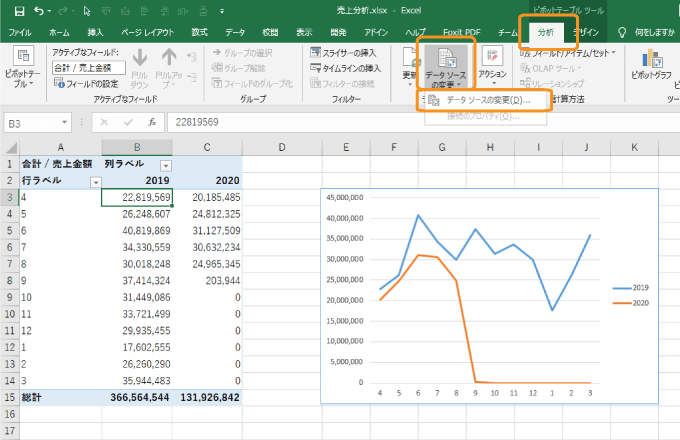
データソースの範囲を確認しましょう。この範囲に追加したデータが入っていない場合は、ピボットテーブルの集計外となってしまうので、改めてデータソース範囲を指定しましょう。
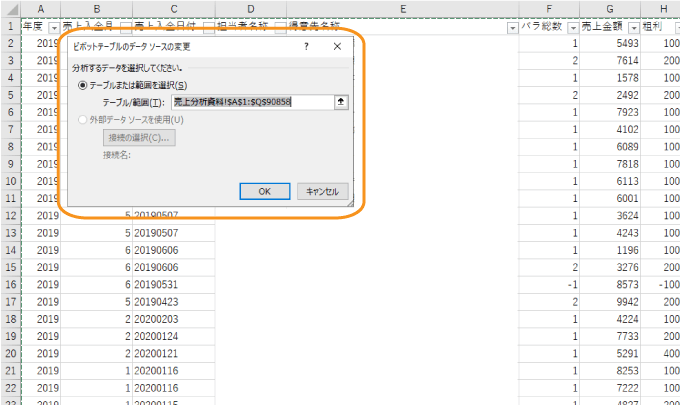

データソースを範囲ではなくテーブルで指定しておくと、抜け漏れの可能性が低くなるのでおすすめです。
更新すると結果が消える(真っ白になる)場合
更新したらピボットテーブルの集計結果が消えてしまった!という場合は、こちらの記事で解決するはずです。
 【解決】ピボットテーブルで更新すると結果が消える(真っ白になる)場合の原因と対処
【解決】ピボットテーブルで更新すると結果が消える(真っ白になる)場合の原因と対処
ピボットテーブルを自動で更新する
残念ながら、ピボットテーブルはブック編集中に自動で更新することができません。
(逐一更新を確認していると、ブック自体の作業がとんでもなく遅くなってしまいますし、今のところ仕方ない部分かなと思いますが…)
しかし、「ファイルを開いたタイミングで自動的に更新する」ということは可能です。下記の手順で設定を確認しましょう。
またどうしても自動更新したいという人向けに、VBAで自動更新するコードも紹介しておきます。
ファイルを開いたときにデータを更新する
ピボットテーブルを選択して右クリックし「ピボットテーブルオプション」を表示します。
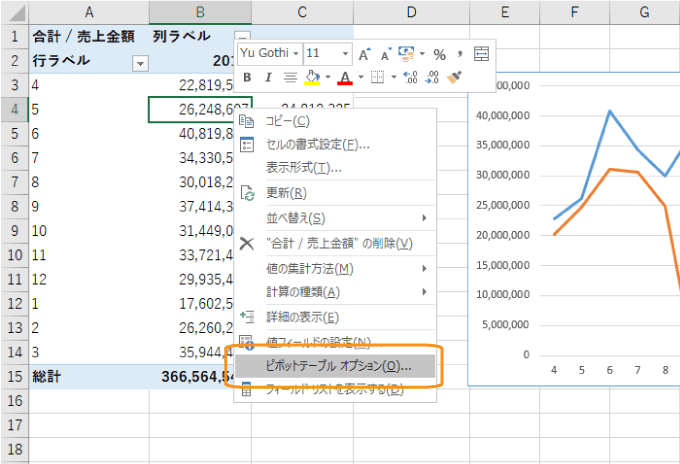
「データ」タブの「ファイルを開く時にデータを更新する」にチェックを入れて「OK」ボタンをクリックすれば、次回以降、ファイルを開いたタイミングで更新されます。
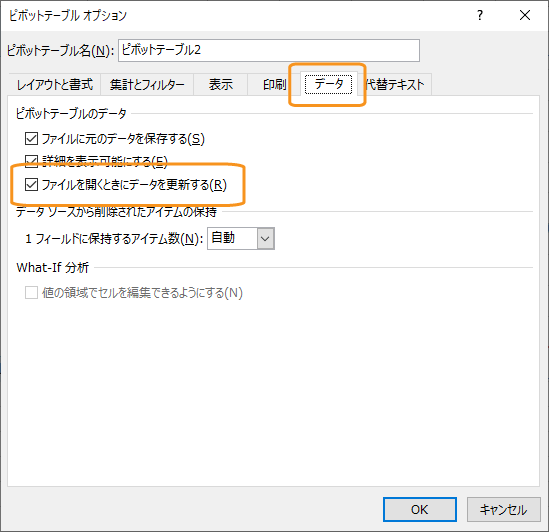

自動更新するためのVBAコード
クリックすれば更新できるので、あまりおすすめしませんが、下記の内容をVBAに追加してもらえれば、ブック編集中でも自動でピボットテーブルを更新することができます。

下記のコードをコピーし、
Private Sub Worksheet_Change(ByVal Target As Range)
Dim pivTable As pivotTable
Dim wrkSheet As Worksheet
For Each wrkSheet In Worksheets
For Each pivTable In wrkSheet.PivotTables
pivTable.PivotCache.Refresh
Next
Next
End Sub
VBAエディタのピボットテーブルのデータソースとなっているシートに貼り付けてください。
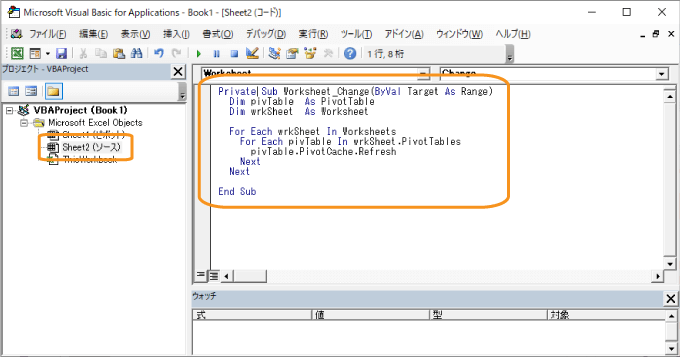
上記のコードを貼り付けた後は、コードを貼り付けたデータソースのあるシートを変更すると、ピボットテーブルの更新が自動的に走るようになります。
まとめ
エクセルのピボットテーブルの結果が更新されない・反映されない時に確認する内容を紹介しました。
基本的に、データソースを変更した後はピボットテーブルを更新しなければ反映されないので注意しておきましょう。