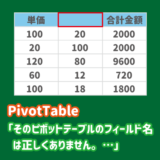エクセルのピボットテーブルで、集計結果に表示される行ラベルと列ラベルの並び替えの方法についてまとめました。
順番によってかなり読みやすさが変わるので、ピボットテーブルでもきちんと整理しておきましょう。

どっちが読みやすい?
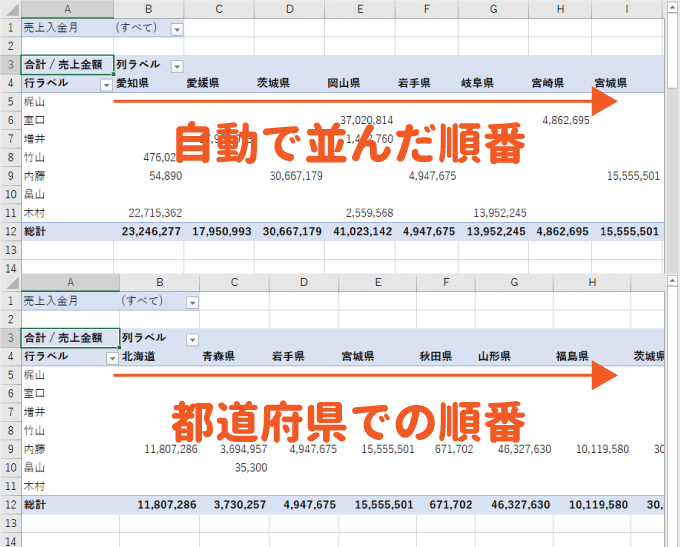
この記事の内容
ピボットテーブルのラベルを並び替える方法
ピボットテーブルで並び替えを行う方法は大きく分けて、「システム判断で自動で昇順・降順に並び替え(自動)」か「手動で並び替え(カスタマイズ)」の2つがあります。
両者のメリット・デメリットは下記のような感じです。
\ メリット・デメリットの比較 /
| メリット | デメリット | |
|---|---|---|
| 昇順・降順 | ・クリックするだけ ・一瞬で並び替えできる | ・漢字の並び替えが甘い ・単純な昇順・降順じゃないものはできない |
| 手動で並び替え | ・好きな順番で並び替えられる | ・並び替え回数が多いと時間がかかる |
昇順・降順に並び替え(ラベル)
「ラベル名」で昇順・降順に並び替えるには、「行ラベル」か「列ラベル」のプルダウン(▼)から「昇順」か「降順」をクリックしましょう。
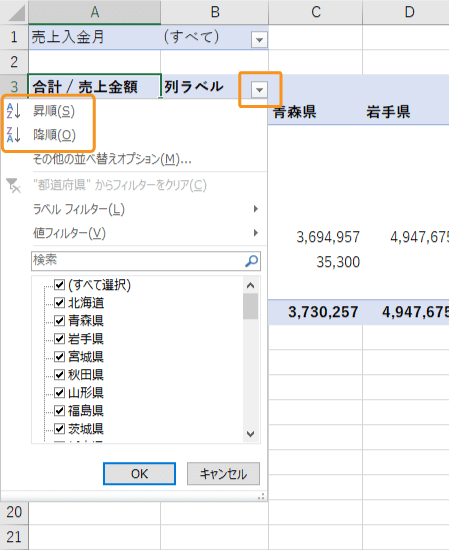
すると、ラベルが指定した順序で並び替えられます。
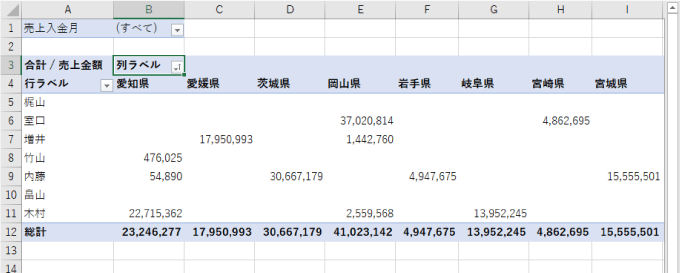

ただし、上図のラベル順を見ると分かるように、漢字など、使用場面で読みが変わるようなものを含んでいると綺麗に整列しないことが多いです。
昇順・降順に並び替え(値)
ラベルの名前ではなく、値からラベルを並び替えることも可能です。
「行ラベル」か「列ラベル」のプルダウン(▼)をクリックし、「その他の並び替えオプション」をクリックしましょう。
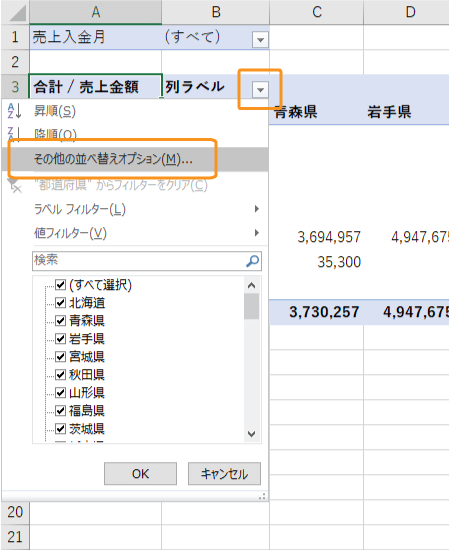
並び替えオプションで、「昇順」か「降順」を選択し、リストから並び替えの基準となる値を選択して「OK」ボタンをクリックします。
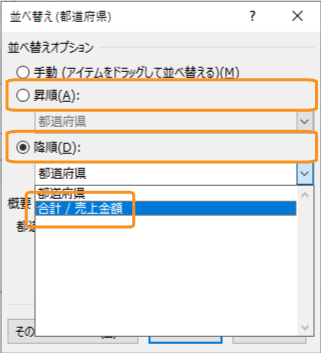
すると、指定した値をキーとして、昇順/降順で自動的に並び替えられます。
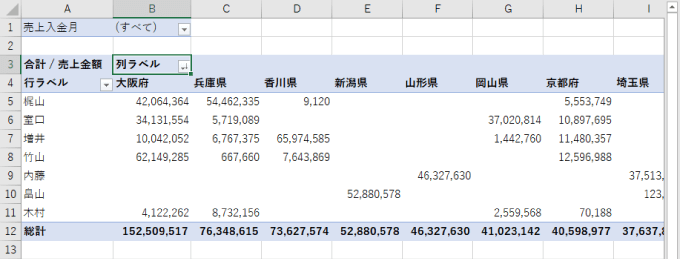

手動で並び替え(カスタマイズ)
自動ではなく手動で1つずつ並び替えていくには、移動させたいラベルを選択し、カーソルをセルの縁で十字が表示される位置に移動させます。
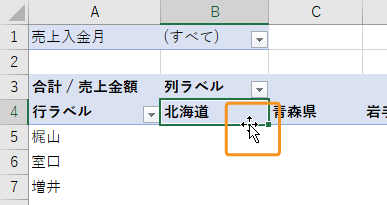
その位置でクリックし、そのまま移動させたいラベル位置までドラッグすると、ラベル間に挿入位置が表示されるので、正しい場合はクリックを離しましょう。
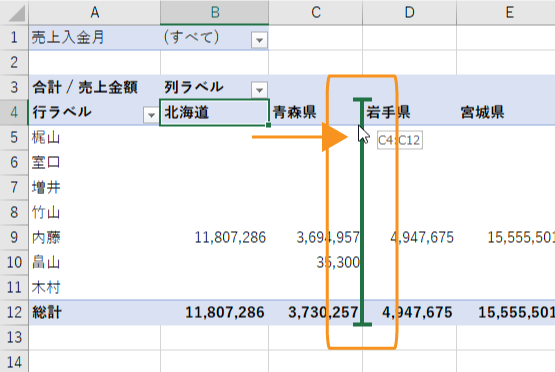
すると、指定した位置にラベルが挿入され、並び替えることができます。
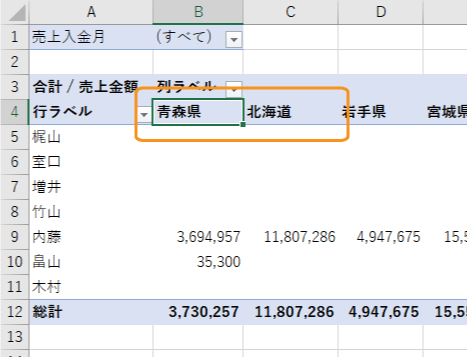
ちなみに、連続しているラベルであれば複数まとめて移動させることができます。
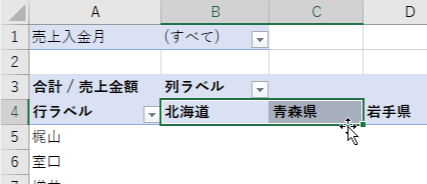

フィールドのラベル表示順を並べ替えある
行や列のラベルとしてフィールドが複数個設定されている場合、どちらが上位のラベルとなるかを指定できます。
例えば、下図のように、フィールドの順序の設定だけでこれほど見た目に差がでます。
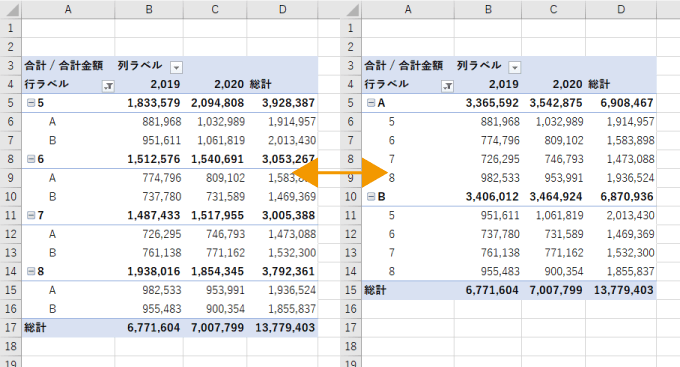
フィールドの順番を変更する
フィールドの順番の設定は、フィールドリストの順番をドラッグで変更すればOKです。
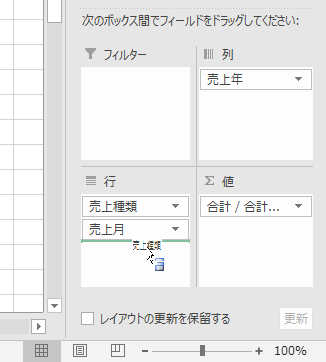
より上に位置するほどラベルで上位に表示されます。
従来のピボットテーブルレイアウトならドラッグで変更可能
従来のピボットテーブルレイアウトなら、より直観的にフィールドの順番を変更できます。

まずは従来のピボットテーブルレイアウトに変更するため、ピボットテーブル上で右クリックし「ピボットテーブルオプション」をクリックします。
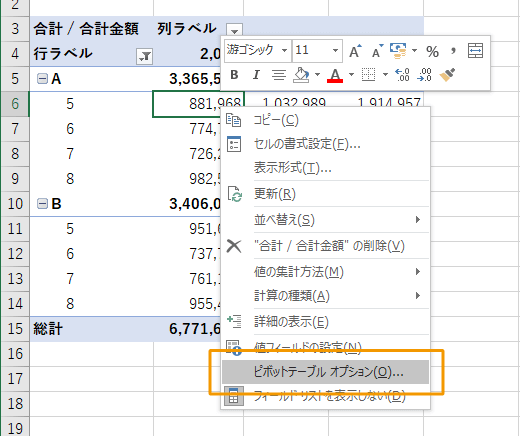
「表示」タブの「従来のピボットテーブルレイアウトを使用する」にチェックをいれて「OK」ボタンをクリックしましょう。
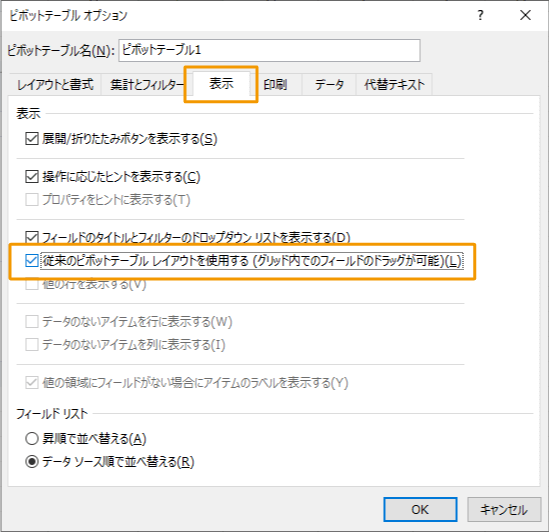
すると、ピボットテーブルの表示が従来のレイアウトとなり、フィールド1つ1つにセルが与えられるようになります。
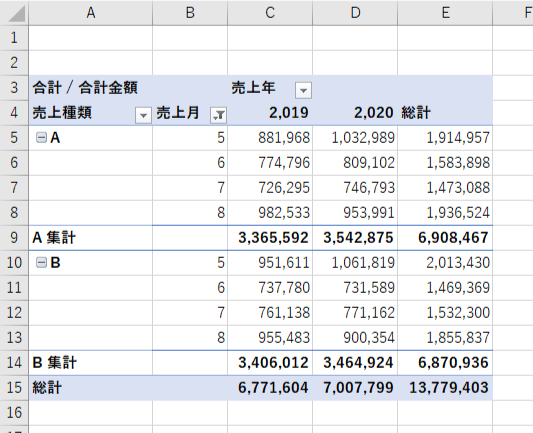
この状態であれば、フィールドをドラッグして好きな位置に移動させることが可能になります。
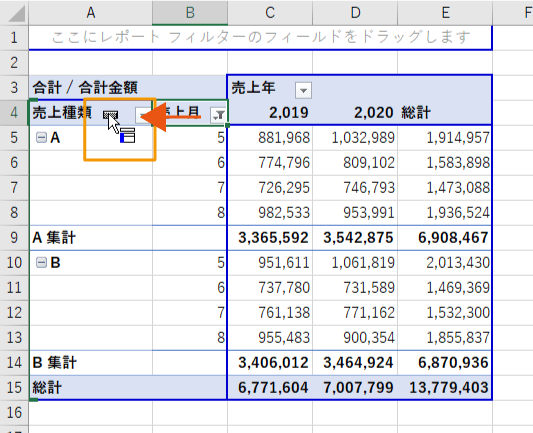
こちらの方が見やすいという人も多いので覚えておくと便利です。
まとめ
エクセルのピボットテーブルでのラベルの順番を並び替える方法をまとめて紹介しました。
基本的には、通常のフィルターやセルの移動と同じ動作で並び替えることができます。
あまりにも量が多いと、手動で並び替えるにはかなりの時間がかかるので、昇順や降順で一旦近しいものに並び替えてから整理すると、時間が短縮できたりします。