エクセルの集計表の数値を変更しようと数値を入力すると、「ピボットテーブルで現在選択されている部分は変更できません。」と表示された時の対処方法です。
一見ただの集計表に見えても、ピボットテーブルとして作成されているものは表示内容を変更することができません。(ダブルクリックすると新しいシートが作成されたりする)
このエラーが表示された場合の対処方法を紹介します。

このエラーが表示される
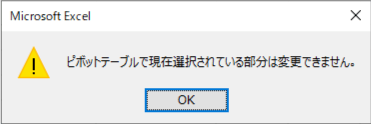
「ピボットテーブルで現在選択されている部分は変更できません。」の対処方法
ピボットテーブルのデータを変更できない理由と、そのままのデータを用いて変更する方法を紹介します。
ピボットテーブルは集計結果を変更できない
ピボットテーブルは、データソース(集計元)の結果を正しく表示する機能なので、集計結果を直接変更することはできません。
そのままの状態で結果を変えたい場合は、データソースを変更する必要があります。

どこのデータを参照しているかは、ピボットテーブルのを選択し、表示された「ピボットテーブル ツール」の「分析」タブにある「データソースの変更」をクリックして確認しましょう。
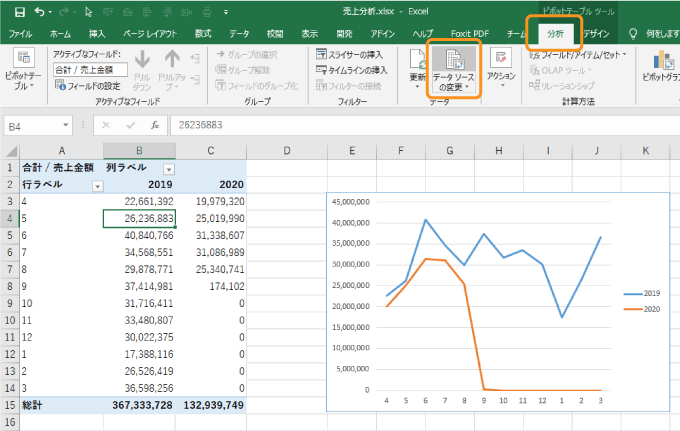
データソース範囲が表示されるので、その中の変更したい値を修正すれば、集計結果も変更されます。
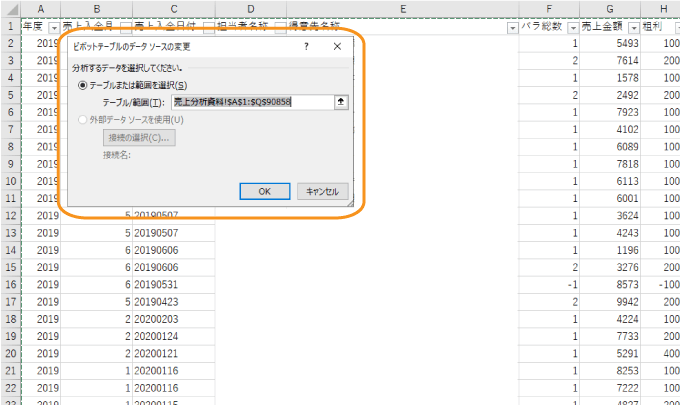
データソースを変更した後には、「更新」するのを忘れないようにしましょう。

更新が反映されないない場合はこちらの記事を確認してください。
 【解決】ピボットテーブルの結果が更新/反映されない|自動更新は?
【解決】ピボットテーブルの結果が更新/反映されない|自動更新は?
欲しいデータを別シートに貼り付けて変更する
どうしても同じデータで内容を変更したい場合は、表示されているデータを別シートにコピペすればOKです。
ただし、通常のコピペだとピボットテーブルとしてコピーされてしまうので、「値の貼り付け」→「書式の貼り付け」と段階を踏んで貼り付けましょう。
まずは、変更したいデータをCtrl+Cでコピーします。
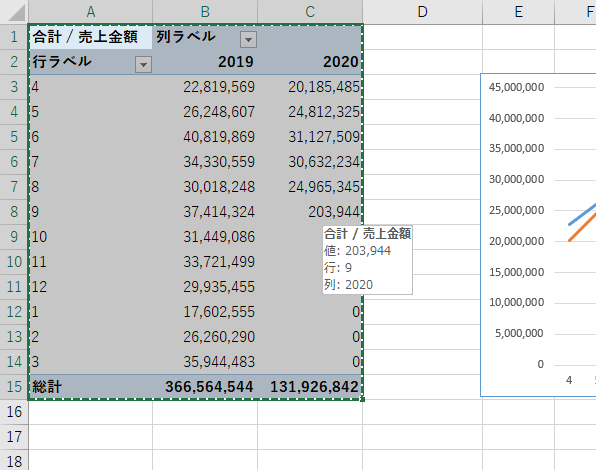
新しいシートを用意して貼り付けオプションから「値」のみで貼り付けます。
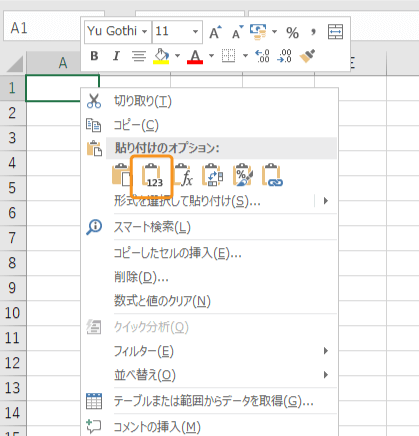
続いて、そのままの範囲でもう1度右クリックし、貼り付けオプションから「書式設定」を貼り付けます。
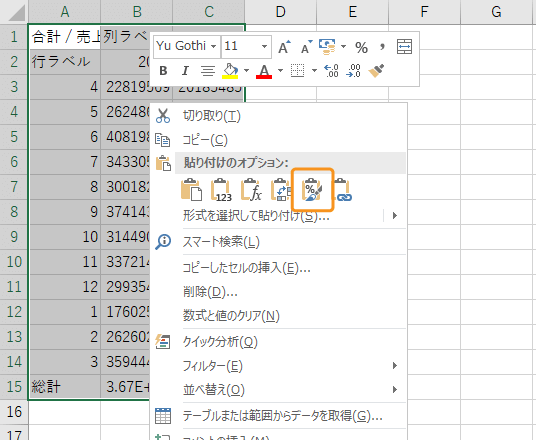
最後に列幅を整えると、ピボットテーブルの集計結果をコピーした状態が完成します。
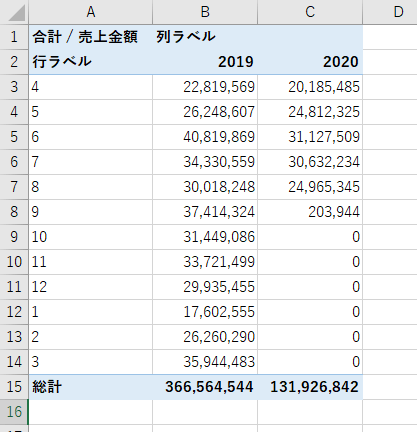

まとめ
エクセルの集計表の数値を変更しようと数値を入力すると、「ピボットテーブルで現在選択されている部分は変更できません。」と表示された時の対処方法を紹介しました。
ピボットテーブルの集計結果は変更できないということは覚えておきましょう。



