タスクバーにアプリケーションやフォルダーを登録する(ピン留め)する方法を紹介します。
さらにタスクバーに登録したアプリケーションやフォルダーに、よく使うファイルやフォルダーを登録する方法もあわせて紹介します。
タスクバーに登録して素早く起動できるようにすることで作業スピード上げることができます。

よく使うファイルを固定できる
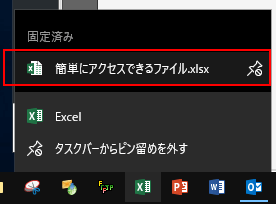
この記事の内容
タスクバーにアプリケーションを登録する方法
タスクバーにアプリケーションやフォルダーを登録する方法を2通り紹介しますので、感覚的に合う方法を使ってください。
右クリックメニューからタスクバーに登録
右クリックメニューから追加する場合、厳密にいうと2通りの方法があります
- ウィンドウズメニューから登録
- アプリケーションのショートカットから登録
どちらも右クリックから「タスクバーにピン留めする」を選択することで、タスクバーに登録することができます。
ウィンドウズメニューの項目から
ウィンドウズメニューからタスクバーに登録するには、ウィンドウズメニューからタスクバーに登録したいアプリケーションの上で右クリックし「その他」から「タスクバーにピン留めする」を選択することで、タスクバーに登録することができます。
※ こちらの方法ではフォルダーを登録することはできません。
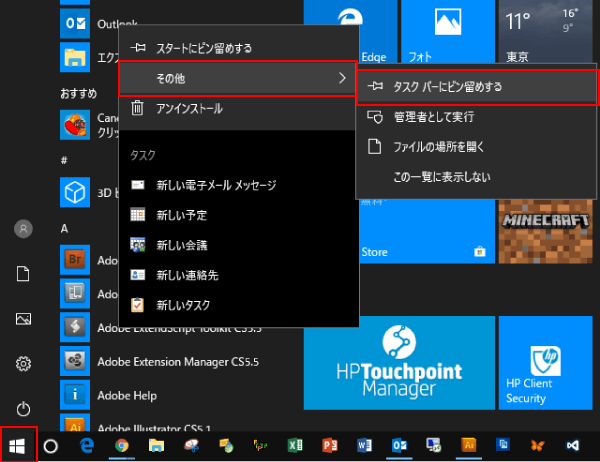
アプリケーションのショートカットから
アプリケーションのショートカットから登録する場合は、登録するアプリケーションのショートカットの上で右クリックし「タスクバーにピン留めする」を選択しましょう。
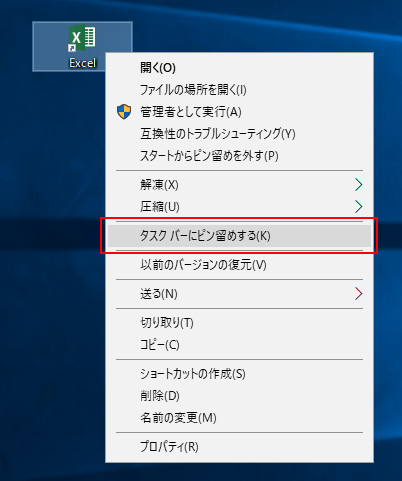
ドラッグアンドドロップでタスクバーに登録
アプリケーションのショートカットやフォルダーをタスクバーにドラッグアンドドロップすることでタスクバーに登録することもできます。
※ こちらの方法ではフォルダーを登録することが可能です。
下の画像のようにタスクバーに登録したいアプリケーションやフォルダーをタスクバー上までドラッグし「タスクバーにピン留めする」と表示されたらクリックを離しましょう。
これでタスクバーに登録するこができました。
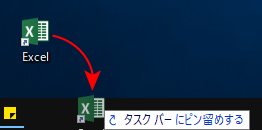
よく使うファイルを素早くアクセスする方法
タスクバーに登録したアプリケーションやフォルダーによく使うファイルやフォルダーを固定して簡単にアクセスすることができます。
下の画像のようによく使うファイルや素早く開きたいファイルをタスクバー上にドラッグアンドドロップしましょう。(同じように「タスクバーにピン留めする」と表示されます。)
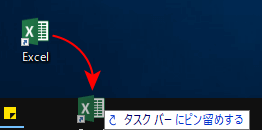
その後、実行するアプリケーションのアイコンの上で右クリックすると、先ほどドラッグアンドドロップしたファイルが表示されています。
これをクリックすることで簡単にファイルを開くことができます。
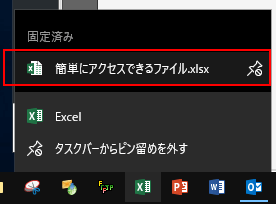
タスクバーから削除する方法
タスクバーに登録したアプリケーションやフォルダーを削除する方法です。
整理整頓のため不要となったアプリケーションはタスクバーから削除しておきましょう。
この方法では、タスクバーからは削除されますがデータそのものは削除されません。
タスクバーから削除したアプリケーションの上で右クリックし、「タスクバーからピン留めを外す」を選択することで、タスクバーから削除することが可能です。
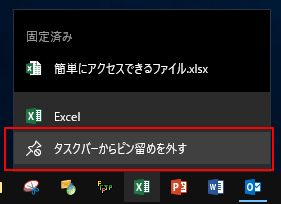
固定したファイルやフォルダーを削除
固定したファイルやフォルダーだけを削除する場合は、同じくアプリケーションの上で右クリックし削除したいファイルやフォルダーの上で右クリックします。
メニューから「タスクバーからピン留めを外す」を選択すると、固定したファイルを削除することができます。
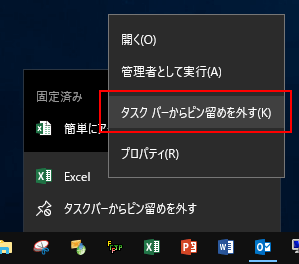
最後に
常に画面に表示されるタスクバーを使うことで、作業スピードを向上させることができます。
適切なアプリケーションやファイルを登録してうまく使いこなしましょう。
デスクトップにショートカットを作成して効率化する記事はこちらです。


