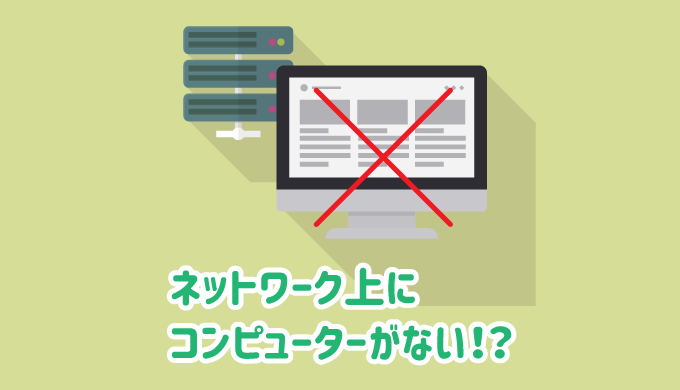社内のネットワークなどで共有しているフォルダーやPC、プリンターなどがあると思いますが、
突然、エクスプローラーのネットワークに表示されなくなった!という場合の解決方法を紹介します。
Windows Update等が影響している可能性が高く、またか…って感じですが、対応していきましょう。

この記事の内容
ネットワークに表示されなくなった原因
今のところ、ネットワーク上に表示されなくなった場合の原因は、
Windows Updateによってセキュリティに問題が見つかっている「Server Message Protocol SMBv1」という通信方式のサポートを廃止したからのようです。
そのため、既存の「SMBv1」を使用している機器がネットワーク上で表示されなくなっています。
IPアドレス直打ちで見つかる
ちなみに、上記の「SMBv1」のサポートの問題で、ネットワークで見えなくなった場合は、IPアドレス直打ちでアクセスすることは可能です。
今回の問題が原因となっているかはこの方法で切り分けができますね。

 パソコンでプリンターのIPアドレスを確認方法【Windows】
パソコンでプリンターのIPアドレスを確認方法【Windows】
ネットワークに表示する方法
ネットワークに表示されるようにするには、オフになっている「SMBv1」を有効にするか、通信方式を「WSD(Web Service Discovery)」に変更するかの2通りを紹介しておきます。
基本的には、やはりサポートが切れたものを再度使うより、現在使われている方式を使う「WSD」の方法をおすすめします。
シャットダウンした?
表示されなくなった場合、まずは、念のため表示されないPCで完全シャットダウンを行っておきましょう。
設定の関係でなく、機器の不具合であった場合はこれだけで直る場合があります。
 【完全シャットダウン】3つの方法とメリット/デメリット【Windows10】
【完全シャットダウン】3つの方法とメリット/デメリット【Windows10】
MSBv1の機能を有効化する
「MSBv1」のサポートが廃止されても、パソコンの機能から削除されたわけではなく、機能がデフォルトでオフとなっている状態です。
「SMB 1.0/CIFSファイル共有のサポート」の「SMB 1.0/CIFS 自動削除」を無効にし、「SMB 1.0/CIFSファイル共有のサポート」と「SMB 1.0/CIFS サーバー」を有効にすれば、機能が使用可能となります。
ウィンドウズメニューの「Windowsシステムツール」から「コントロールパネル」を選択
「プログラムと機能」をクリック
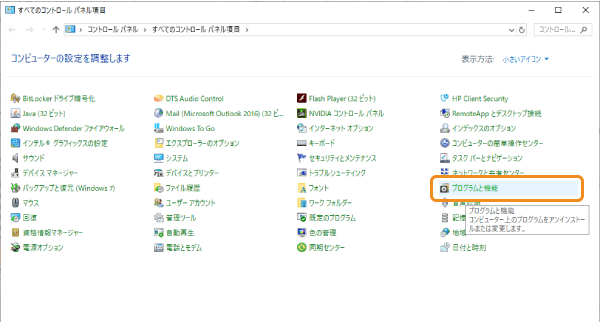
「Windowsの機能の有効化または無効化」をクリック
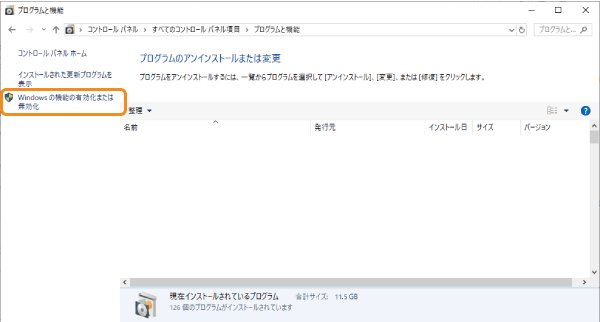
SMBv1の機能を有効化する
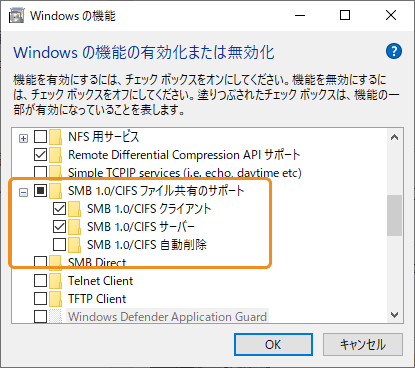
SMB 1.0/CIFS 自動削除」を無効、「SMB 1.0/CIFSファイル共有のサポート」と「SMB 1.0/CIFS サーバー」を有効に
- 「OK」ボタンで更新する
以上の設定で、見えなくなっていたPCが表示されるようになります。
Function Discovery Resource Publicationサービスを自動起動に
「Function Discovery Resource Publication」というサービスを有効にすると、「WSD」が有効になるため、ネットワークに表示されるようになります。

ウィンドウズメニューの「Windowsシステムツール」から「コントロールパネル」を選択
「管理ツール」をクリック
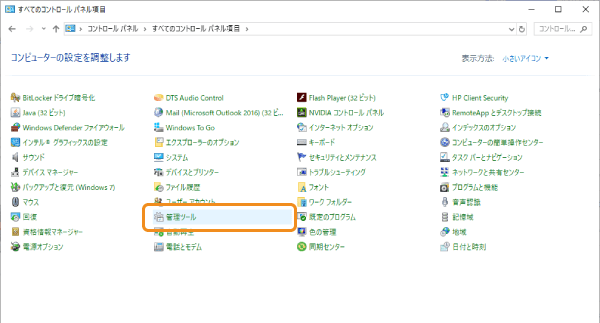
「サービス」をダブルクリックで起動
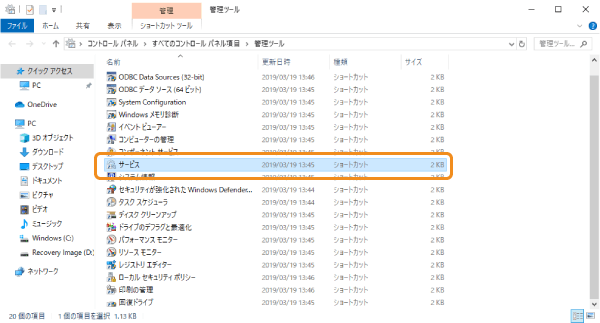
「Function Discovery Resource Publication」を右クリックし「プロパティ」を選択
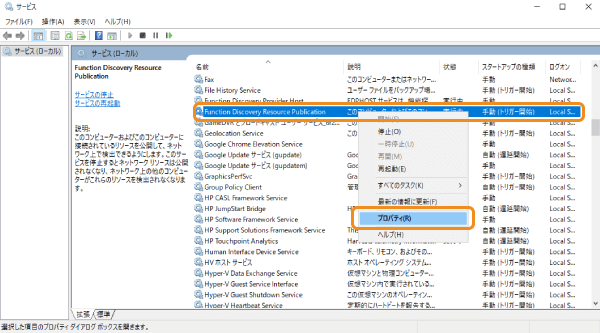
スタートアップの種類を「自動(遅延開始)」に設定し「OK」をクリック
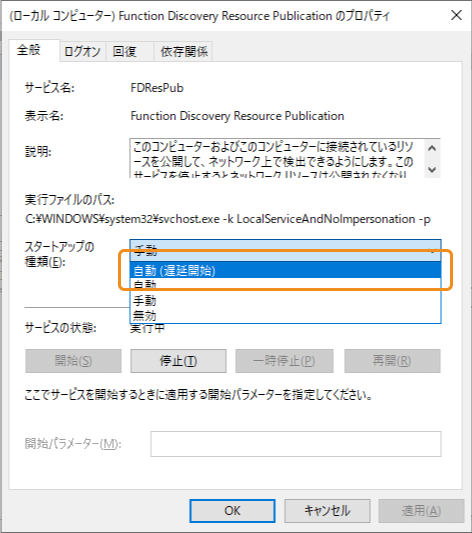
以上で、WSD方式でネットワークに表示されるようになります。
まとめ
ネットワークで共有フォルダーやPCなどが表示されなくなった場合の原因と対処方法を紹介しました。
内容的には少し難しい部分がありますが、手順通りに設定してみても表示されなかった場合は、再起動してみてください。
それでも解決しなかった場合は、まずは同じ手順で設定を元に戻して他の対処方法行ってみるのが良いと思います。