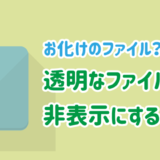タスクバーのアプリケーションのショートカットを右クリックした時に表示される「最近使ったもの」の表示・非表示を切り替える方法を紹介します。
「よく使うファイルが表示されている方が楽ちんでいいや。」という人や「見た目がごちゃごちゃして嫌だ。」と感じ方はそれぞれだと思いますので、お好きな方に設定してください。
また、この方法ではスタート画面に表示される「最近使ったもの」も同時に設定します。

こんなやつ
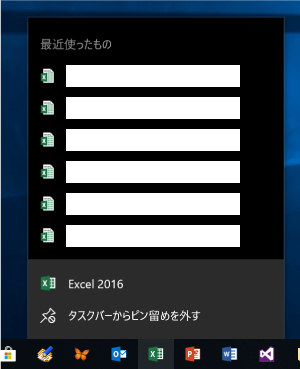
この記事の内容
最近使ったものの表示・非表示を切り替える方法
表示・非表示を切り替える設定は、それぞれのアプリケーション(例えばエクセル)の設定ではなく、Windows10の設定になります。
最近使ったものの表示・非表示を切り替える手順
デスクトップの何もないところで右クリック表示されたメニューから「個人用設定」をクリックします。
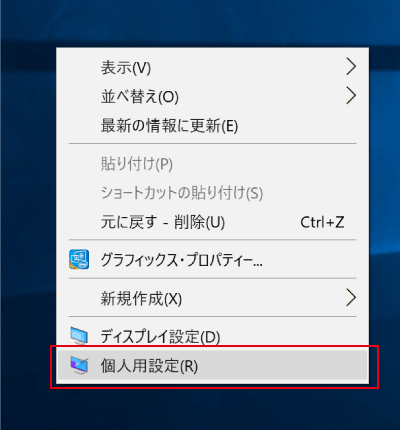
「設定」ウィンドウが表示されるので、「スタート」項目から「スタートメニューまたはタスクバーのジャンプリストに最近開いた項目を表示する」のオン・オフを切り替えることで設定できます。
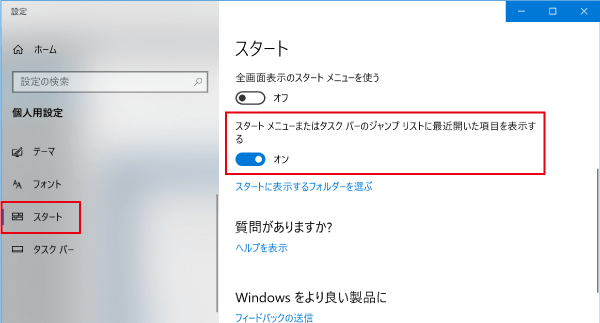
簡単に設定できるので、どちらが好みか試してみましょう。
オフにした場合の表示
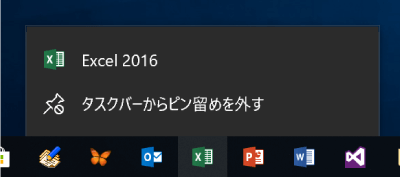
最近使ったものの1つを固定・削除する
「最近使ったもの」のファイル1つ1つの表示を設定することもできます。
最近使ったものの1つを削除する
「最近使ったもの」機能自体は必要だけど、不要なものは表示したくないという場合は、リストから削除することが可能です。
タスクバーのアイコン上で右クリックし「最近使ったもの」を表示させた状態で削除したいファイルの上で右クリックしましょう。
そのファイルに対するメニューが表示されますので、「この一覧から削除」をクリックするとジャンプリストから削除することができます。
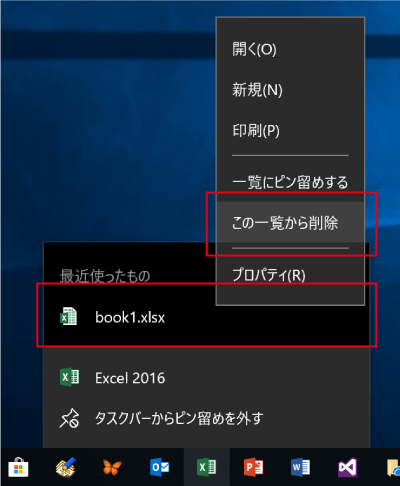
最近使ったものを固定しておく
削除したい場合とは逆に、頻繁には使わないけど素早くアクセスしたいという場合はタスクバーのジャンプリストに固定しておきましょう。
「最近使ったもの」のピンのマークをクリックするか、右クリックから「一覧にピン留めする」をクリックすると、「固定済み」と表示され、流されてしまうことはありません。
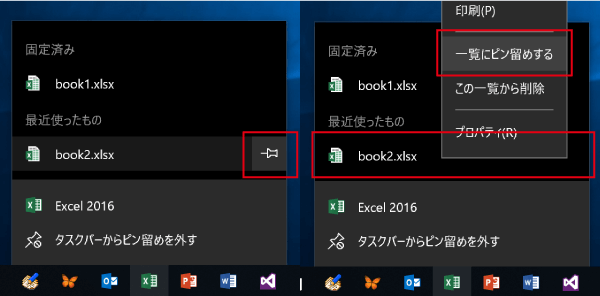
最後に
タスクバーの「最近使ったもの」の表示・非表示を設定する方法を紹介しました。
その他のタスクバーに関連する記事もあわせてどうぞ。
 タスクバーにアプリケーションやフォルダーを登録する方法
タスクバーにアプリケーションやフォルダーを登録する方法