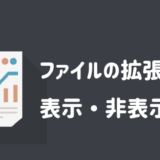パソコンのデスクトップなどに表示された透明なファイルを非表示にする方法を紹介します。
システム的に使用されるものがほとんどで、表示されていても特に問題ありません。
ただ、一見すると不要なファイルが表示されているので、煩わしいく感じる人はこちらの方法で非表示に設定してください。

例えばこんなファイル
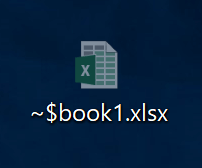
透明なファイルを非表示にする方法
透明なファイルは詳しく説明すると「隠しファイル」と「システムファイル」に分別されます。
透明のお化けのようなファイルを非表示にするには下記の設定を確認してください。
隠しファイルを非表示に設定する
隠しファイルを非表示に設定するには、エクスプローラーの表示のオプションから設定します。
「ウィンドウズキー」+「E」を同時に押して、エクスプローラーを表示してください。(タスクバーのフォルダーのアイコンをクリックでも構いません。)
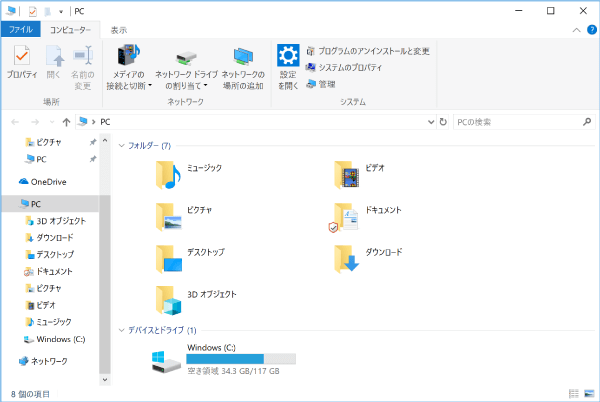
次に、透明なファイルを非表示にする設定に進みますが、2通り説明しますので適当な方法を選んでください。
表示項目の「隠しファイル」のチェックを外す
Windows10や8の場合は、表示項目のチェックを外すだけで簡単に非表示に設定することが可能です。
「表示」タブの「表示/非表示」項目にある「隠しファイル」のチェックを外すことで、透明なファイルを非表示に設定することが可能です。
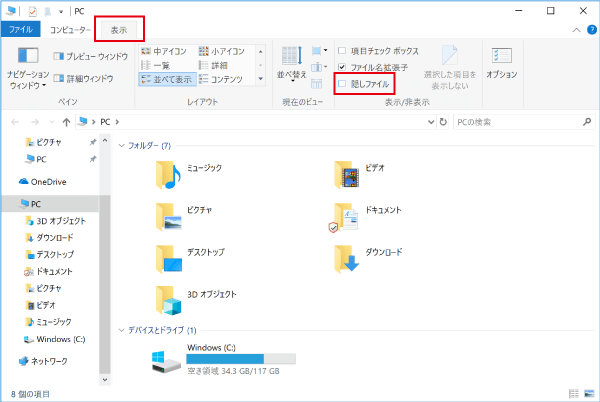
フォルダのオプションから「隠しファイル」を非表示
フォルダーのオプションから「隠しファイル」を非表示に設定します。
(Windows7やVistaの方はこちらの方法を行ってください。)
「表示」タブの「オプション」をクリックします。
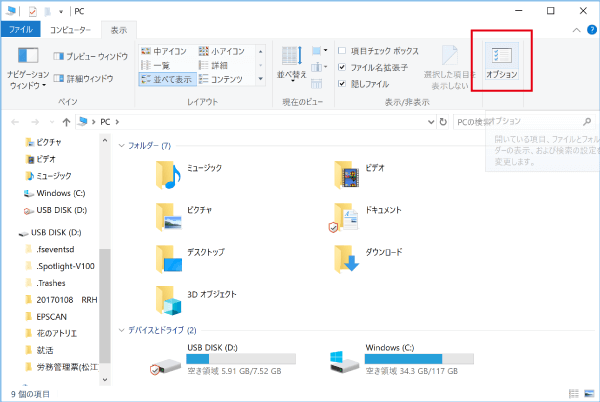
Windows7やVistaの場合
Windows7やVistaの場合は、「整理」のプルダウンから「フォルダと検索のオプション」を選択します。
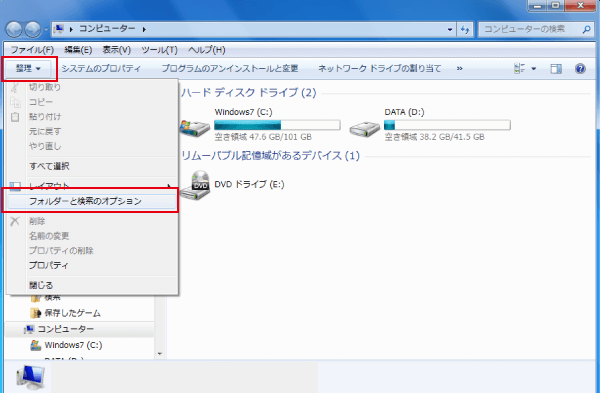
「フォルダー オプション」が表示されるので、「表示」タブの「詳細設定」の項目から「ファイルとフォルダーの表示」にある「隠しファイル、隠しフォルダー、および隠しドライブを表示しない」を選択します。
(Windows Vistaの場合は「隠しファイルおよび隠しフォルダを表示しない」を選択します。)
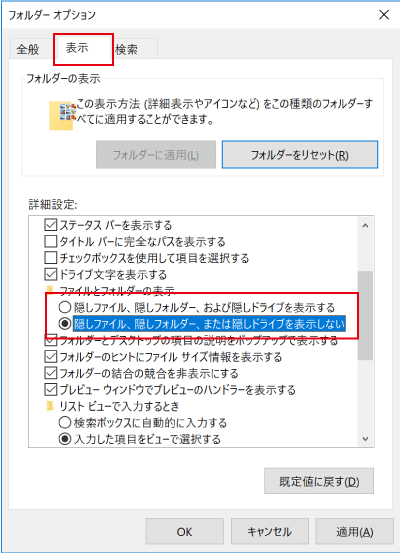
これで、すべての透明なファイルを非表示にすることができました。
システムファイルのみを非表示に設定する
基本的には非表示に設定されているはずですが、システムファイルが表示されていて非表示にしたい場合は下記の手順です。
上記と同じ手順で「フォルダー オプション」を表示させます。
「表示」タブにある「保護されたオペレーティング システム ファイルを表示しない」を選択しましょう。

これで、システムファイルを非表示に設定することができました。
再度表示したい場合
隠しファイルを改めて表示したい場合は、先ほどとは逆の手順で設定すれば簡単に表示することができますね。
ただし、システムファイルの表示については、非表示の項目に(推奨)とついているように、パソコンを使う上で基本的には不要なファイルですので、非表示にしておくことをおすすめします。
隠しファイルも基本的には不要なファイルではありますが、見えていると便利な場合もありますので、適当な方を設定しておきましょう。
まとめ
以上が透明なファイルを非表示にする設定でした。
Windows Updateなどが実施されたタイミングで隠しファイルが表示されるようになり、透明なファイルが表示されて「なんだこれ?」となる人が多いです。