カタログやイラストなど、デザインするにはグラデーションは必ず必要となってきますよね。
今回は、Inkscapeでオブジェクトにグラデーションをかける方法を紹介します。
始めはどのように設定すれば良いか分からずチンプンカンプンだと思いますが、場所とやり方さえ分かれば簡単に設定することができます。
※フィルとストロークは、同じ手順でグラデーションを設定することができます。

グラデーションをかける
大きく分けてグラデーションには線形グラデーションと放射グラデーションの2つがあります。
- 線形グラデーション:一方方向に色が変化するグラデーション
- 放射グラデーション:円形に色が変化するグラデーション
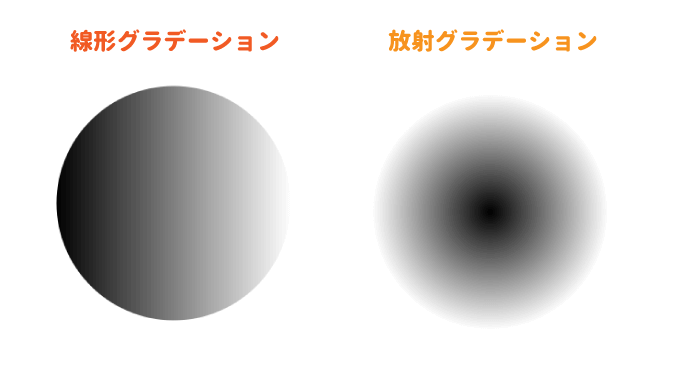
下記では、より基本的な線形グラデーションを例に挙げて解説していきます。
※基本的にグラデーションの設定はどちらも同じ内容で設定が可能です。
グラデーションの色を設定する
オブジェクトのフィルに線形グラデーションを設定していきます。
「オブジェクト」タブから「フィル/ストローク」を表示します。
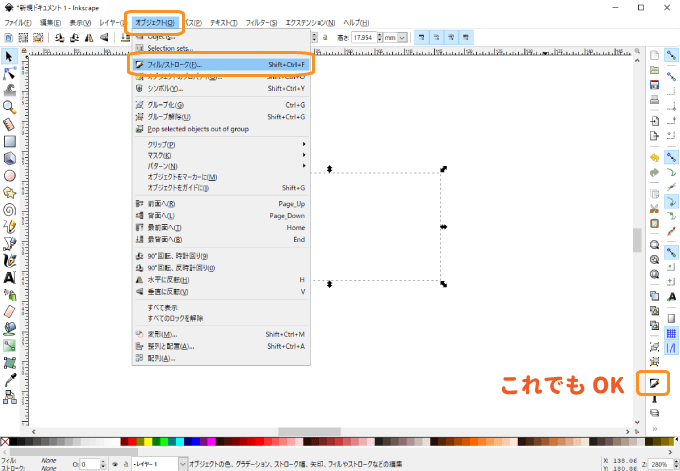
オブジェクトを選択し、「フィル」タブの「線形グラデーション」を選択します。
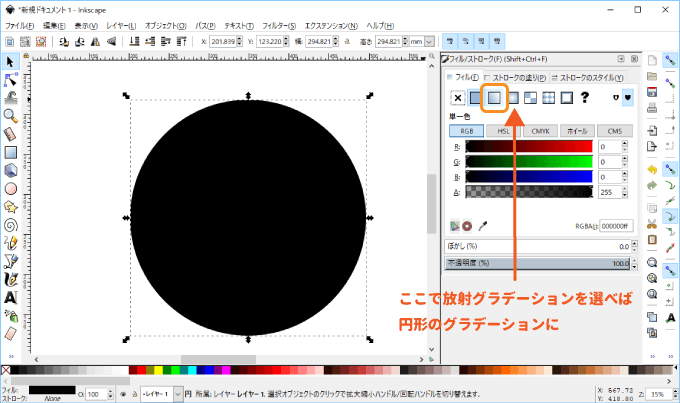
すると、オブジェクトに基本となるグラデーションが設定されます。
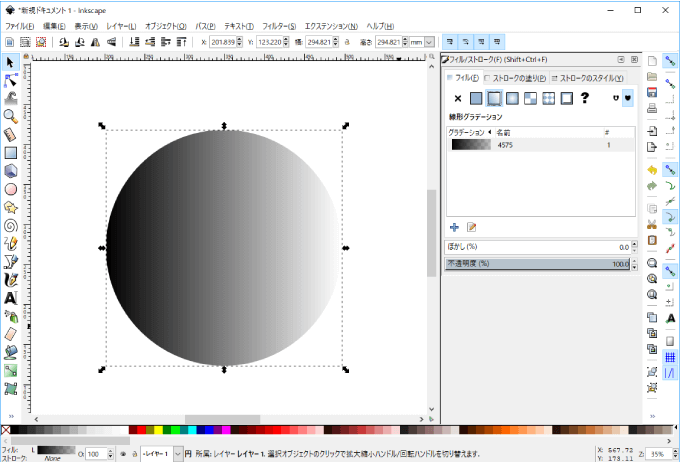
グラデーションツールを選択する。
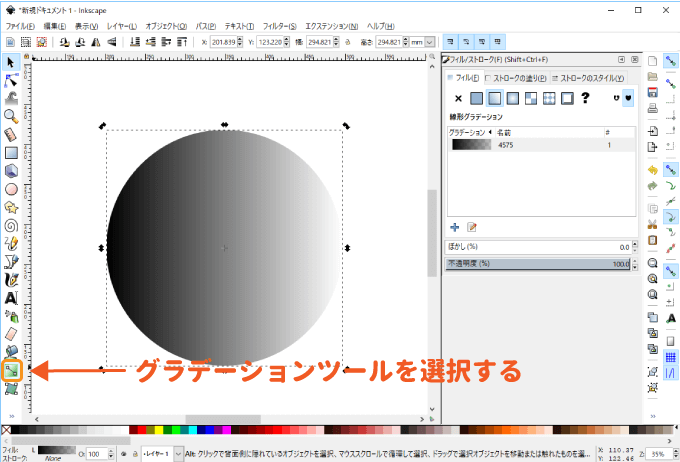
グラデーションツールの始点と終点が表示される。
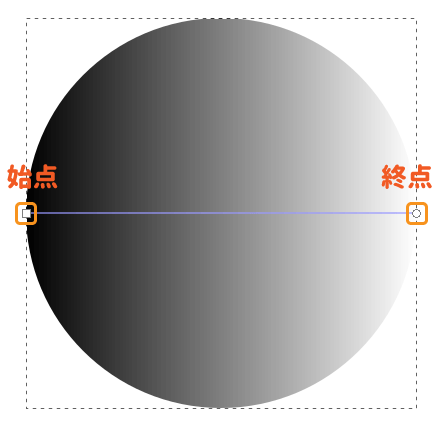
始点、終点どちらかを選択した状態で色を指定するとグラデーションの色が変わります。
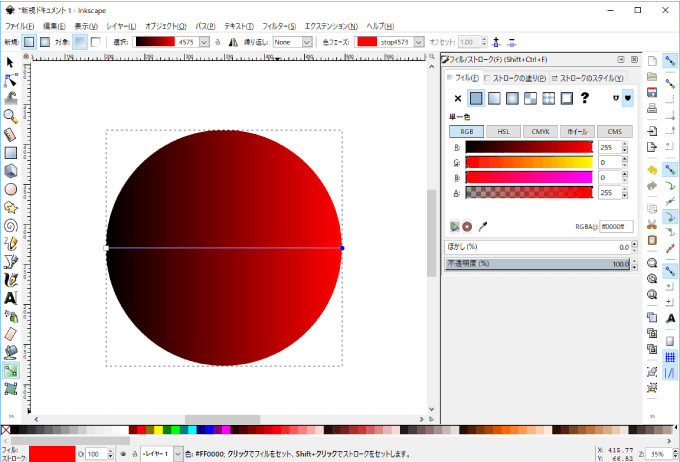
これで、グラデーションを作成し色を付けることができました。

グラデーションの幅と向きを変更する
グラデーションの幅と向きは始点と終点の位置を変更することで調節が可能です。
幅を縮めるとグラデーションの幅が狭くなり、範囲外となった箇所はグラデーションが適用されません。
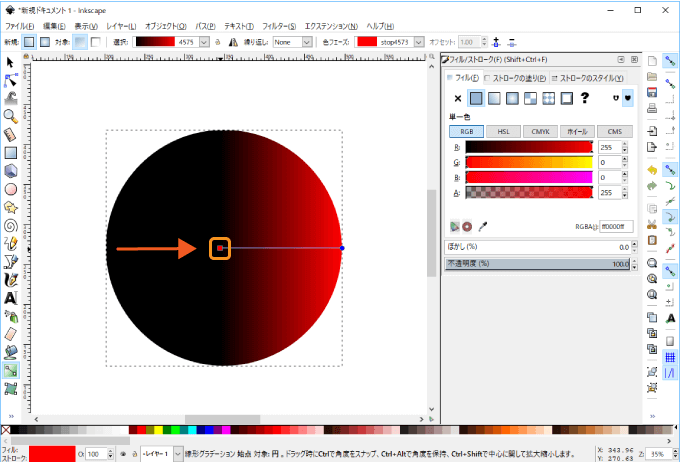
また、始点と終点の位置を斜めに配置すると、グラデーションの向きを変更することができます。
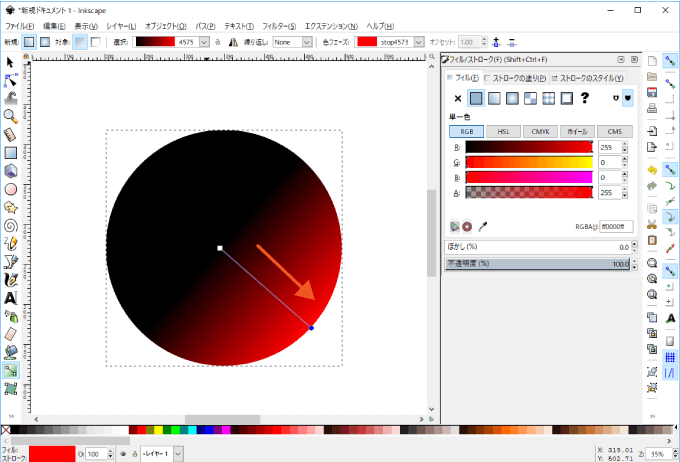
新しい色フェーズを追加する
グラデーションの色が2色では不十分な場合は、始点と終点の間に新しいフェーズを追加します。
始点をクリックした状態で「新しい色フェーズを挿入」をクリックする。
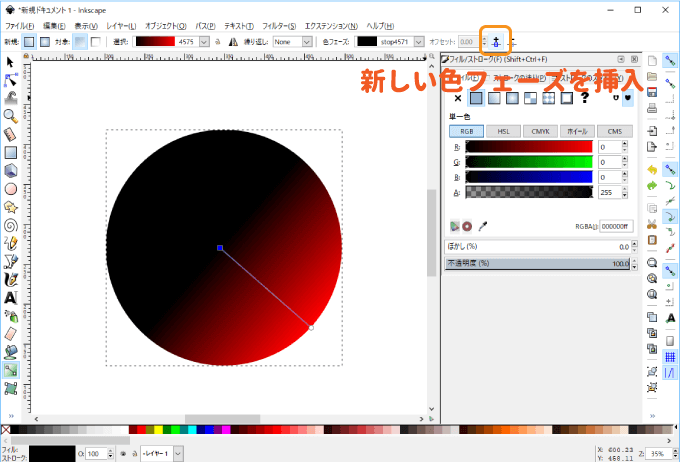
フェーズが挿入されるので、同じく色と位置を指定する。
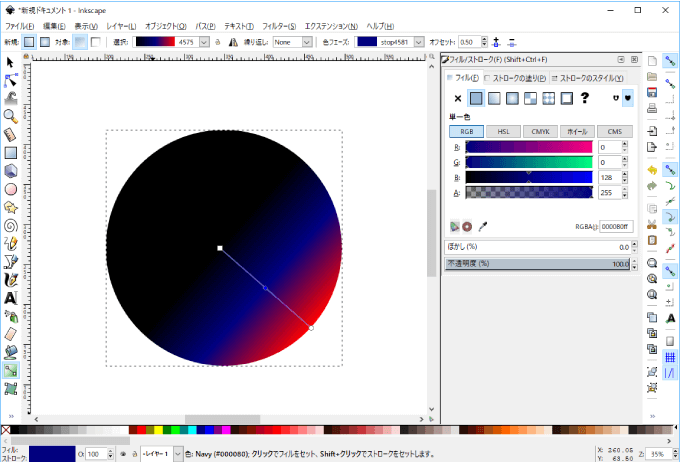

徐々に透明になる設定
グラデーションの中には徐々に透明になっていくグラデーションも存在します。
その場合は、透明にしたいフェーズの色の不透明度を0にするか、色そのものをクリアすれば透明のグラデーションが可能となります。
透明にフェーズをクリックし、不透明度を0にするか、色をクリアします。
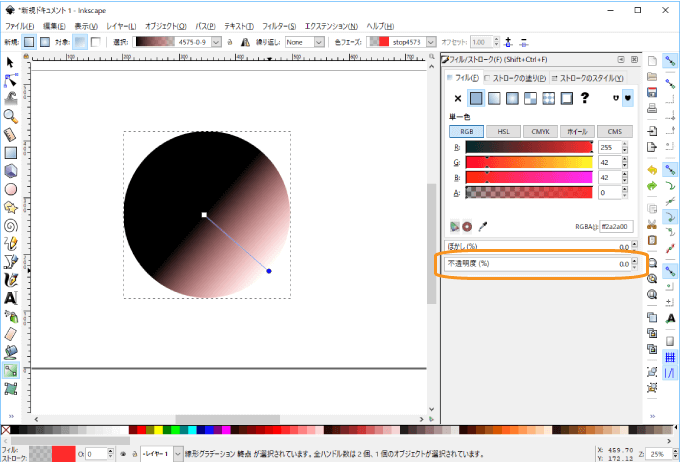
グラデーション部分に前の色が残る場合は、他フェーズと同じ色を選択してから不透明度を0にしましょう。
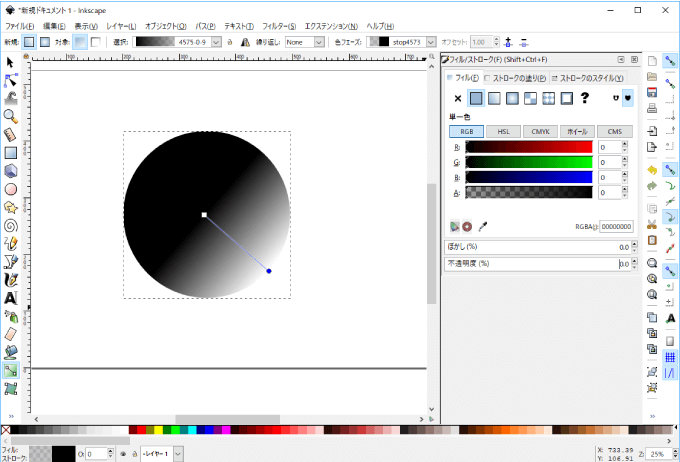
まとめ
Inkscapeでグラデーションを設定する基本操作を紹介しました。
デザイン作成にはグラデーションは必須の機能なので、使いながら覚えていきましょう。

 Inkscapeのフィルとストロークとは?
Inkscapeのフィルとストロークとは?
 Inkscapeのフィルとストロークとは?
Inkscapeのフィルとストロークとは?
 【Inkscape】クリップとマスクで画像を好きな形で切り抜き【クリッピングマスク】
【Inkscape】クリップとマスクで画像を好きな形で切り抜き【クリッピングマスク】

