Inkscapeで用いられている「フィル」と「ストローク」。
どちらも聞きなれない単語ですが、Inkscapeでデザインを作成していく上でとても大切な用語になりますので、きちんと理解しておきましょう。
簡単に言うと、
- フィル:オブジェクトの面
- ストローク:オブジェクト線
となります。

Inkscapeの「フィル」と「ストローク」について
フィルとストロークについてなるべく初心者にもわかりやすいように解説していきます。
「フィル」「ストローク」とは?
Inkscapeのフィルとストロークを日本語で説明すると、
- フィル:線で囲まれたオブジェクトを構成する面のこと
- ストローク:オブジェクトを構成する線のこと
となります。
ですが、言葉で説明しても理解しにくいと思いますので、フィルとストロークを図にしました。ご覧ください。
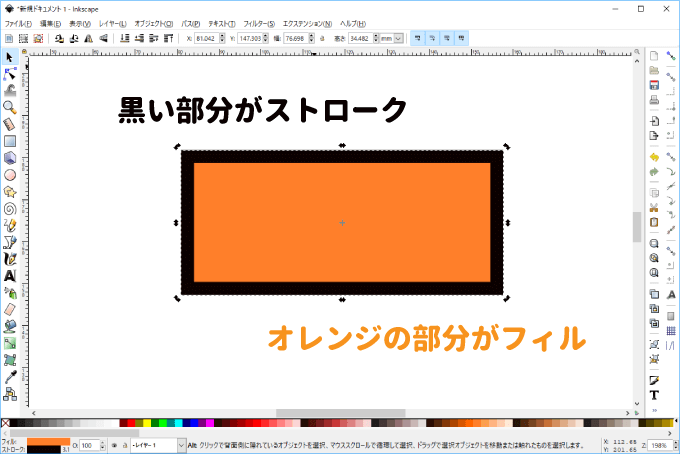

このようにInkscapeのオブジェクトは、フィルとストロークで構成されており、それぞれの色や大きさ、太さなどを自由に設定することができます。
フィルに色を付ける(塗る)
デザインの基本となるフィルに色を設定してみましょう。
まずは、矩形ツールを使用して図形を描いてみましょう。(F4を押すと矩形入力モードになります。)
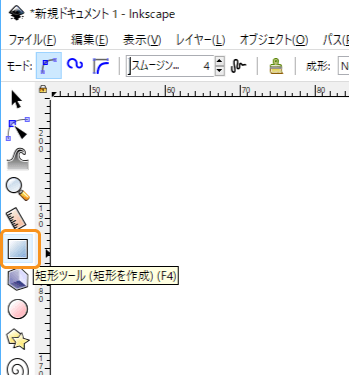
「オブジェクト」タブにある「フィル/ストローク」をクリックしましょう。(右側の同じアイコンをクリックでもOKです。)
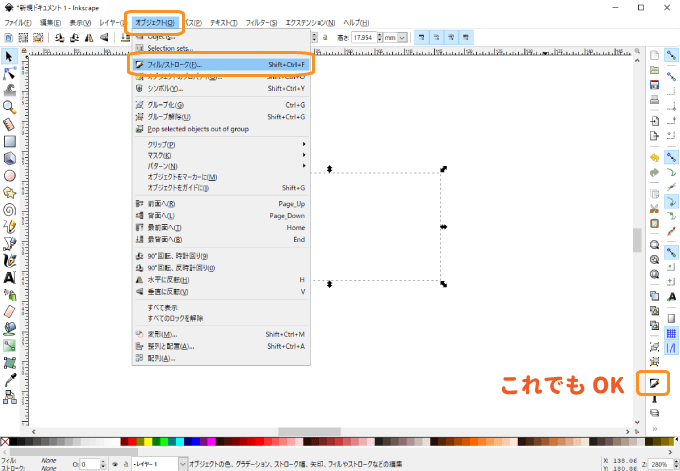
フィル/ストロークウィンドウの「フィル」タブを選択し「単一色」をクリックしましょう。
すると作成した図形に色が設定されます。(色は、Inkscape下部の色から選択すると簡単です。)
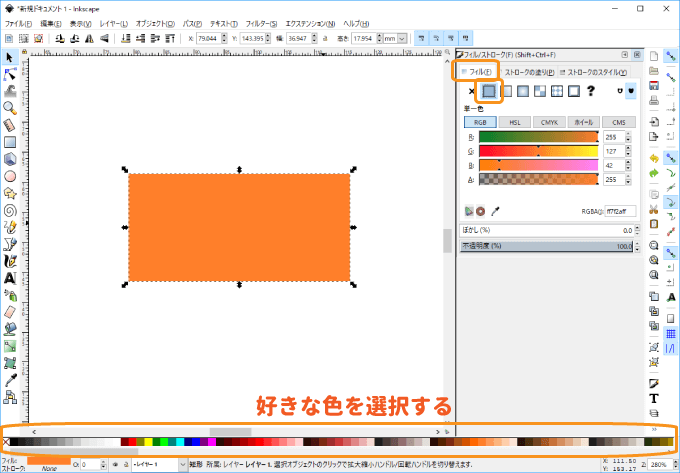
ストロークの色とスタイル
続いて、ストロークの設定を行ってみましょう。
ストロークの設定は大きく分けて
- 色
- スタイル(太さ・形状など)
の2つの設定がありますので、順に設定していきます。
ストロークの色を設定
ストロークもフィルと同様の手順で色を設定できます。
フィル/ストロークウィンドウの「ストロークの塗り」から同様に「単一色」をクリックするとストロークに色が設定されます。
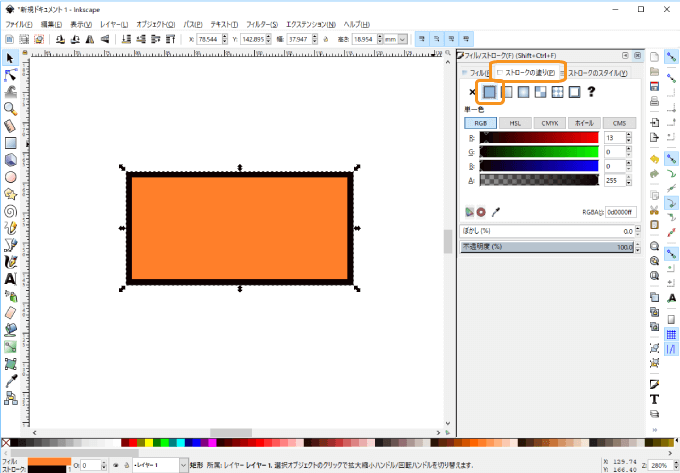
ストロークのスタイルの設定
色の次は、ストロークのスタイルを設定していきます。
スタイルでは、ストロークの太さや実践・破線、先端の形状などを指定することができます。
フィル/ストロークウィンドウの「ストロークのスタイル」から適切なスタイルを選択しましょう。

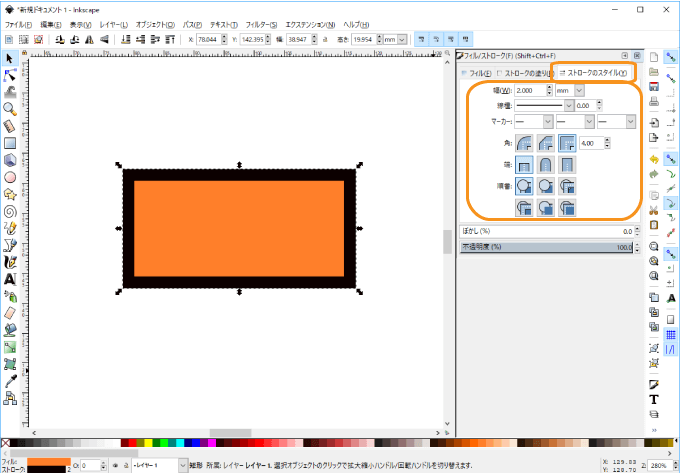
中には、設定しても反映されないように見えるものがありますが、その場合は、反映箇所ないために変更が加わっていないことが多いです。
下記の例などを確認してみましょう。
- 「角」の場合、直線ではなく一続きの折れ曲がったストロークがどうか
- 「端」の場合、四角のように端のない形状のものでないかどうか
まとめ
フィルとストロークについてと大まかな設定方法を紹介しました。
ここまで実践してもらえばフィルとストロークがどんなものかは大体理解できたのではないでしょうか。
Inkscapeのフィルとストロークを理解することが、オブジェクトの色や大きさななどを思った通りに編集する第一歩です。
フィルが面、ストロークが線と覚えておけば問題ないと思います。

 【Inkscape】クリップとマスクで画像を好きな形で切り抜き【クリッピングマスク】
【Inkscape】クリップとマスクで画像を好きな形で切り抜き【クリッピングマスク】
 Inkscapeの印刷範囲(ページサイズ)を変更する3つの方法
Inkscapeの印刷範囲(ページサイズ)を変更する3つの方法

