イラストレーター(Illustrator)が月額課金制になり、初期費用は安くなりましたが、継続してのコストがかかるようになりました。
今回は、イラストレーターと同じような機能を無料で使うことができる「Inkscape(インクスケープ)」を紹介します。
エクセルなどで、ある程度のデザインも可能ですが、やはりデザインが本領のソフトを使う方が圧倒的に良いものが作りやすいです。

Inkscapeのダウンロード・インストール
Inkscapeをダウンロードするのに特別なアカウント登録などは一切不要です。
特に難しいこともないので、下記の手順に沿って進めてもらえれば問題ないはずです。
Inkscapeのダウンロード
まずは、こちらのリンクからInkscapeのダウンロードページにアクセスしましょう。
参考 ダウンロードページInkscapeこのようなページが表示されるので、自分の使っている端末に合わせて、ダウンロードを進めていきます。
今回は、Windows10の場合のダウンロードの手順で解説していきます。
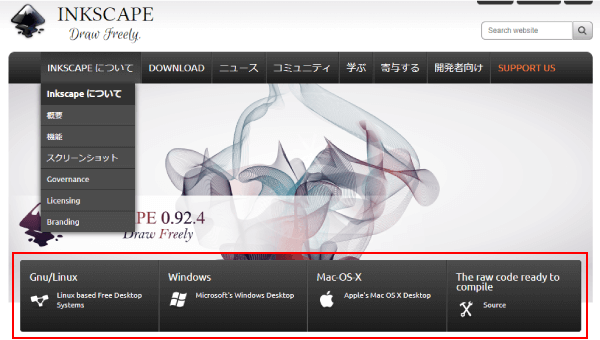
「Windows」の項目をクリックし、bit数にあわせてメニューをクリックします。
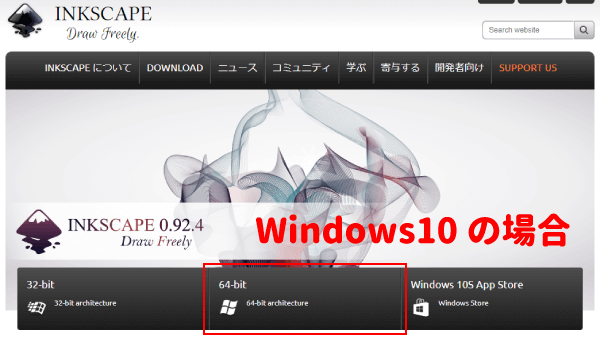
インストーラーの選択画面になりますので、インストーラーのタイプを選択します。

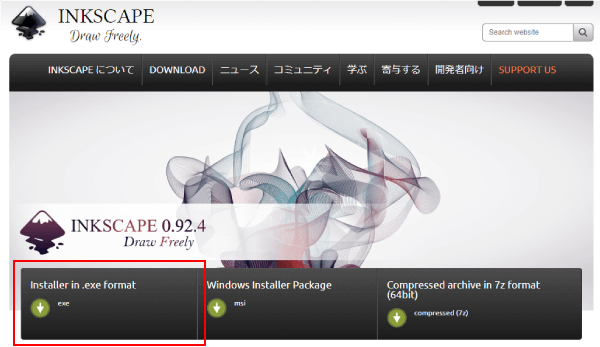
すると、サンキューページが表示され、自動的にインストーラーのダウンロードが進行します。
※ ブラウザのセキュリティでブロックされる場合は、ダウンロードを許可しましょう。
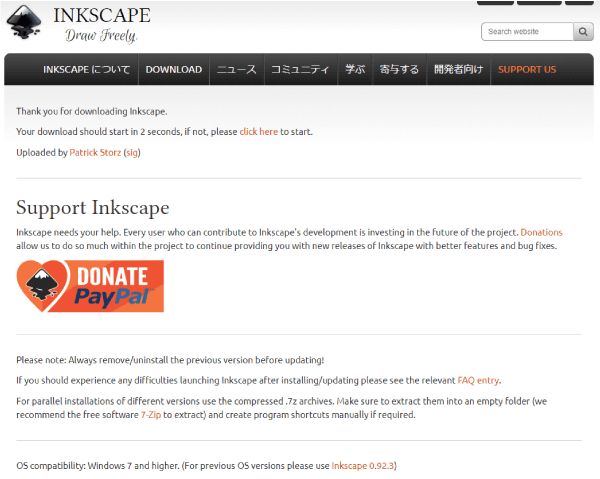
以上で、Inkscapeのダウンロードは完了です。
Inkscapeのインストール
インストーラーをダウンロードできたら、PCへのインストールに移ります。
このようなexeがダウンロードされているはずなので、ダブルクリックで実行しましょう。
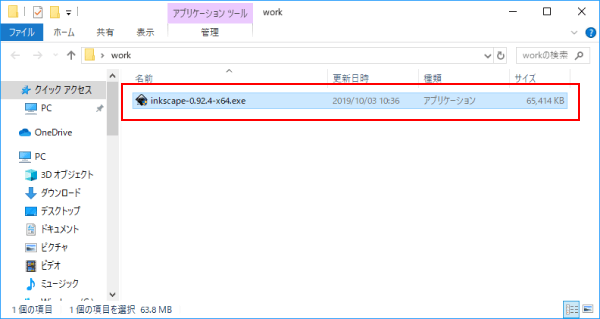
言語の選択が表示されるので「Japanese/日本語」を選択し、「OK」ボタンをクリックします。
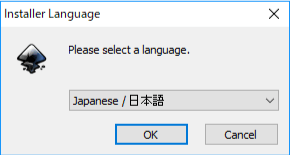
ウェルカムページが表示されるので、「次へ」をクリックします。
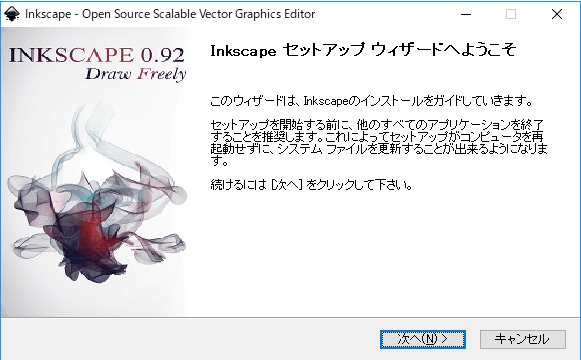
ライセンス契約書を読み、「次へ」をクリックします。
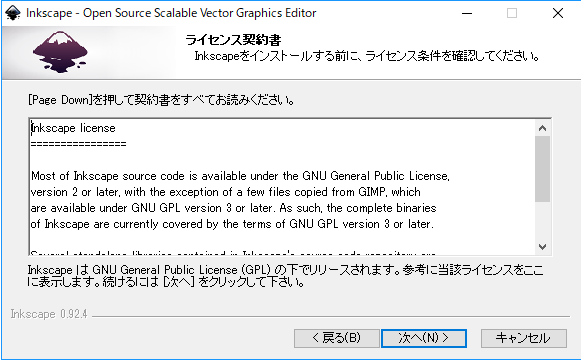
コンポーネントの選択画面が表示されますが、そのまま「次へ」をクリックします。
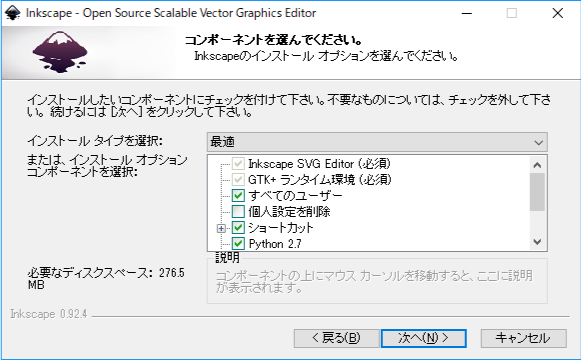
インストール先の選択画面になります。デフォルトのインストール先で問題なければ「インストール」をクリックします。

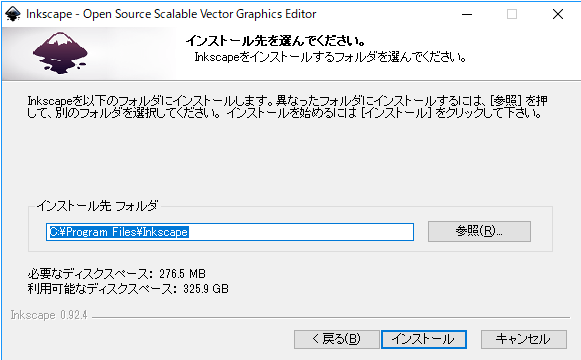
Inkscapeのインストールが進みます。
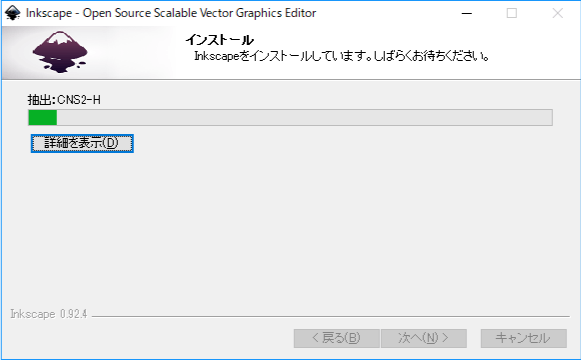
インストールが完了すると、このような画面が表示されるので「完了」をクリックして、インストールが完了です。
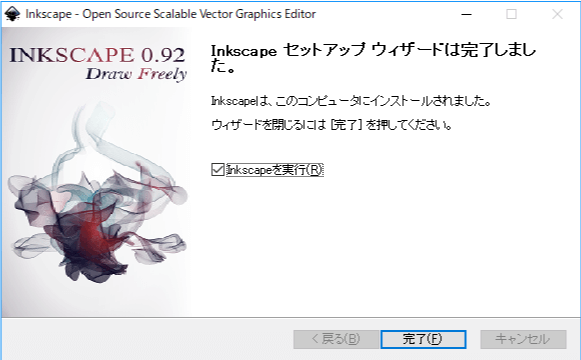

Inkscapeの基本的な使い方
インクスケープを起動するには、デスクトップに作成されているInkscapeのショートカットをダブルクリックします。(プログラム一覧からでも起動できます。)


新規作成から保存
Inkscapeを起動すると、このように白紙のページが表示されるので、用意されている様々な機能を使用して作成していきましょう。
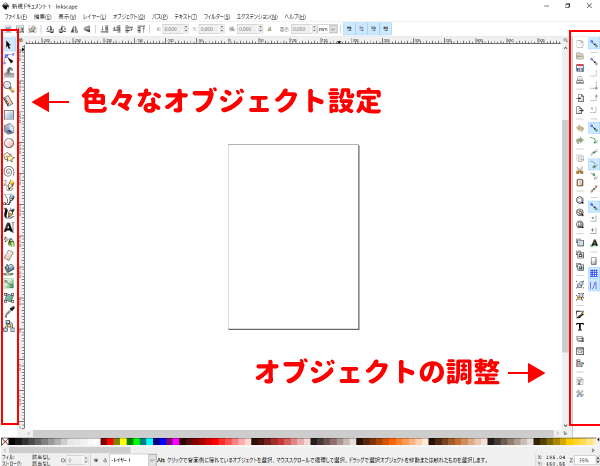
ドラッグアンドドロップで画像を挿入したり、デザイン編集で必要となる基本的な機能は備わっています。

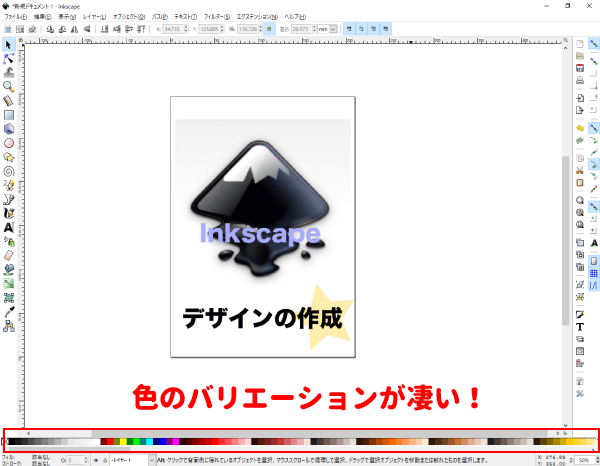
デザインができたら、「ファイル」タブから保存することが可能です。
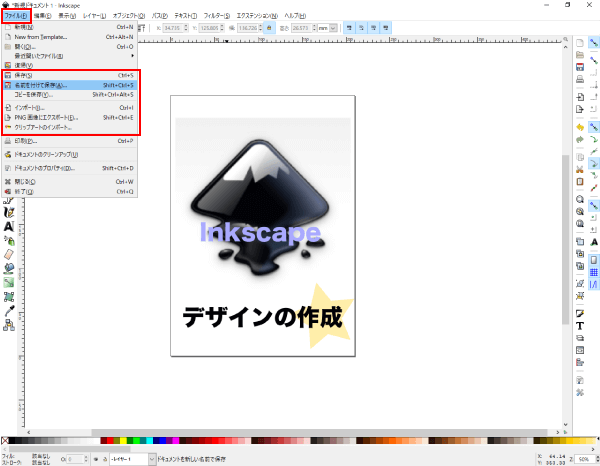
ファイル形式も豊富に用意されており、「eps」「png」「svg」などを指定できるので、問題なく保存できます。
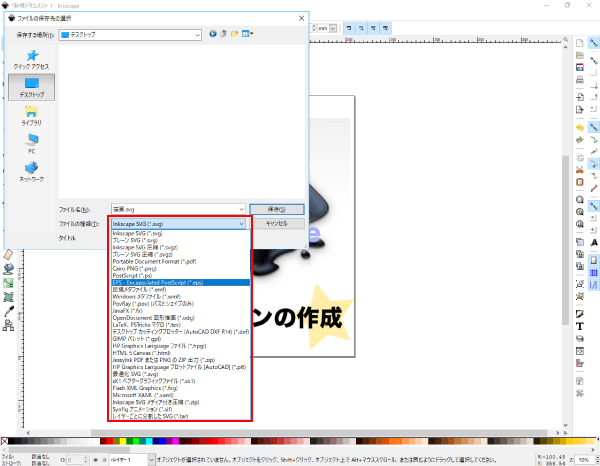
 フィルやストロークの色にグラデーションをかける
フィルやストロークの色にグラデーションをかける
 Inkscapeの印刷範囲(ページサイズ)を変更する3つの方法
Inkscapeの印刷範囲(ページサイズ)を変更する3つの方法
 【Inkscape】クリップとマスクで画像を好きな形で切り抜き【クリッピングマスク】
【Inkscape】クリップとマスクで画像を好きな形で切り抜き【クリッピングマスク】
aiデータを開く
Inkscapeでは、イラストレーターのデータである「ai」形式のファイルを開くことができます。
ただし、中には開くことのできないaiファイルもあり、保存の際に「PDF互換ファイルを作成」にチェックが入っていない場合は開けません。

最後に
イラストレーターの代わりとしておすすめの「Inkscape」を紹介しました。
無料でデザインに必要な機能を一通り使うことができるので、かなりおすすめです。
使いやすさ的には、やはり有料のイラストレーターに多少劣りますが、プロとして使用するのでないのであれば十分だと思います。

