ランダムな数字を作る作業って実際に手動で行うと、意外と面倒な作業なんですよね。
本記事では、エクセルでランダムな数字の作り方や、ランダムな数字を使った応用(並べ替え)などを紹介していきます。
RAND関数やRANDBETWEEN関数を活用すれば簡単にランダムな数字を作成できます。

ランダムな数字を作った例
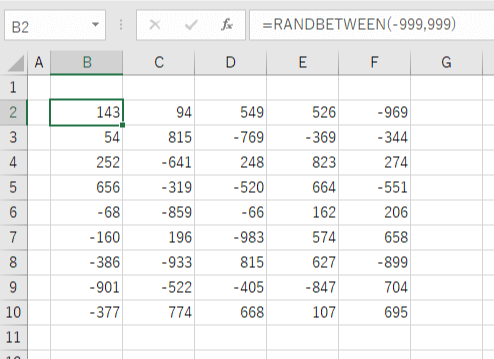
この記事の内容
ランダムな数字を自動的に入力する方法
エクセルでランダムな数字を入力するには、RAND関数かRANDBETWEEN関数を使うのが一般的です。
(VBAを使うなど他の方法も様々ですが…)
0以上1未満のランダムな数字を入力(RAND関数)
0以上1未満のランダムな数字を入力したい場合には、RAND関数が使われます。
ランダムな数字が欲しいセルに下記のようにRAND関数を入力しEnterを押しましょう。
- =RAND()
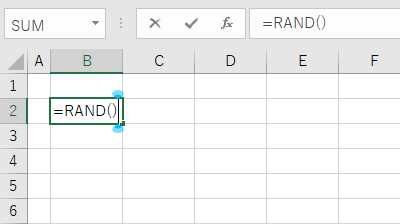

すると、入力したセルに0以上で1未満の数字がランダムで表示されます。
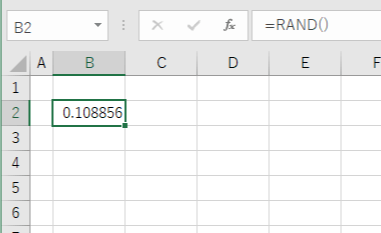
RAND関数の小数点以下の見えている桁数を調整する場合は「ホーム」タブの「小数点以下の表示」で調節が可能です。
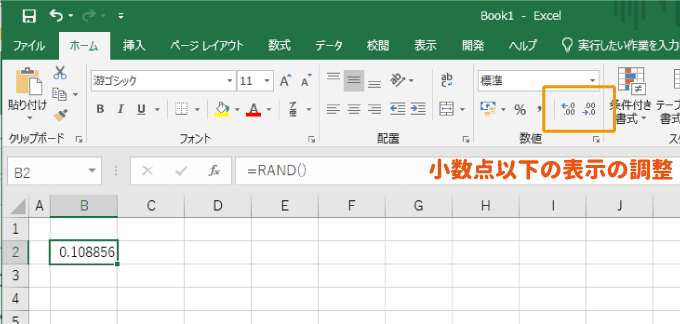
表示ではなく数値として厳密に桁数を調整したい場合は、下記のようにTRUNC関数を使用しましょう。
- =TRUNC(RAND(),小数点以下の桁数)
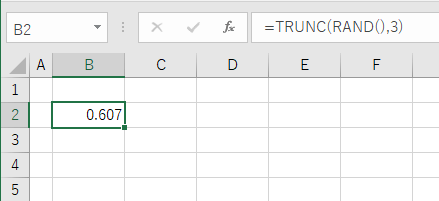
詳しくはこちらの記事を読んでください。
 TRUNC関数の使い方|小数点の切り捨てならこの関数
TRUNC関数の使い方|小数点の切り捨てならこの関数
RAND関数は最大で小数点15桁まで表示されます。
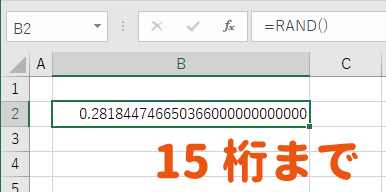

範囲を指定してランダムな整数を入力(RANDBETWEEN関数)
RANDBETWEEN関数を使用すれば、好きな範囲を指定してランダムな整数を表示することができます。
ランダムの数字を表示したいセルに、下記のようにRANDBETWEEN関数を入力しEnterを押しましょう。
- =RANDBETWEEN(最小値,最大値)
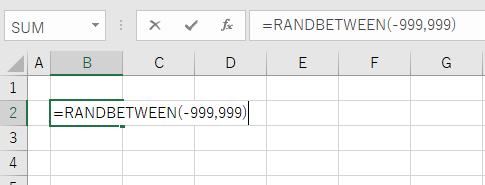
すると、指定した範囲の整数値がランダムで表示されます。
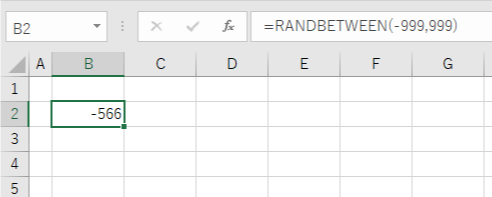
1以上の小数点を含むランダムな数字を入力
1以上の小数点を含むランダムな数字を入力したい場合には、下記のようにRAND関数とRANDBETWEEN関数を足し合わせて実現します。
- =RANDBETWEEN(-99,99)+RAND()
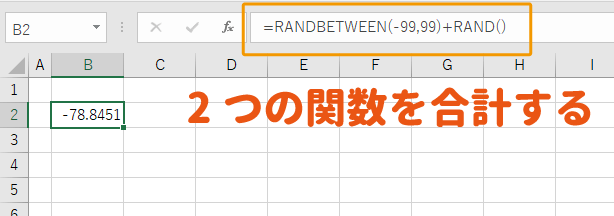

複数のセル範囲にランダムな数字を一括で入力
複数セルの範囲に一括でランダムな数字を入力する際には、範囲を選択してから関数を入力し、Ctrl+Enterで一括で入力できます。
 エクセルで数式を一括コピーする方法
エクセルで数式を一括コピーする方法
重複しないランダムな数字の作り方
RANK関数を使用するという記事もありますが、下図のように根本的な解決にはなりません。(そもそも重複する数字が出る確率が低いですが)
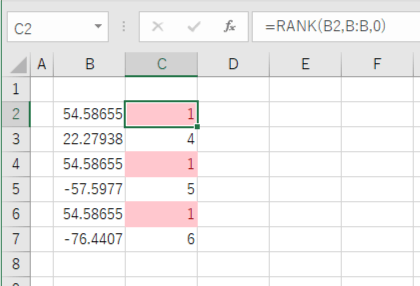
本当に重複をさせないようにするには、VBAでの制御するのが最も確実です。

ランダムな数値を固定する
RAND関数・RANDBETWEEN関数をそのままにしておくと、セル入力やシートが再計算(F9)されるたびに新しいランダムな数字に更新されてしまいます。
1度入力した後はあまり更新する必要はないですよね。
ランダムな数字を入力時に固定値に変換する
RAND関数・RANDBETWEEN関数の入力中に、Enterで確定するまえにF9を入力します。
(シートのセルを選択している状態でのF9は再計算になります。セルの編集状態でF9を押しましょう。)
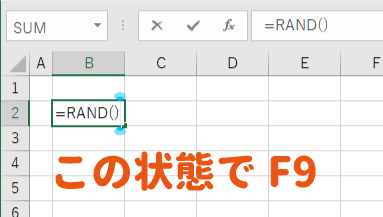
すると、入力していたRAND関数(RANDBETWEEN関数)が値に変換されるので、入力後に更新されることがありません。
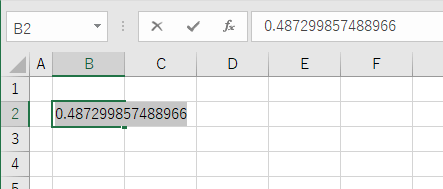
ランダムな数字を値で貼り付けて固定する
既に入力されているRAND関数(RANDBETWEEN関数)を固定値にするには、貼り付けオプションの「値」での貼り付けを活用します。
固定したい範囲をコピーし、そのままの範囲で右クリックし「貼り付けオプション」の「値」をクリックしましょう。

すると、ランダムな数字を固定することができます。
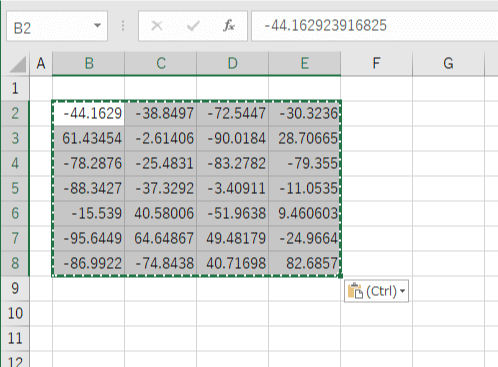
※最後にもう一度再計算され値が変更されます。
まとめ
エクセルのランダム関数であるRAND関数とRANDBETWEEN関数を使用してランダムな数字(乱数)を表示する方法を紹介しました。
ランダムな数を作るとなるとこの2つの関数が基本ですが、RANDBETWEEN関数の方が使う場面が多いと思います。

たまーに出てくるランダム数字が必要な場面で活用してください。



