エクセルのデータ表などで、空白となった行やセルを一括でまとめて削除する方法を紹介します。
ジャンプ機能やフィルターを使って削除していく方法が、簡単で素早くできるのでおすすめです。
一つ一つの行を手動で選択して削除していくのは、とてつもなく非効率なのでやめておきましょう。

まとめて削除
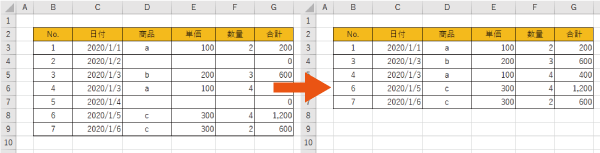
セルや行ではなく、文字前後の空白を削除する方法はこちらにまとめてあります。
 文字列の前後の空白(スペース)を一括で削除する方法2通り
文字列の前後の空白(スペース)を一括で削除する方法2通り
空白行やセルを一括で削除する方法
ジャンプ機能で空白行やセルを一括削除する方法と、フィルターを使って空白行を削除する方法を紹介します。
それぞれ向いている場面があるので、状況に応じて使い分けてください。
ジャンプ機能で一括削除する
まずは、空白行やセルを削除する範囲を選択します。
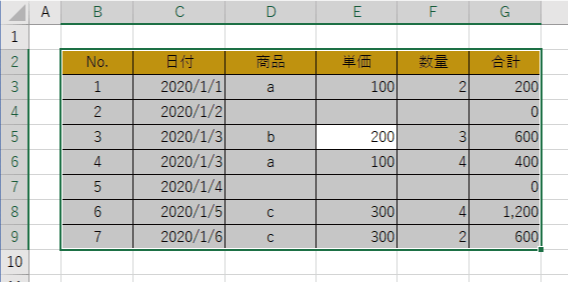
F5で「ジャンプ」ダイアログが表示されるので、「セル選択」をクリックしましょう。
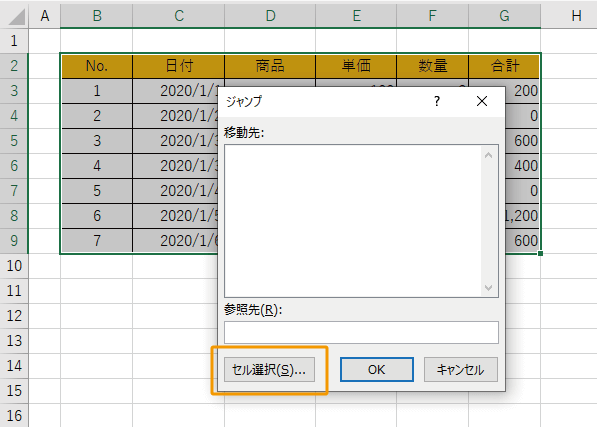
選択オプションで「空白セル」を選択して、「OK」ボタンをクリックします。
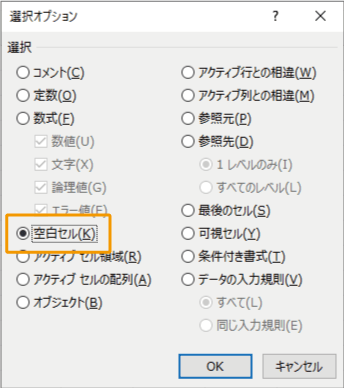
範囲内の空白のセルのみが選択されるので、Ctrl+-か右クリックメニューから「削除」をクリックしましょう。
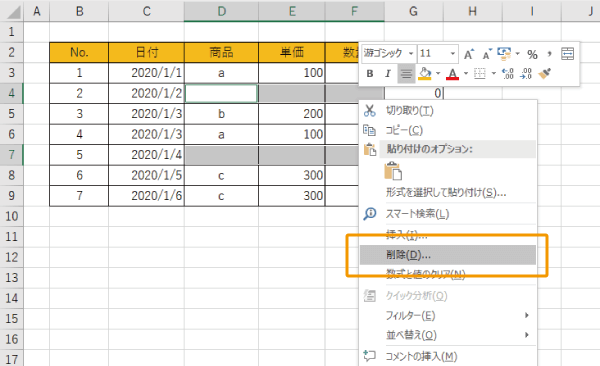
空白のある行を削除する場合は「行全体」、セルのみを削除する場合は「左方向にシフト」か「上方向にシフト」を選択し、「OK」ボタンをクリックします。
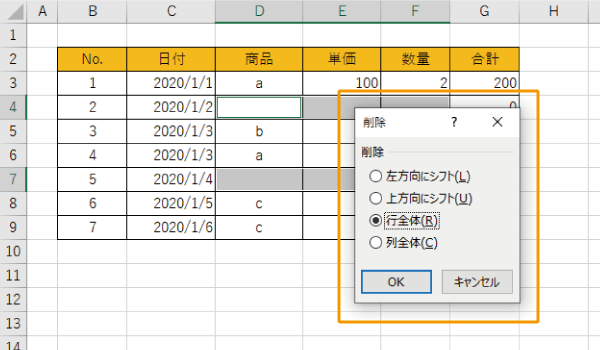
すると、空白を含んだ行やセルを削除することができます。
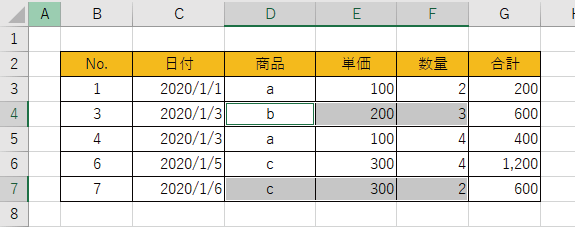

フィルター機能で一括削除する
空白で絞り込みたい範囲を選択し、「データ」タブから「フィルター」をクリックし、フィルターを設定します。
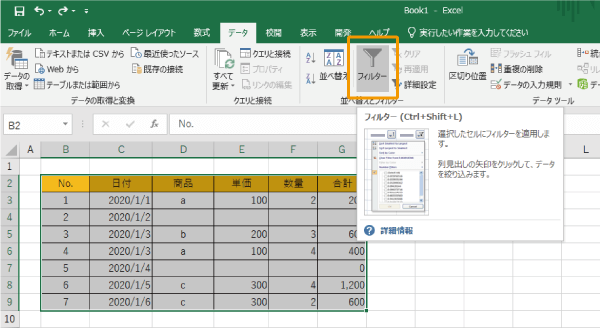
絞り込みたい列の条件を「空白セル」だけにし、絞り込みましょう。

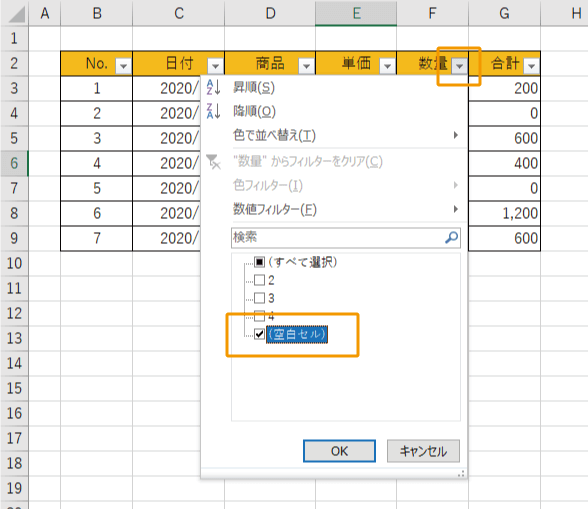
削除したい空白行のみに絞り込めたら、Ctrl+-か右クリックメニューから「削除」をクリックします。
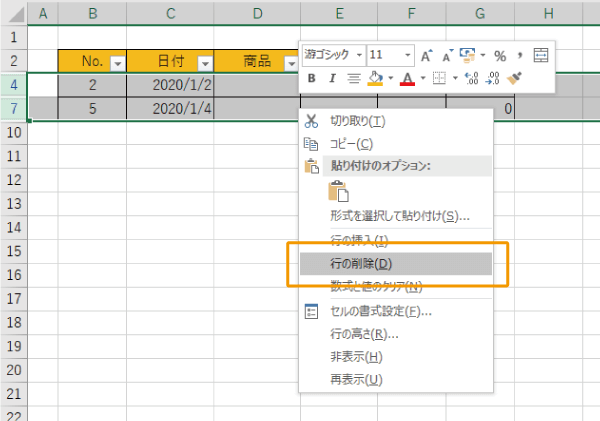
空白行を削除できたことを確認し、「データ」タブの「フィルター」をクリックして解除すれば、
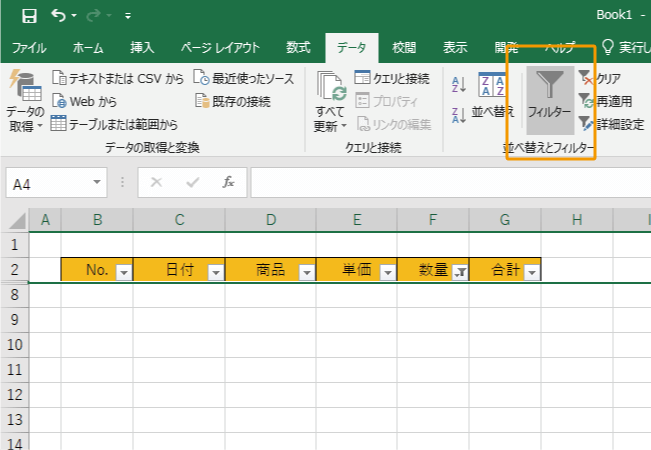
空白行の削除が完了し、元の表示となります。
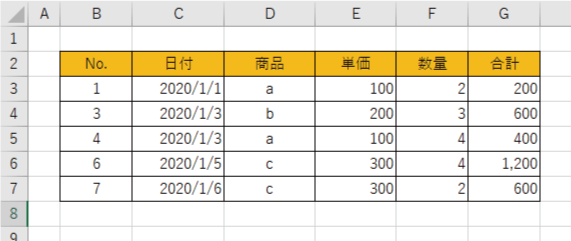

空白行やセルを一括で削除する時の注意点
データを削除するので、削除後に問題が起こらないように注意しましょう。
データの範囲が変わっている
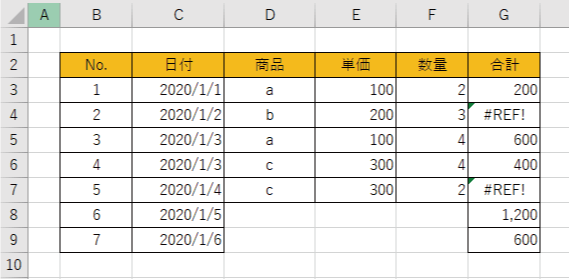
削除した行やセルの分だけ、ブック内のどこかでズレている可能性があります。
特にセル単体で削除した場合は、一見、行数にずれはなくても、数式の整合が取れていない場合もあるので、十分に注意しておきましょう。
また、データの範囲が変わっているため、これから入力・もしくは貼り付ける数式などが正しいか確認しておきましょう。

削除した行は元らない
当たり前ですが、削除してしまった行は元に戻りません。
元に戻すことになった場合、そちらの方に作業時間が大幅に取られてしまうことになりかねません。
そのため、削除して良いか不安な場合は、オートフィルや行の非表示を使って、まずは見えなくしておき、段階的に削除していくというのがよいかもしれません。

まとめ
エクセルで空白行やセルを削除する方法を紹介しました。
ジャンプ機能とフィルター機能ともに、空白行を削除することができますが、向いている場面が少し異なるので、状況に応じて使用してください。



