TODAY関数と同じようにNOW関数を使用して、現在の日付と現在の時刻を取得することが可能です。
時間単位での情報が必要な場合にはNOW関数を使いましょう。
注意が必要なのは、NOW関数の場合には表示形式が「ユーザー定義」となることです。
時刻まで欲しいならNOW関数ですが、日付までで良いのであればTODAY関数を使おうね。
この記事の内容
NOW関数の意味
NOW関数はその名の通り、「NOW」=「今」ですね。
したがって今の時刻を表示する関数です。
TODAY関数は「今日」を表示するので日付を表示しますが、NOW関数は「今」なので日付と時刻を表示することが可能です。

NOW関数の使い方
NOW関数は、現在の日付と時刻をシリアル値で返します。
シリアル値とは「1900年1月1日」を「1」と、その日からの通算日数を表した数値です。1900年1月2日は「2」となります。

NOW関数の入力規則
NOW関数の入力規則についてみていきましょう。
| 項目 | 内容 |
|---|---|
| 規則 | =NOW() |
| 備考 | 引数なし |
実際の使用サンプル
= NOW ()
今日の日付を表示するため、引数(「()」の中の部分)を指定入力する必要はありません。
デフォルトの書式であれば、「2019年1月1日 10:00」のように表示されます。
日付と時間の更新方法
エクセルファイルを開いたときや印刷するときに最新の時刻に自動的に更新されます。
また、セルの入力を解除した状態でF9を押すとブック全体を再計算することができ、時刻を更新することができます。
NOW関数の入力手順
エクセル関数は関数の挿入ではなく、予測変換を使用して入力するのがおすすめです。詳しくは「関数の挿入を使わないで予測変換を使う理由3つ」をご覧ください。
入力手順は引数がないのでNOW関数を入力するだけですが、念のため入力手順を記載しておきます。
現在の日付を表示したいセルに「=now」(大文字小文字どちらでも構いません)と入力しましょう。
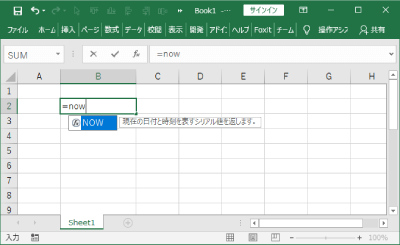
関数の予測変換が表示されるので、「NOW」が選択されていることを確認し、Tabを入力しましょう。
「=NOW(」まで入力された状態になるので、そのままEnterを入力してください。(「)」はエクセルが補完してくれるので入力してもしなくても大丈夫です。)
現在の日付と時刻が表示されます。
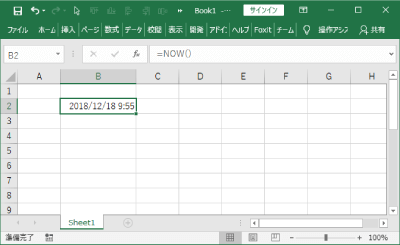
日付の足し算・引き算
NOW関数の日付は足し算・引き算することができます。※ 時間に対してはできません。
= NOW () + 10 と入力すれば10日後の日付と時刻を取得できます。
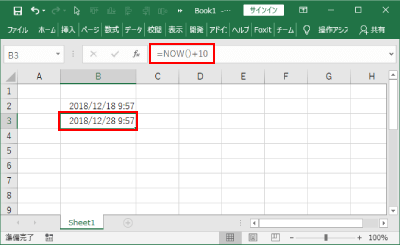
日付と時刻を固定する
NOW関数で表示した日付と時刻を固定したい場合は、NOW関数を入力し、Enterを入力する前に(セルの入力状態のまま)F9を押すと、現在の日付と時刻を表すシリアル値に変換され、固定することができます。


NOW関数の注意点
NOW関数は引数がないので、エラーとなることはまずないですが、以下の点に注意しましょう。
結果が数値で表示される場合
「日付と時刻を固定する」でも少し触れましたが、セルの書式設定が「数値」などの場合は、結果が数値として表示されてしまいます。
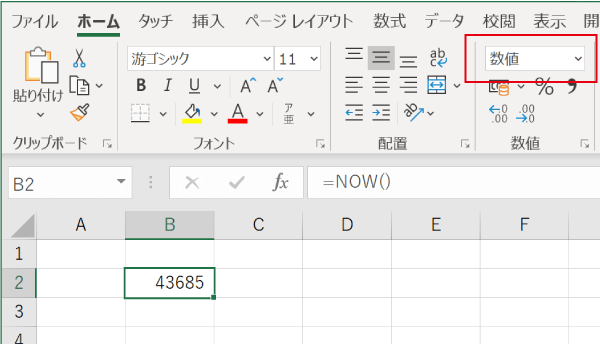
その場合は、セルの書式から「ユーザー定義」から適切なものを選択しましょう。
ユーザー定義で表示形式を指定
適切なものがない場合は、セルの書式設定画面で「ユーザー定義」を選択し、「種類」の欄に表示形式を入力することで、形式を指定することができます。
例:yyyy”年”m”月”d”日” hh:mm:ddと入力すると、以下のように表示されます。
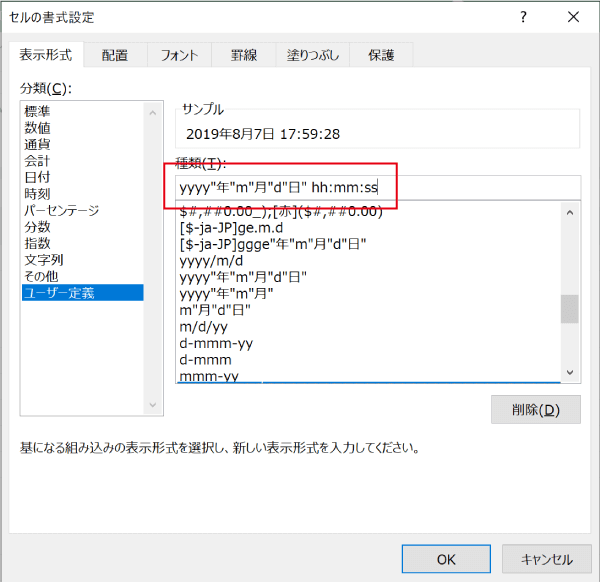
ユーザー定義の詳しい入力は、「NOW関数のユーザー定義の変更方法」を参考にしてください。
日付と時刻についての注意
NOW関数を使用して表示される日付と時刻は、パソコンの設定時刻を取得します。
そのため、入力するパソコンの時刻設定に誤りがある場合は正確な時間表示ができませんので注意が必要です。
日付表示の変更
NOW関数を使用すると自動的に「ユーザー定義」の表示形式となっているはずです。
日付の表示形式を変更したい場合は、ユーザー定義の内容を変更しましょう。
NOW関数のユーザー定義の変更方法
まずは、「ホーム」タブの表示形式から「その他の表示形式」を選択し、「セルの書式設定」を表示しましょう。
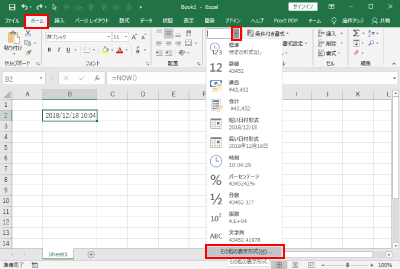
「セルの書式設定」にて表示したい形式が「種類」の中にあれば選択して「OK」で変更を完了しましょう。
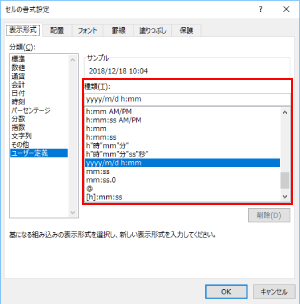
オリジナルの表示形式を設定する場合
オリジナルの表示形式を表示する場合は「種類」欄の一番上に表示されているテキストボックスを編集することで表示形式を編集することができます。
編集内容は「サンプル」欄にて表示されるので、確認しながら編集を進めましょう。
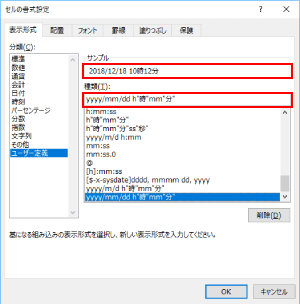
各種記号が表す内容を説明しておきます。
- yyyy:「yearのy」で年を表します。例:2018
- mm(m):mは「monthのm」で月を表します。「mm」は2桁で月を表示、「m」は1桁か2桁で月を表示します。(mm指定の4月は04となります。)
- dd(d):dは「dayのd」で日を表します。「dd」は2桁で日を表示、「d」は1桁か2桁で日を表示します。(dd指定の5日は05となります。)
- hh(h):hは「hourのh」で時を表します。「hh」は2桁で時を表示、「h」は1桁か2桁で時を表示します。(hh指定の5時は05となります。)
- hhの後のmm(m):mは「minuteのm」で分を表します。「mm」は2桁で分を表示、「m」は1桁か2桁で分を表示します。(mm指定の5分は05となります。)
編集が完了したら、「OK」ボタンで内容を確定しましょう。
まとめ
NOW関数の使い方を説明しました。
日時を取得する場面は比較的よく出てくる場面だと思うので、覚えておきたい関数ですね。
NOW関数とあわせて覚えておきたい関数をまとめておきます。


