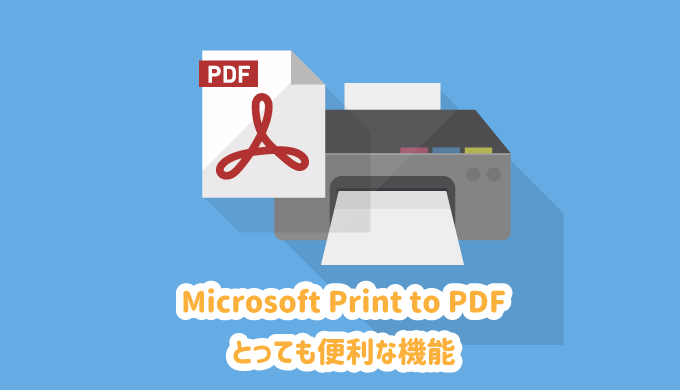Windows10から標準機能として搭載された「Microsoft Print to PDF」という機能をご存知でしょうか。
紙に印刷する代わりにPDFファイルを作成するという、とっても便利な機能なんです。
WEBのオンラインサービスやフリーソフトなしでPDFを作成することができてしまいます。

この記事の内容
「Microsoft Print to PDF」とは
「Microsoft Print to PDF」とは、Windows10から標準機能として搭載された「仮想プリンター」です。
標準機能として搭載されているので、接続設定などをしなくても、プリンターとして登録されています。
印刷機能のプリンター一覧に表示されているので、「なんだこれ?」と思った人もいるのではないでしょうか。
「Microsoft Print to PDF」の機能
「Microsoft Print to PDF」の機能は、その名の通り、印刷画面で指定されたデータを紙に印刷するのではなく、PDFファイルとして保存します。
そのため、印刷機能が使えるのであれば、この機能を使うことができます。
どんな時に便利?
例えば、インターネット上の情報もブラウザの印刷機能からプリンターに「Microsoft Print to PDF」を選択することで、PDFのデータとして保存することが可能です。

「Microsoft Print to PDF」を使う
実際に「Microsoft Print to PDF」を使う場合の手順ですが、プリンターに「Microsoft Print to PDF」を指定して、表示される「名前を付けて保存」ダイアログで保存場所とファイル名を設定するだけです。
実際の操作画面
各アプリケーション画面で表示自体は変わりますが、設定する作業は同じです。
印刷機能のプリンターに「Microsoft Print to PDF」を指定して、「印刷」をクリック。
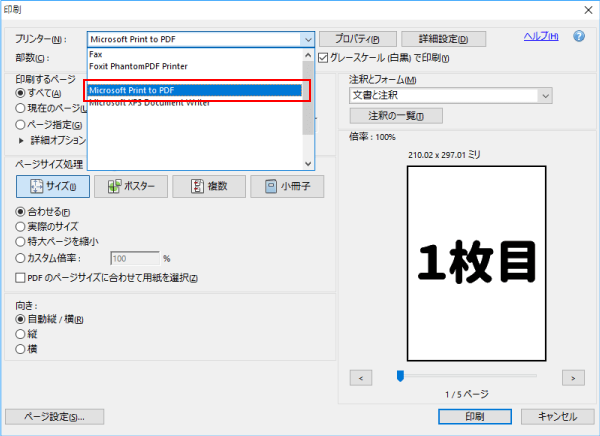
「名前を付けて保存」ダイアログが表示されるので、保存場所とファイル名を指定して「保存」ボタンをクリック。
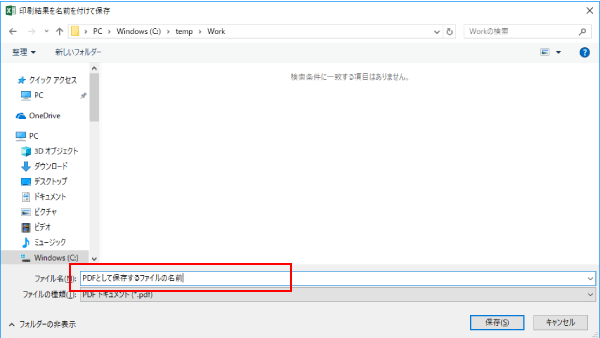
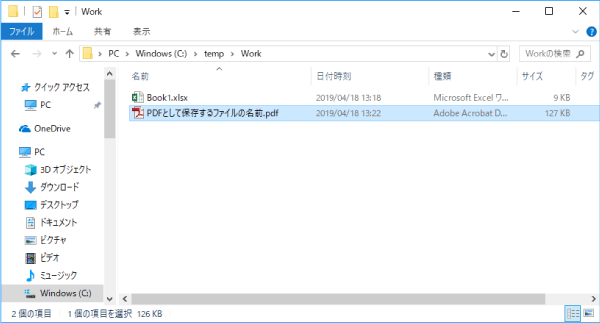
たったこれだけで様々なデータをPDFに変換して保存することができます。
「Microsoft Print to PDF」がない場合
「Microsoft Print to PDF」がプリンターに表示されていない場合は、プリンターに追加しましょう。
最後に
Windows10から標準機能として搭載された「Microsoft Print to PDF」という機能を紹介しました。
印刷機能が使えるならPDFに変換することが可能になる、とても便利な機能です。
ぜひとも覚えておいでください。
「Microsoft Print to PDF」を使って、PDFファイルを分割することが可能です。