プリンター一覧に「Microsoft Print to PDF」がない場合に追加する方法を紹介します。
何かしらが原因で一覧にない場合や、不要だと思って削除した場合などには、こちらの方法で「Microsoft Print to PDF」をプリンターに追加しましょう。

この記事の内容
プリンターに「Microsoft Print to PDF」を追加する
プリンターの追加から「Microsoft Print to PDF」追加することができます。
下記の手順に従ってすすめれば簡単に追加することができます。
プリンターに「Microsoft Print to PDF」を追加する手順
ウィンドウズメニューから「コントロールパネル」を開きます。
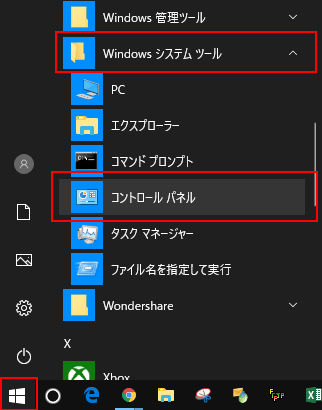
デスクトップに「コントロールパネル」を表示する場合はこちら
「コントロールパネル」にある「デバイスとプリンター」をクリックします。(表示方法が「小さいアイコン」になっていることを確認してください。)
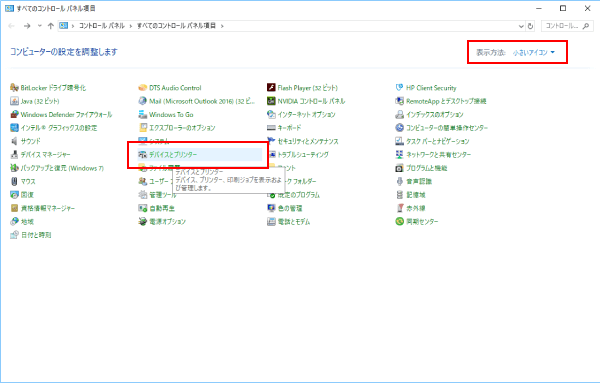
「デバイスとプリンター」画面上部にある「プリンターの追加」をクリックしましょう。
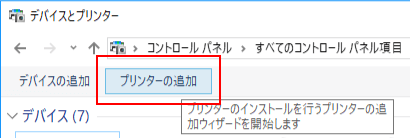
Windowsの設定から
ウィンドウズメニューの「設定」の「デバイス」項目の「プリンターとスキャナー」にある「プリンターまたはスキャナーを追加します」でも追加可能です。
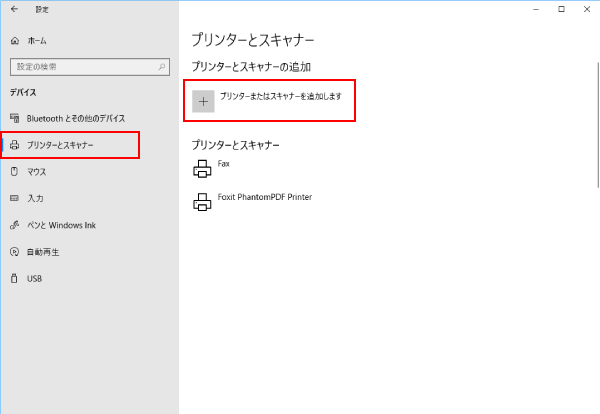
「デバイスを追加します」の画面で「プリンターが一覧にない場合」をクリックしましょう。
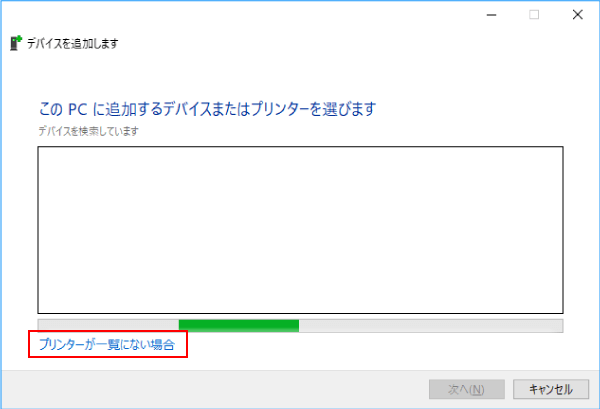
「プリンターの追加」ウィンドウで「ローカルプリンターまたはネットワークプリンターを手動設定で追加する」を選択し「次へ」をクリックします。
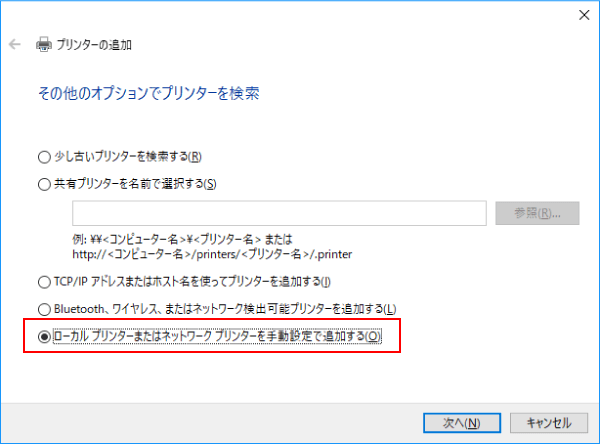
「既存のポートを使用」から「FILE:(ファイルへ出力)」を選択し、「次へ」をクリックします。
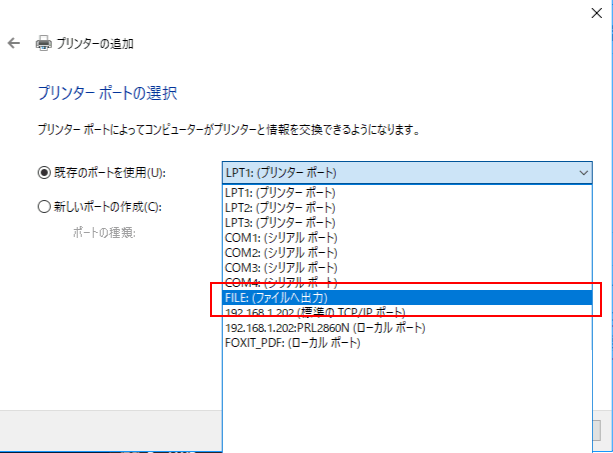
「プリンタードライバーのインストール」画面で「製造元」を「Microsoft」、「プリンター」を「Microsoft Print to PDF」を選択し「次へ」をクリックします。
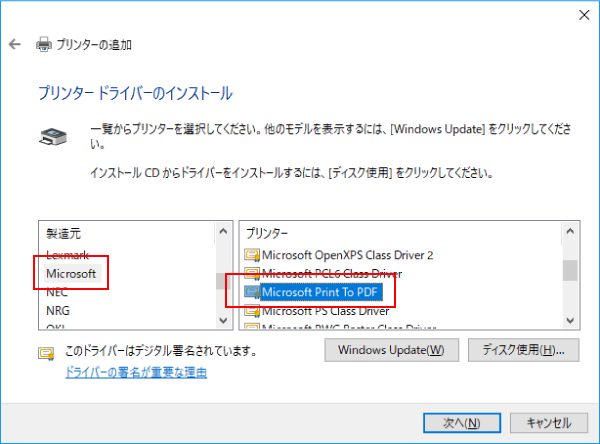
「どのバージョンのドライバーを使用しますか?」と聞かれるので推奨されている「現在インストールされているドライバーを使う」が選択されていることを確認し「次へ」をクリックします。
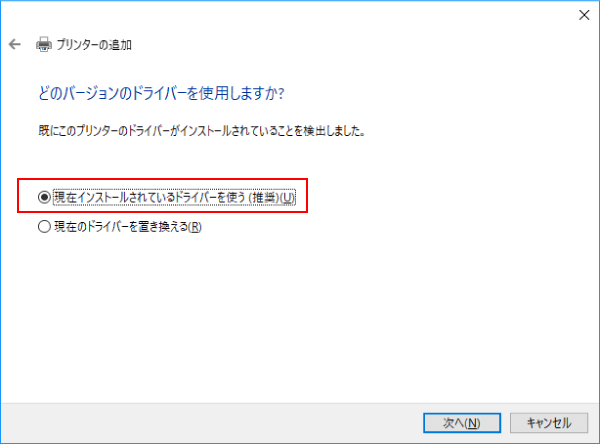
最後に、「プリンター名を入力してください」と表示されますが、「Microsoft Print to PDF」と入力されているはずなので、そのまま「次へ」をクリックしてください。
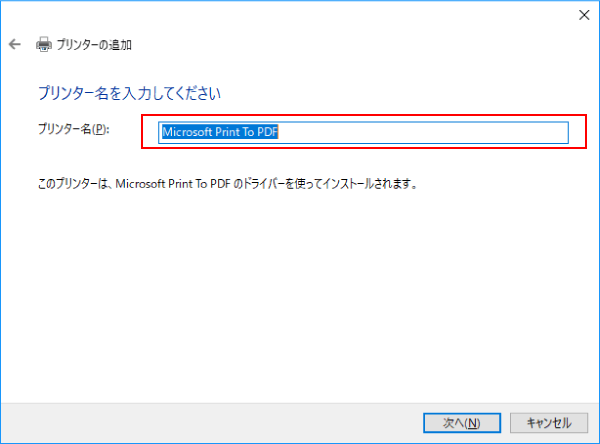
インストールの結果が表示されますので、「Microsoft Print to PDFが正しく追加されました」と表示されていれば、「Microsoft Print to PDF」の追加が完了です。
「完了」ボタンをクリックして終了してください。
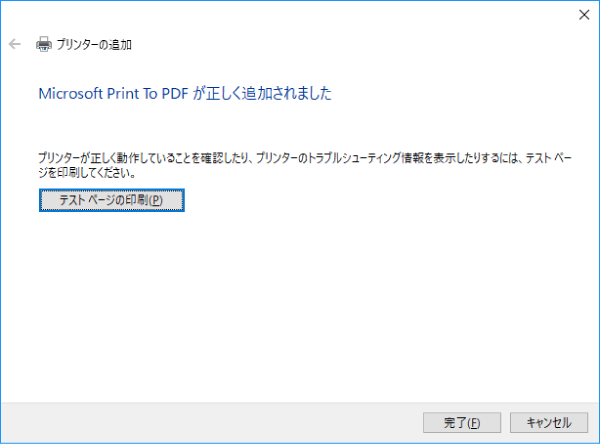
プリンター一覧に「Microsoft Print to PDF」が追加されています。
「Microsoft Print to PDF」を使う
上記の手順で設定が完了すると、プリンターに「Microsoft Print to PDF」が追加されているので、印刷できるデータであればPDFファイルとして作成することができます。
「Microsoft Print to PDF」に関連する記事を読んで使いこなしましょう。
特に、PDFを分割する方法は、ぜひあわせて読んでおいてください。



