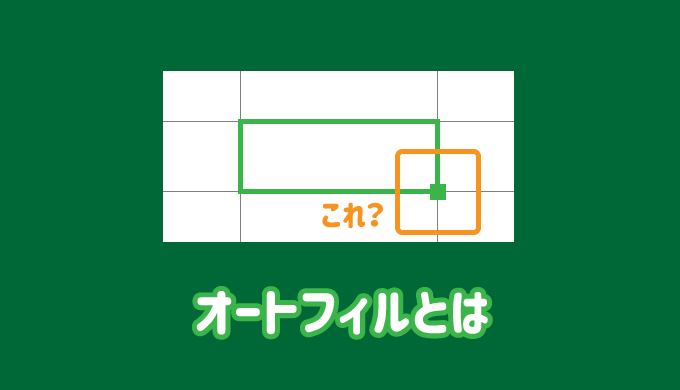エクセルでは数値や日付などの連続したデータを入力する手間を削減するためにオートフィルという便利な機能が標準装備されています。
エクセルを扱う上でなくてはならない機能で、オートフィルなしにエクセルを語ることはできません。
今回はそんなオートフィルの基本的な使い方と注意点などを説明していきます。

この記事の内容
エクセルのオートフィルとは?
オートフィルはエクセルの機能の中でも特によく使う基本となる機能です。
データの集計や表の作成などでは必須の機能といえるでしょう。
連続したデータを入力できる
オートフィルを使えば、あらかじめ決められている連続した数値(1、2、3…)や日付など、連続したデータをドラッグアンドドロップやダブルクリックで簡単に入力することができます。
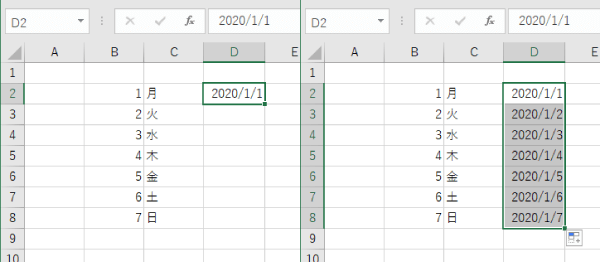
このような連続したデータであれば、すべてを手で入力することなく、先頭の文字を入力するだけで簡単に入力できます。
Microsoft社がオートフィルについて簡単に解説しているビデオがあります。
参考 オートフィルとフィルフラッシュMicrosoft連続した数式も入力(コピー)できる
データだけでなく、連続して入力されている数式も入力(コピー)することができ、参照先もあわせて自動で変更してくれます。
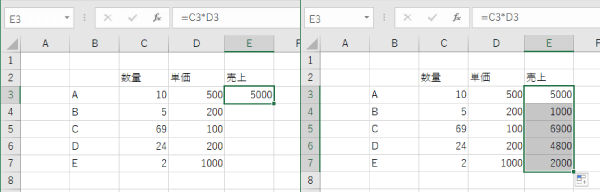
行に合わせて正しく計算ができているのがわかりますね。

VLOOKUP関数などでおかしくなるパターンが多いです。
 【決定版】VLOOKUPでエラーが出る・うまくいかない原因
【決定版】VLOOKUPでエラーが出る・うまくいかない原因
エクセルのオートフィルの使い方
それでは、オートフィルはどのように使えるのかを解説していきます。

ドラッグのオートフィルで連続データを作る
最も基本的な方法として、連続したデータの先頭のデータを入力し、セルの右下にある四角のちょぼ(フィルハンドル)をクリックした状態で連続したデータの最後となるセル位置までドラッグします。
※フィルハンドルの上にカーソルを合わせると十字のマークになります。
この場合、先頭のデータを1つだけ入力するか、2つ以上入力するかで、オートフィルの結果が変わります。
飛び飛び(1、3、5)などのデータを入力するなら、先頭のデータは2つ以上入力するようにしましょう。
先頭のデータを1つだけ入力した場合
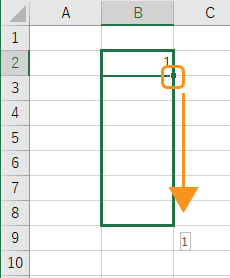
範囲内のセルにデータがコピーされるので、オートフィルオプションを開き、「連続データ」を選択します。
(オートフィルオプションが表示されない場合は、本記事の「オートフィルオプションが出ない」を参考にしてください。)
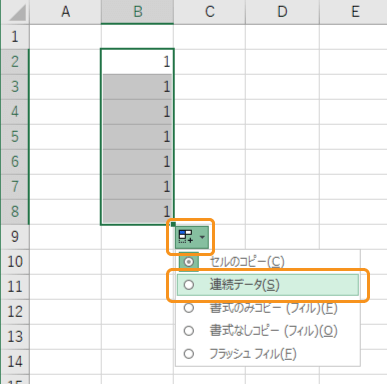
すると、先頭に入力したデータに対応した連続データが設定されます。
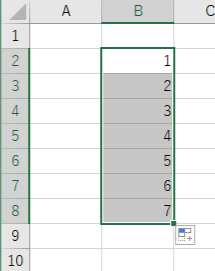
先頭のデータを2つ以上入力した場合
1つ飛ばしのデータなどを入力する場合は、連続データの規則が分かるように先頭のデータを2つ以上入力しましょう。
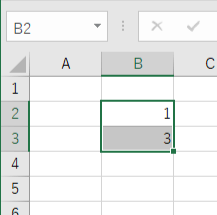
すると、入力してあるデータの規則に則って、オートフィルが反映されます。
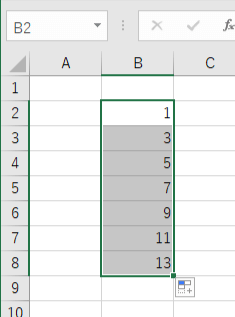

基準があればダブルクリックでオートフィルを使える
まっさらな状態でオートフィルを使うには範囲を指定しないといけませんが、
近接する列などに既にデータが入力してあり、範囲となる基準があればフィルハンドルをダブルクリックするだけでオートフィルを実行することができます。
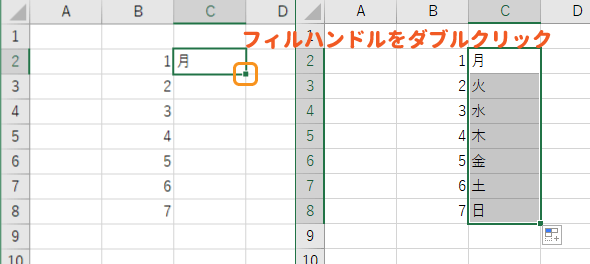
データの集計などで合計を表示する列などで、先頭のセルに数式を入れ、フィルハンドルをダブルクリック…というような使い方をします。

日付に関連するオートフィル機能が優秀
オートフィル機能では、日付に関する機能が充実しており、月単位や年単位などで連続データを作成することができます。
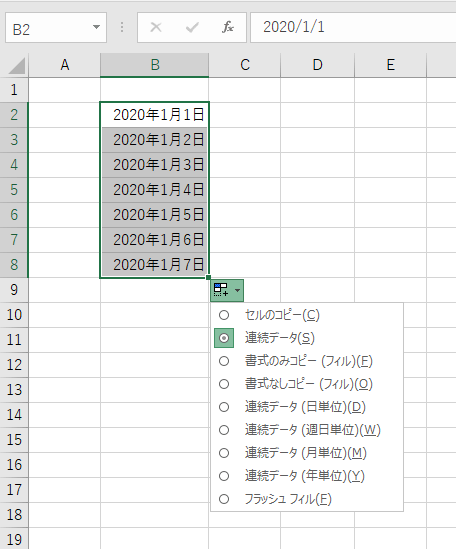
月単位や年単位を選択した場合はこんな感じです。
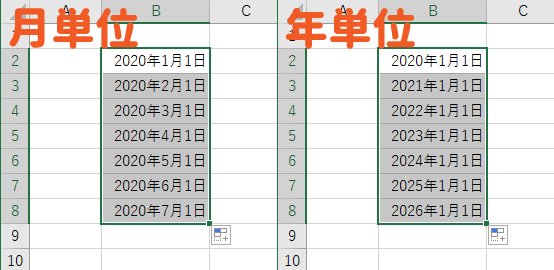
右ドロップでオートフィルオプションを使う
ドラッグする時に左クリックではなく右クリックでドラッグを行えば、クリックを離すと、すぐにオートフィルオプションを表示することができます。
また、この時に表示されるオートフィルオプションでは、オートフィルとして実行できるすべてのメニューが確認できます。
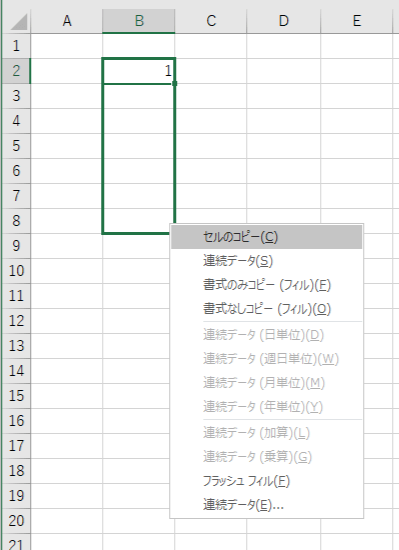

Ctrlを押しながらで文字列のコピー
数値の場合は別ですが、文字列の場合はCtrlを押しながらドラッグアンドするとコピーとなります。
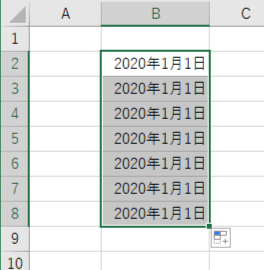
商品コードなど自動で増減されたくない場合などで活躍します。

「連続データ」から数値を指定して入力
ドラッグアンドドロップで実行するのが困難なほど大量のデータや、オートフィルでなんだかうまくいかない場合は、「連続データの作成」から増分を指定して入力できます。
先頭となるデータを入力した状態で、「ホーム」タブの「フィル」項目から「連続データの作成」をクリックします。
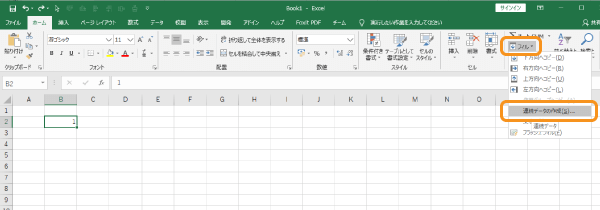
連続データの作成ダイアログが表示されるので、「範囲(列を選択で下向きに追加される)」と「種類」、「増分値」と「停止値」を指定して「OK」ボタンをクリックしましょう。
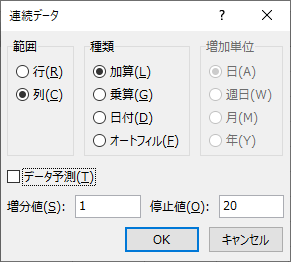
すると、入力した先頭データが停止値になるまで増分されたデータが作成されます。
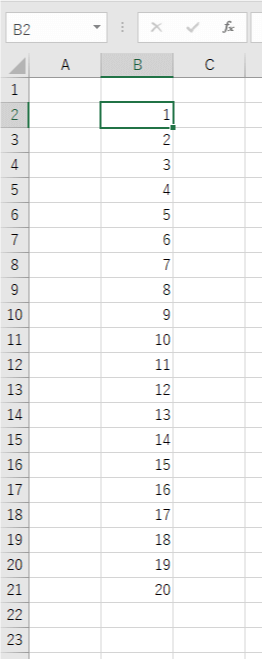
エクセルのオートフィルの設定
つづいて、連続データの元となる設定の登録・編集方法を紹介します。
こちらの方法で、連続したデータとして好きなデータを登録することができます。
連続データを登録する
「ファイル」タブから「オプション」をクリックし、
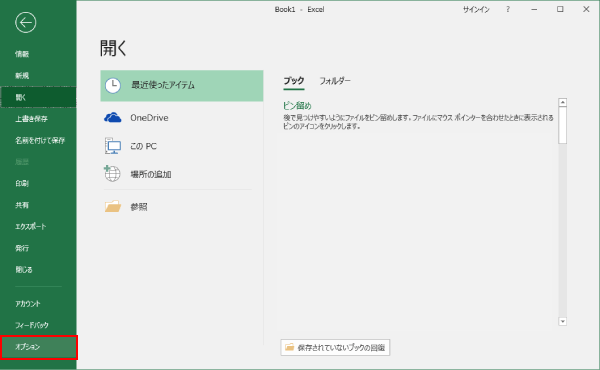
「詳細設定」の「全般」項目にある「ユーザ設定リストの編集」をクリックします。
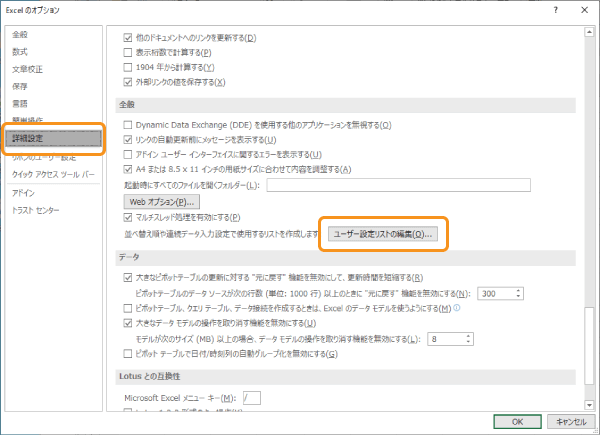
連続データとして登録されているものが表示され、連続したデータの登録・編集が可能です。(デフォルトのものは編集不可)
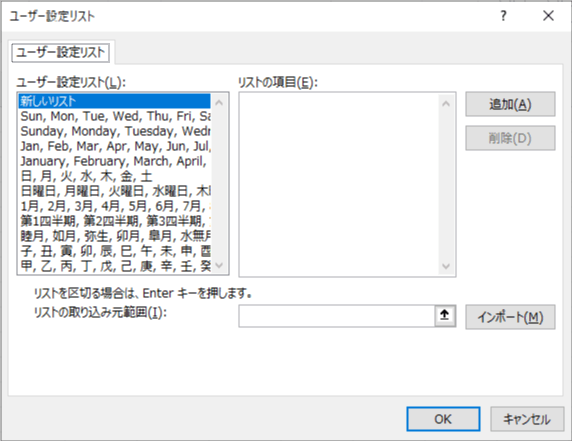
登録する際は、あらかじめワークシート上に連続したデータを入力しておき、取り込み元範囲として設定してインポートします。

エクセルのオートフィルのよくあるトラブル
オートフィルが使えない、オプションが出ないという時の対処方法を紹介します。
オートフィルが使えない!有効にする方法
セルの右下に四角が表示されないし、ドラッグアンドドロップできないからオートフィルが使えない!と言う場合は、
「ファイル」タブの「オプション」をクリックし、
エクセルオプションの「詳細設定」にある「編集オプション」欄の「フィルハンドおよびセルのドラッグアンドドロップを使用する」にチェックをいれましょう。
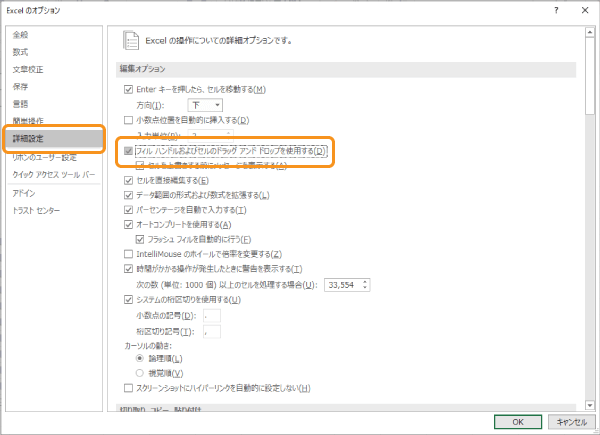
オートフィルオプションが出ない
オートフィル実行後に、セルのコピーや連続データなどの選択項目(オートフィルオプション)が出ないという場合は、
「ファイル」タブの「オプション」をクリックし、
エクセルオプションの「詳細設定」にある「切り取り、コピー、貼り付け」欄の「コンテンツを貼り付けるときに[貼り付けオプション]ボタンを表示する」にチェックをいれましょう。
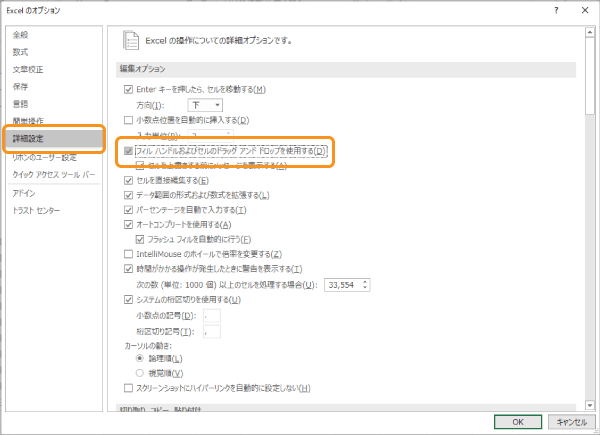
普段は表示されなくても良いけど、たまにオプションが必要という場合は、「右ドロップでオートフィルオプションを使う」で解説した通り、右クリックでドラッグすればOKです。
オートフィルで数式の参照がずれる(数式の固定)
オートフィルのできることでも解説しましたが、参照先のずれでうまく計算ができないパターンが本当によくあります。
オートフィルを使って数式を連続したデータとしてコピーすると、参照先も同じ分だけ移動した参照先へと移動します。
(例えば、A1の数式でB1を参照していれば、A2に数式がオートフィルでコピーされた時には、参照先がB2になっている)
オートフィルで参照先を固定したい場合には、絶対参照を使うようにしましょう。
VLOOKUP関数がうまくいかない場合を例に解説しているので、理解しておいてください。
 【決定版】VLOOKUPでエラーが出る・うまくいかない原因
【決定版】VLOOKUPでエラーが出る・うまくいかない原因

まとめ
エクセルの基本である優秀な機能であるオートフィルについて解説しました。
オートフィルなくしてエクセルは語れません。
連続したデータがある場合は手入力なんてせず、積極的にオートフィルを使っていきましょう!

 【決定版】エクセルの基本操作|超初心者のための使い方
【決定版】エクセルの基本操作|超初心者のための使い方