表や計算結果で0がたくさん表示されていると煩わしく感じる人がそこそこいるらしく、0は必要ないので非表示にできないかと聞かれることがあります。
結構簡単に設定することができるので、紹介します。
部分的に非表示にしたいのか、ワークシート全体で非表示にしたいのかで方法が変わりますので、適切な方を選んでください。

逆に、0が表示されないという人は、非表示となる設定となっていないか確認しましょう。
0が非表示の例
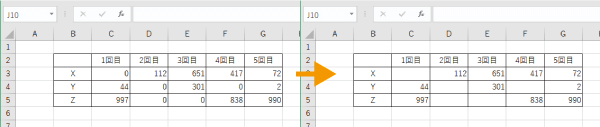
0を表示しない(非表示にする)設定方法
ワークシート内すべての0を非表示にする場合は「オプション設定で0を非表示にする」が適切で、部分的に非表示にする場合は「セルの表示形式で0を非表示にする」「IF関数で0を非表示する」がおすすめです。
オプション設定で0を非表示にする
こちらの方法は、シート単位で0を表示/非表示を切り替えることができます。
「ファイル」タブから「オプション」をクリックします。
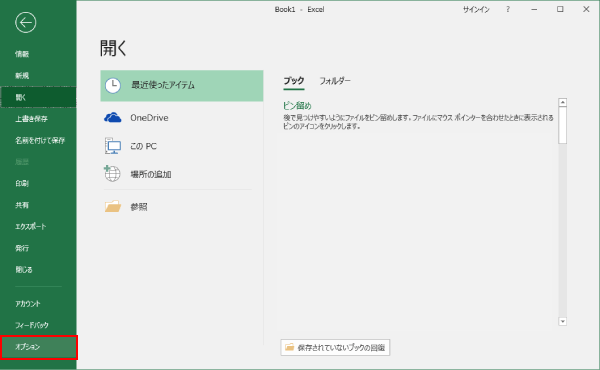
「Excelオプション」の「詳細設定」から「ゼロ値のセルにゼロを表示する」のチェックを外して「OK」ボタンをクリックします。
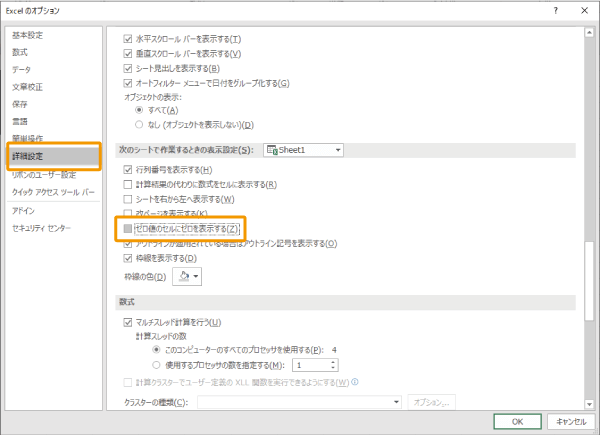
設定したシート上のゼロ値が非表示となります。
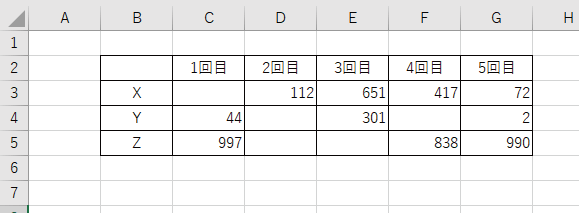

セルの表示形式で0を非表示にする
エクセルのオプションではなく、セルの表示形式でゼロ値の場合にゼロを非表示にする方法です。
シート単位ではなく、選択した範囲で0を非表示にします。
はじめに、0を非表示にしたい範囲を選択し、「表示形式」から「その他の表示形式」を選択します。
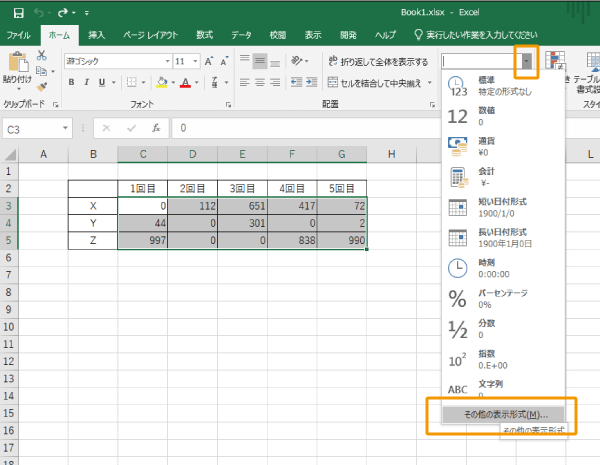
「ユーザー定義」を選択し、種類の下にあるテキストボックスに「#」(半角のシャープ)を入力し「OK」ボタンをクリックしましょう。
サンプルに0が表示されていれば、#を入力すれば非表示になることが分かります。
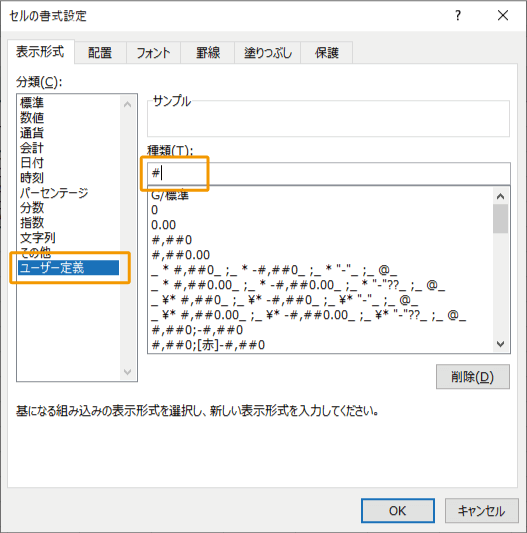
これでゼロ値のセルの0を非表示にすることができました。
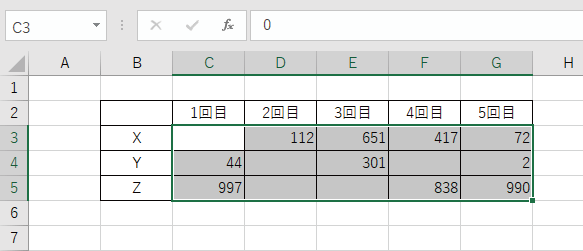

IF関数で0を非表示する
IF関数を使用し、セルの値が0であれば非表示にすることが可能です。
関数を使用するため、下図のように数値を入力する箇所ではなく、合計(SUM関数)などの計算結果を表示するセルに有効です。
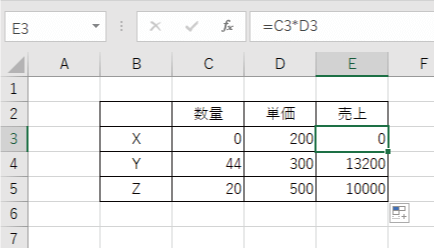

計算結果の数式とIF関数を下図のように組み合わせます。
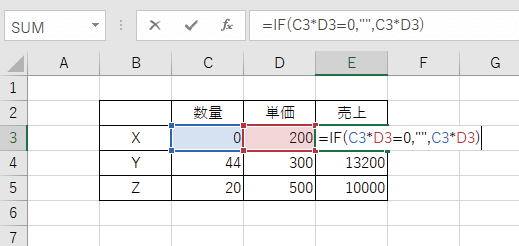
式の内容としては、
- =IF(元の式=0,””,元の式)
となり、元の式の計算結果が0ならば空白(””)、0でなければ元の式のままという内容です。
入力できれば、全行にオートフィルなどを使用して必要範囲に反映すればOKです。
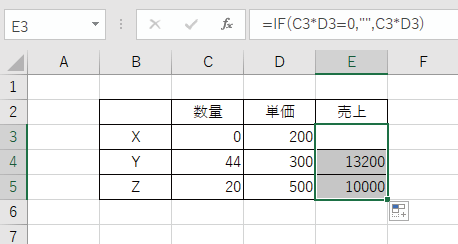
まとめ
エクセルでゼロ値のセルの0の非表示にする方法を紹介しました。
僕自身はあまり気にならないのですが、0があまりにも多くて邪魔だと感じる人はお試しください。

 【解決】エクセルで先頭の0が消える!0埋め表示か文字列として入力する
【解決】エクセルで先頭の0が消える!0埋め表示か文字列として入力する

