売上データをまとめたブックなどでは、シートを使って月を分けたりしますよね。
そんなとき、シートの上部のセルにシート名を表示すると、一見して内容が分かったりして便利です。
本記事では、そのような時のために、エクセルでセルにシート名を表示する方法を紹介します。
先に結論だけ言うと、
セルに「=RIGHT(CELL(“filename”,A1),LEN(CELL(“filename”,A1))-FIND(“]”,CELL(“filename”,A1)))」を入力すると、シート名が表示されます。

セルにシート名を表示
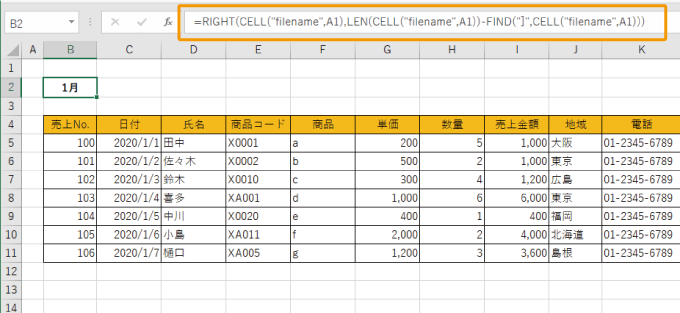
セルにシート名を表示する方法
上記で入力するとシート名を表示する数式を記載したので、ここからは、数式の成り立ちを順を追って見ていきます。
- =RIGHT(CELL(“filename”,A1),LEN(CELL(“filename”,A1))-FIND(“]”,CELL(“filename”,A1)))
CELL関数でエクセルのファイルパスを取得する
始めに、CELL関数でシート名を取得してみましょう。
どこかのセルに「=CELL(“filename”,A1)」と入力してみましょう。
すると、下図のように、開いているエクセルファイルのフルパスとともに、ファイル名とシート名が表示されます。
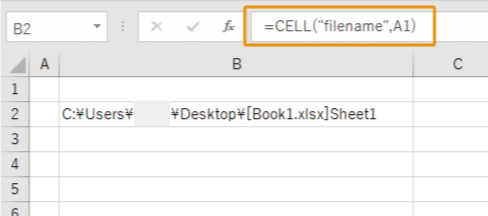
CELL関数の引数でA1と指定していますが、同一シート内であればA2やB5などでも同じ情報を取得することができます。
(CELL関数の”filenam”の引数によって、指定したセルが存在するシートまでの道筋が表示されています。)

今開いているファイルのフルパスが欲しい時は、CELL関数だけで十分です。
数式でファイルパスからシート名を取得する
CELL関数で取得した情報では、シート名以外の不要な情報が残っているので、RIGHT関数、LEN関数、FIND関数によってシート名以外の部分を省きます。
それらを含めた数式の完成形が紹介した数式で、
- =RIGHT(CELL(“filename”,A1),LEN(CELL(“filename”,A1))-FIND(“]”,CELL(“filename”,A1)))
- ファイルのフルパスから「]」を見つけて、その場所から右側部分だけを取得する
簡単にまとめると、このような意味になります。
この数式を入力すると、セルにシート名を表示することができます。
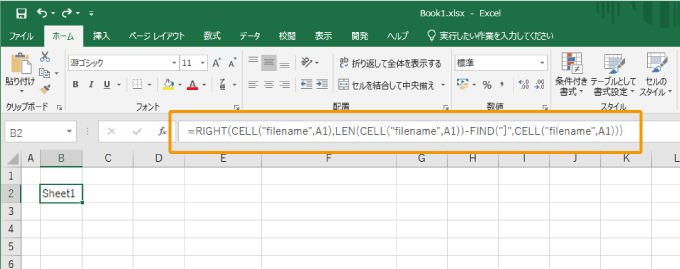

まとめ
エクセルでセルにシート名を表示する方法を紹介しました。
数式の意味を理解していなくても、紹介した数式を貼り付けさえすれば、セルにシート名を表示することができます。
一見複雑そうに見えますが、難しい関数は使っていないので、順を追っていけば理解できる数式だと思います。



