エクセルのデータをコピーして貼り付けたら、「貼り付け元の範囲には、Excelのこのインスタンスに貼り付けできない数式が含まれています。これらの数式は値として貼り付けられます。この原因として、貼り付け元が、保護されたビュー、Excelの別のインスタンス、または他のアプリケーションだったことが考えられます。」と表示された場合の対処方法を紹介します。
このメッセージ

このメッセージが表示されても編集作業は続行できますが、貼り付けたデータをきちんと確認してかないと大変なことになってしまう可能性があります。
注意するべきこと
このメッセージが表示された場合、一見貼り付けがうまくいっているように見えますが、うまくいっていない場合があります。
例えば、下画像のように、C3のセルに数式が入力されていたにも関わらず、貼り付け先ではただの数値となってしまっています。
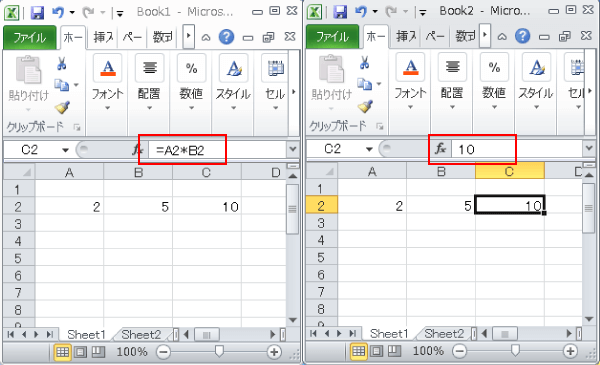
数式が数値に変更されているのに気付かずに編集を続けてしまうと、後々、計算結果などに大きな影響を与えてしまうので注意してください。

表示される原因と対処方法
このメッセージが表示される原因と対処方法を解説していきます。
Microsoft社のサポートページでも概要が記載されています。
参考 任意の属性を別のインスタンスの Excel でブックに貼り付けることはできません。Microsoftサポート
別のインスタンスのエクセルの式をコピペ
簡単に言うと、今回の場合では、独立して実行されているアプリケーションのことを言います。
見え方として、このように ![]() アイコンが2重になっている場合や、下画像のように別々のウィンドウが立ち上がっている場合は、別のインスタンスで起動されています。
アイコンが2重になっている場合や、下画像のように別々のウィンドウが立ち上がっている場合は、別のインスタンスで起動されています。
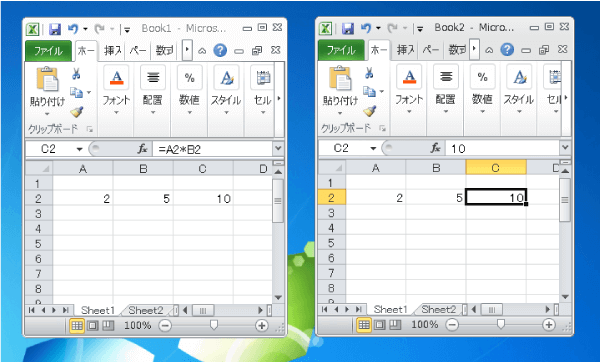
対処方法
貼り付けのデータ自体に問題があるわけではないので、同一ブックで開き直してコピペすれば問題ありません。
貼り付け先のブックを一度閉じてから、同一ブックで開き直しましょう。
Excel 2010までは、ファイルをダブルクリックで開くとデフォルトで同じブックで開かれます。
同一ブックで開くには
同一ブックでファイルが1つしか表示できないという方は、「表示」タブの「ウィンドウ」項目にある「整列」から「並べて表示」を選択すると、開いている複数のファイルが並んで表示されます。
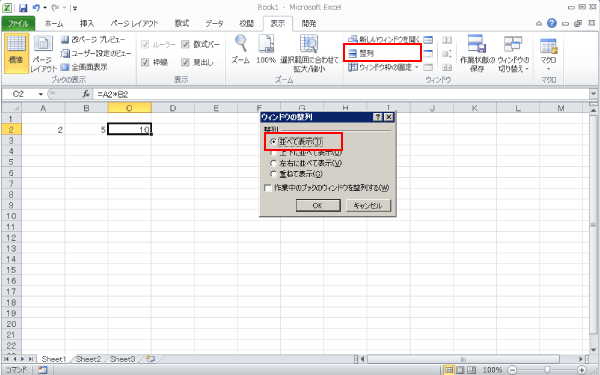
編集を有効にせずコピペ
Excel 2013~であってもファイルサーバーやインターネットからエクセルをダウンロードし開いた場合は保護ビューで開かれる場合があります。(エクセルの設定による)
その場合、下画像のようにメッセージが表示されており、このままの状態でコピペした場合、当該のメッセージが表示されてしまいます。
![]()
対処方法
こちらも対処は簡単で、「編集を有効にする」をクリックし、保護ビューを解除してからコピペすればメッセージは表示されず、正しく貼り付けることができます。
最後に
「貼り付け元の範囲には、Excelのこのインスタンスに貼り付けできない数式が含まれています。これらの数式は値として貼り付けられます。この原因として、貼り付け元が、保護されたビュー、Excelの別のインスタンス、または他のアプリケーションだったことが考えられます。」と表示された場合の対処方法を紹介しました。
メッセージにも原因が書かれているので、このメッセージが表示された場合は、貼り付け後のデータを確認し、問題があった場合は適切に貼り付けを行うようにしましょう。


