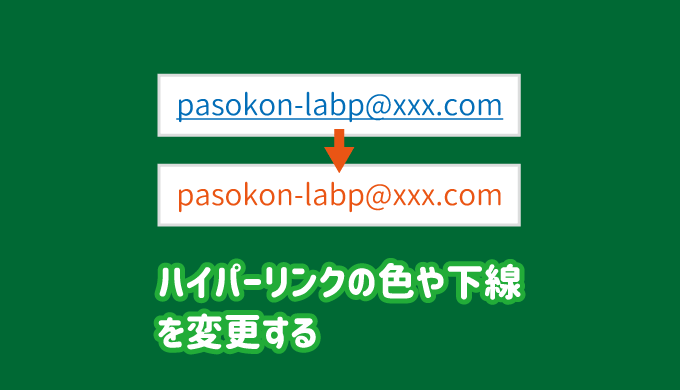エクセルでハイパーリンクの色や下線などスタイルを変更する方法を紹介します。
デフォルトの青色やクリック後の紫色、下線が不要など、自分のデザインにあわせたいなーと感じる場合は、自由に変更していきましょう。
ハイパーリンクとテキストの見た目を合わせたい場合にも、こちらの方法でテキストと同じ書式設定(色を黒、下線なし)を設定すればOKです。

自由に変更できるよ
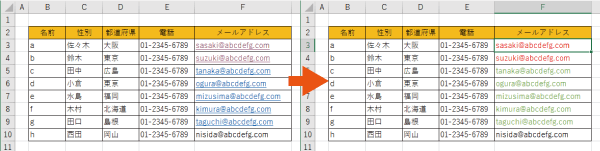
ハイパーリンクの色の変更や下線を削除する
ハイパーリンクの設定は、クリックする前の「ハイパーリンク」と、クリックした後の「表示済みハイパーリンク」を別々で設定していきます。
「ハイパーリンク」の色変更や下線削除
ハイパーリンクの色を変更するには、
「ホーム」タブの「セルのスタイル」にある「ハイパーリンク」の上で右クリックし、「変更」をクリックしましょう。
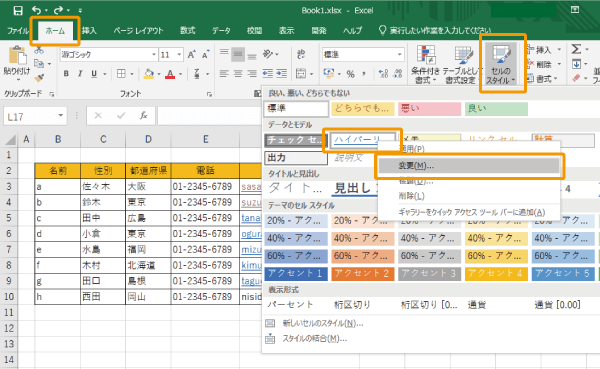
「スタイル」の適用項目が表示されるので「書式設定」をクリックします。
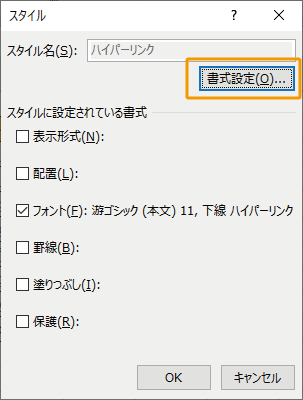
「セルの書式設定」が表示されるので、「フォント」タブから「色」と「下線」をそれぞれ任意に変更しましょう。
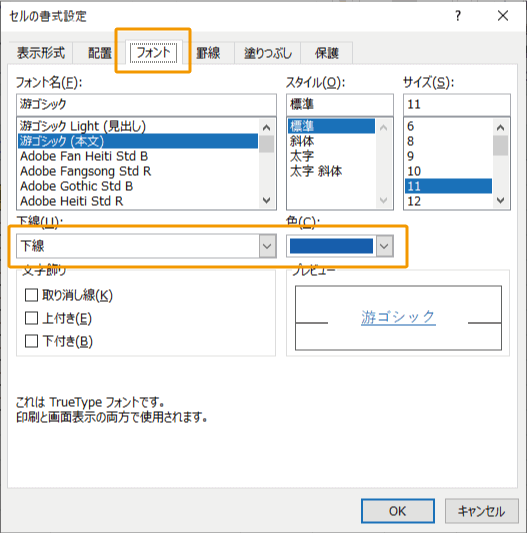
設定後、ウィンドウを「OK」ボタンで閉じれば、設定した書式設定がハイパーリンクに設定されています。
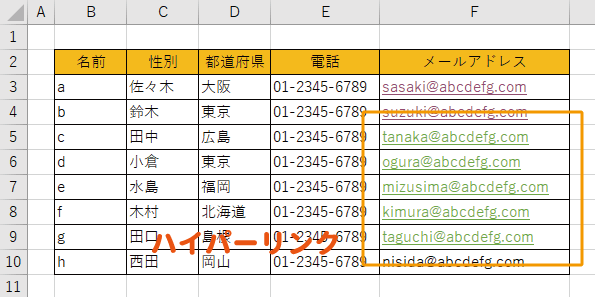

「表示済みのハイパーリンク」の色変更や下線削除
表示済みのハイパーリンクの設定も同じ手順で設定が可能です。
「ホーム」タブの「セルのスタイル」にある「表示済みのハイパーリンク」の上で右クリックし、「変更」をクリックしましょう。
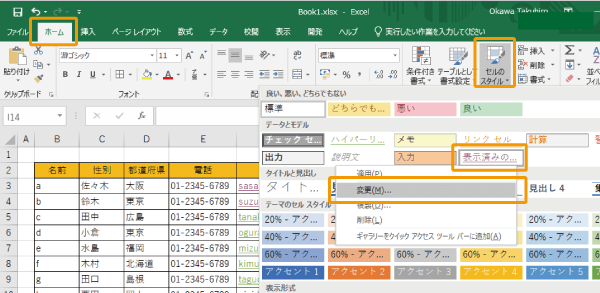
下図のように「表示済みのハイパーリンク」がない場合は、一度、セルに入力してあるハイパーリンクをクリックすれば表示されます。
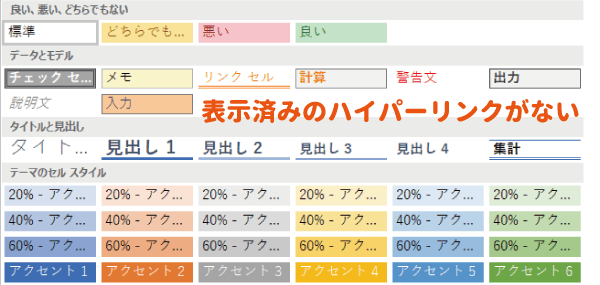
続いて「スタイル」から「書式設定」をクリックし、
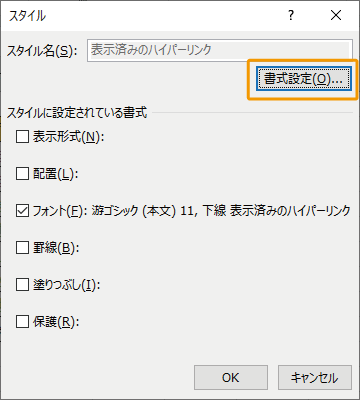
「フォント」タブから「色」や「下線」を任意の設定に変更し、「OK」ボタンでウィンドウを閉じればOKです。
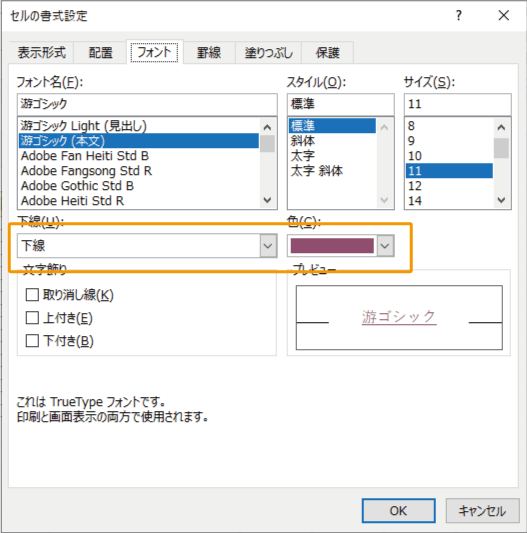

表示済みのハイパーリンクの見た目が変わらない
書式設定を設定する前に表示したハイパーリンクの色や下線が、設定後に変わらない場合があります。
その場合は、エクセル以外のウィンドウや、もう一度リンクをクリックすると、設定したスタイル(書式設定)が適用されます。

まとめ
エクセルでハイパーリンクの色や下線などのスタイルを変更する方法を紹介しました。
クリック前とクリック後、それぞれで色や下線の設定を変更することができます。
ただし、特にクリック前のハイパーリンクで、一般的にリンクは青色というイメージが強いので、他の色に変更すると少しわかりにくくなるかもしれないので注意しましょう。