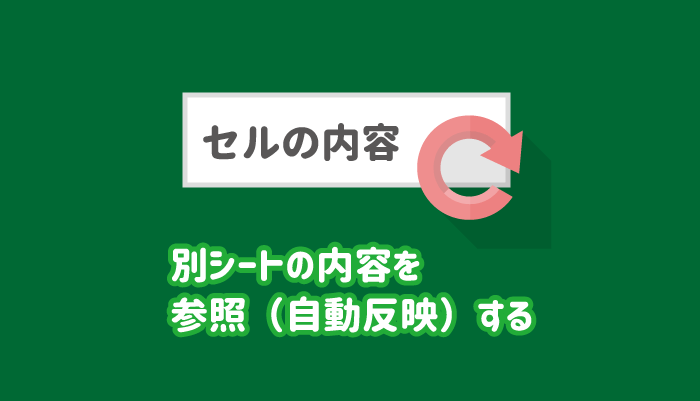エクセルの別シートに入力している内容を参照(反映)させる方法を紹介します。
同じ内容のものを複数個所に入力していると、修正があった場合など、同じ作業を繰り返さないといけないので面倒ですよね。

別シートの内容を参照(自動反映)する方法は2つあり、コピペのオプションで「リンクを貼り付け」か「リンクされた図」のどちらかを選択しましょう。
テキスト形式の数式でリンクする場合は「リンク貼り付け」、書式も含めてコピーしたい場合は「リンクされた図」がおすすめです。
INDIRECT関数で行ってもいいのですが、本記事では関数を使わない簡単な方法だけを紹介します。
この記事の内容
「リンク貼り付け」で別シートの内容を参照(自動反映)する
まずは、汎用性の高い「リンクを貼り付ける」で別シートの内容を参照(自動反映)する方法です。

貼り付けオプションの「リンク貼り付け」で参照
下画像のように、別シートに参照させたいデータがあるとします。
まずは、参照させたいデータの範囲を選択し、Ctrl+Cでコピーします。
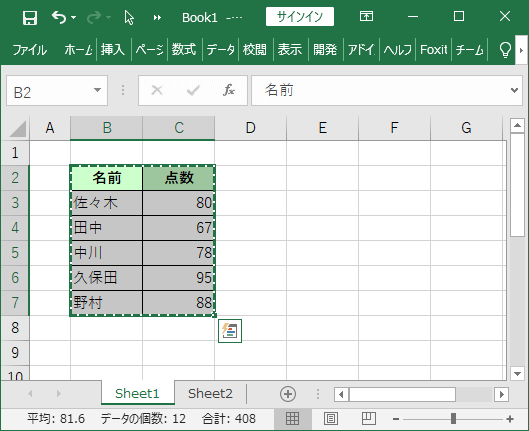
次に、別シートのコピーした内容を参照させたい場所を選択し、右クリックメニューの「貼り付けのオプション」にある「リンク貼り付け」をクリックしましょう。
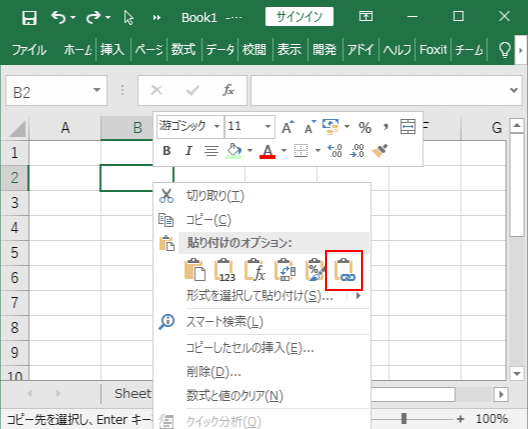
すると、コピーした範囲のデータのリンクが作成され、同じ内容が表示されます。
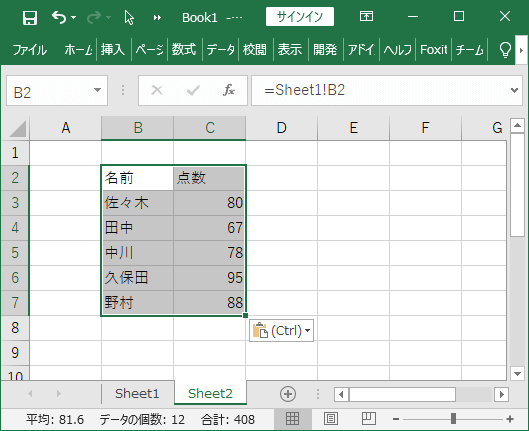
これで、簡単に別シートの内容を参照(反映)することができました。
リンクの中身について
リンク貼り付けとありましたが、実際にセルに貼り付けられた内容を見てみると、「=元シート!セルの位置」と表示されています。
リンクと聞くと大層に聞こえますが、「ここのセルの値はあそこのセルの値」ということを表しているだけですね。
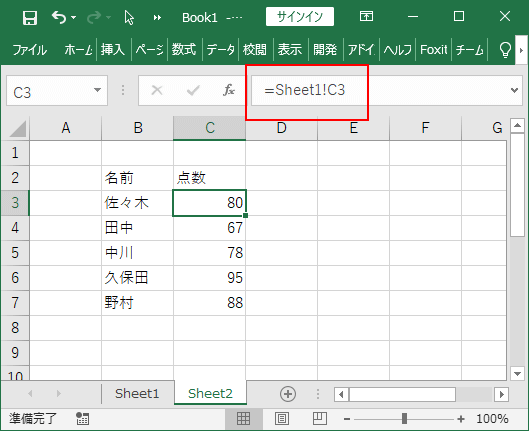

書式を貼り付ける
リンクを貼り付けただけでは、参照元のセルの値のみが反映されます。
書式も同じにしたい場合は、リンクを貼り付けた直後の状態(貼り付けた範囲全体を選択した状態)で右クリックし、「貼り付けのオプション」の「書式設定」をクリックしましょう。
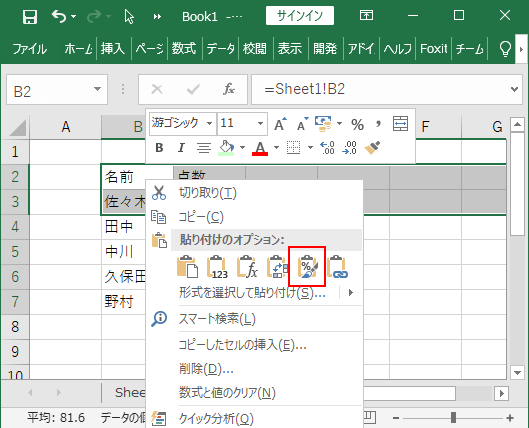
コピー元の書式(フォントや色)が貼り付けられます。
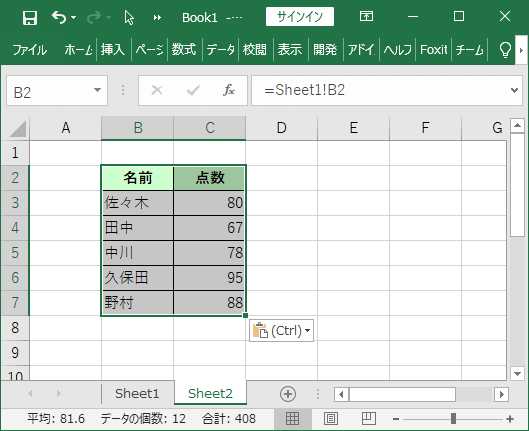
リンク貼り付け(別シートの参照)の動作確認
念のため、反映元を更新するとリンク貼り付け先が自動で更新されるか確認しておきます。
Sheet1のC3の内容を80から50に変更します。
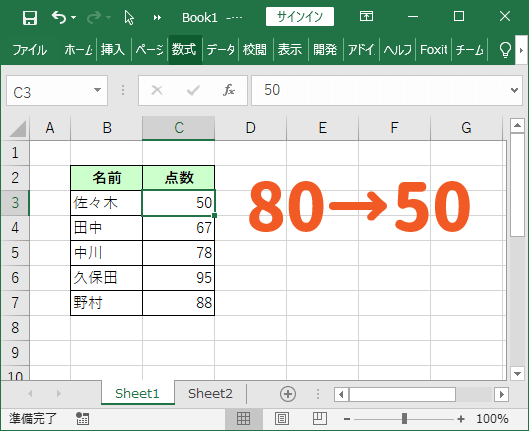
すると、リンクを貼り付けたSheet2のC3を参照しているセルの内容も自動で更新されています。
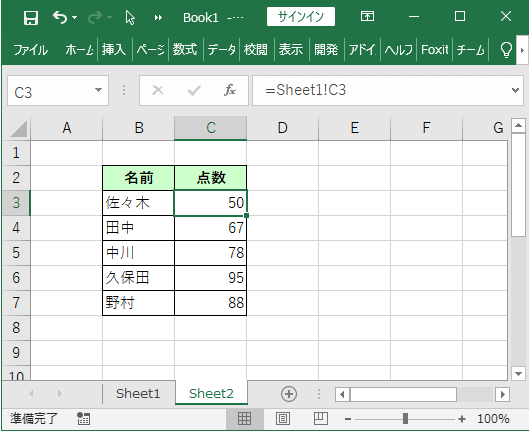
「リンクされた図」で別シートの内容を参照(自動反映)する
別シートの参照先の数値や書式を「リンクされた図」で反映させる方法です。
こちらの方法は、図として貼り付けられるので内容を個別に編集できませんが、書式を含めて参照することができます。

貼り付けオプションの「リンクされた図」で参照
参照させたいデータの範囲を選択し、Ctrl+Cでコピーします。
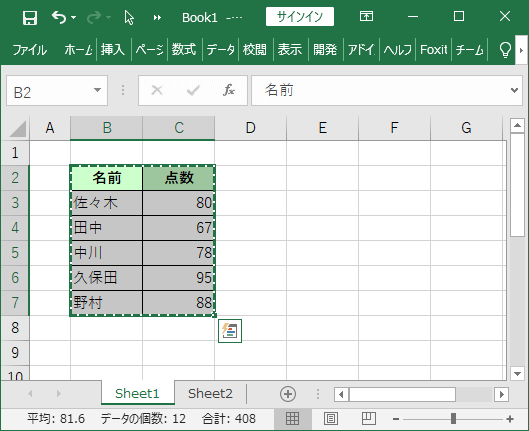
別シートの参照先の内容を表示させたい場所を選択し、右クリックメニューの「貼り付けオプション」から「リンクされた図」をクリックしましょう。
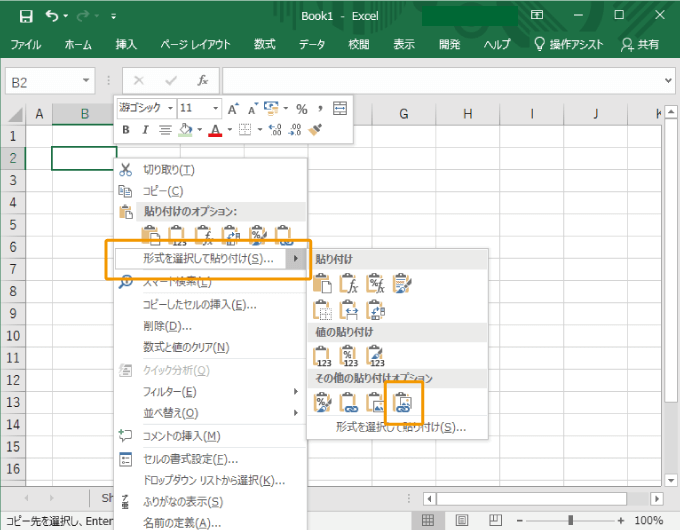
すると、参照元の内容が図として貼り付けられます。もちろん、参照元を変更すると、図の内容も変更されます。
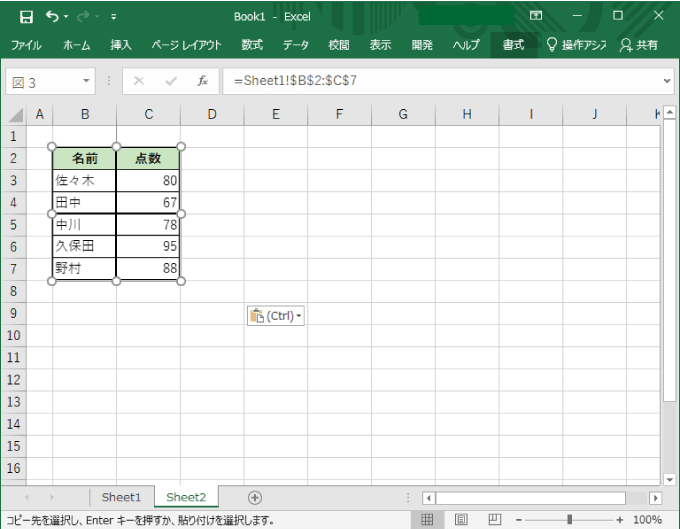
図として貼りついているので見た目がそのままですが、セルを個別に編集することはできません。

参照しているセルを確認する
貼り付け形式がそれぞれ違うので、参照しているセルを確認する方法をそれぞれ違います。
「リンク貼り付け」はトレース機能を使う
「リンク貼り付け」を選択した場合のみ、参照先と参照も緒をトレースして調べることができます。(リンクされた図は不可)
 エクセルで参照先や参照元をトレースして調べる方法
エクセルで参照先や参照元をトレースして調べる方法
「リンクされた図」はダブルクリックでジャンプ
「リンクされた図」は貼り付けられた図のをダブルクリックすることで、参照しているセルにジャンプすることができます。
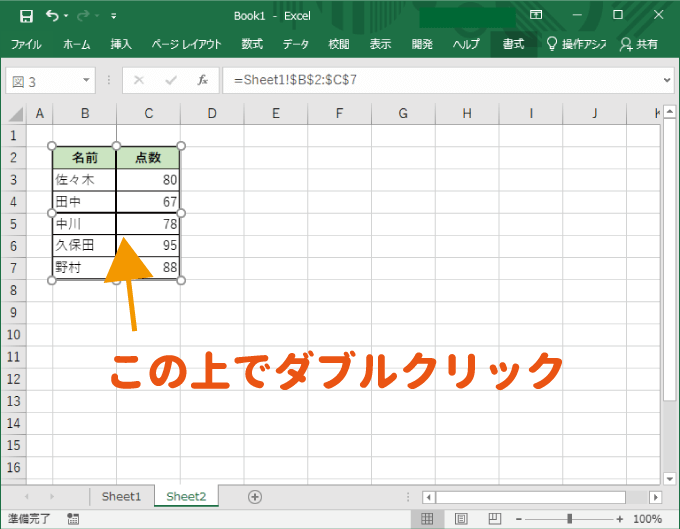
まとめ
エクセルの別シートの内容を参照(自動反映)する方法を紹介しました。
何度も同じ内容を手入力するのはミスが起こる可能性がある上、とても面倒です。
コピーして「リンク貼り付け」をするだけで簡単に参照させることができるので活用していきましょう。

この記事も読んでおこう!!
 エクセルで参照先や参照元をトレースして調べる方法
エクセルで参照先や参照元をトレースして調べる方法