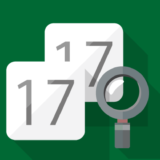エクセルで大量に入力されているデータに対して、一括で数式をコピーする方法を紹介します。
既に数式が入力されている場合と今から数式を入力する場合で、おすすめのコピー方法が変わります。
場面に応じて方法を変えて、数式をまとめてコピーしましょう。
エクセルではよくある場面なので、必須の知識といっても過言ではないと思います。

作業スピードを上げる第一歩!
一括でコピー
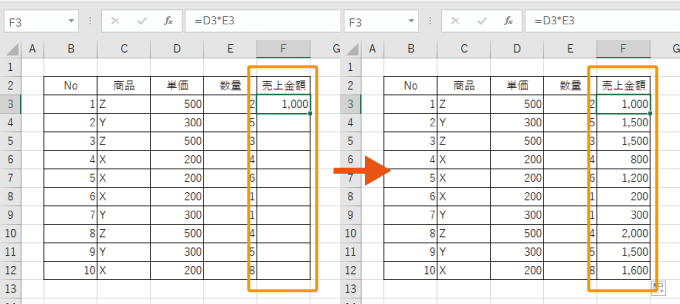
エクセルで数式を一括コピーする方法
数式を一括でコピーするには、オートフィルの機能や、Ctrl+Enterを使うのがおすすめです。
Ctrl+Enterで一括入力でコピーする
今から数式を入力して、数式を一括でコピーする場合は、Ctrl+Enterで、一括入力するのがおすすめです。
数式を一括でコピーする範囲を選択しておき、数式を入力しましょう。

まだ確定しないでね!
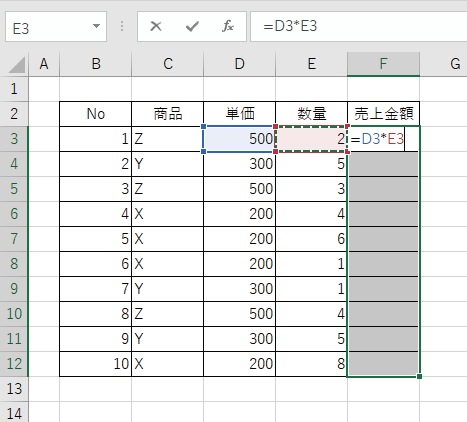
MEMO
Ctrl+Shift+↑or↓で連続する範囲を一括で選択できます。続いて、Ctrlを押しながらEnterを入力すると、選択範囲に数式が一括入力されます。
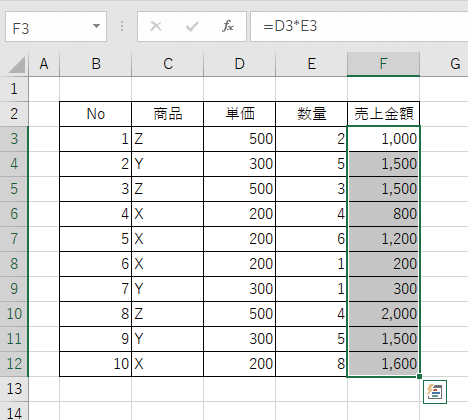
この方法で、任意の範囲に一括で数式を入力することができます。
入力されている数式を一括コピーする場合
既に入力されている数式を一括でコピーする場合は、オートフィルを使用して全行に適用するのが最も簡単です。
数式の入力されているセルの右下の四角(フィルハンドル)をクリックし、コピーしたい範囲までドラッグしましょう。
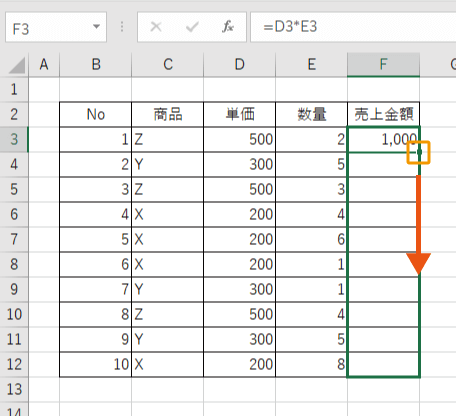
ドラッグした範囲まで数式が一瞬でコピーされます。
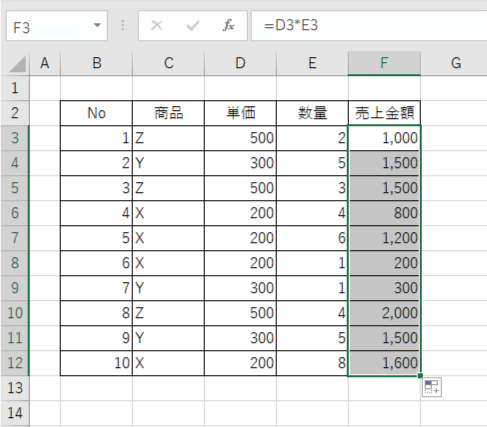

フィルハンドルをダブルクリックでもできるけどね。
オートフィルがうまくいかない場合などは、こちらの記事を参考にしましょう。
 エクセルのオートフィルとは?設定と使い方|連続データの入力
エクセルのオートフィルとは?設定と使い方|連続データの入力
まとめ
エクセルで数式を一括でコピーする方法を紹介しました。
今回紹介した操作は基本中の基本なので、しっかりと覚えておきましょう。
また、単純な計算だけならよいですが、VLOOKUP関数などで、参照範囲などがある場合には、参照先がずれないように注意が必要です。

今回紹介した場面はめちゃくちゃあるよね?