条件付き書式が設定されているかどうかは、シート上では一見して確認することができません。
条件付き書式の設定範囲から範囲の確認できますが、きちんと設定されているかどうかの確認はなかなか…。
本記事では、ジャンプ機能を使って、条件付き書式が設定できているかどうか色をつけて調べる方法を紹介していきます。

条件付き書式の有無で色分け
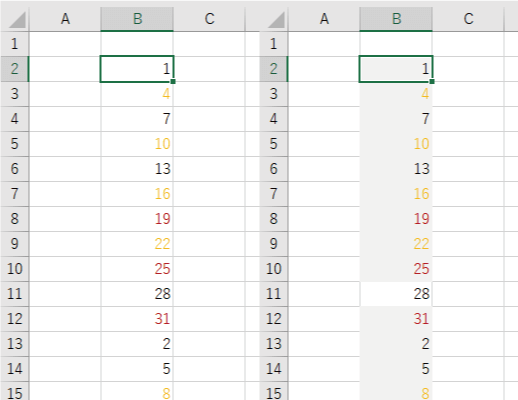
この記事の内容
条件付き書式が設定されている範囲を色を付けて調べる方法
ジャンプ機能を使用することで、条件付き書式が設定されているセルを選択し、色をつけてフィルターで確認していくという流れになります。
ジャンプ機能で条件付き書式が設定されているセルに色をつける
F5でジャンプ機能の呼び出し、「セル選択」をクリックします。
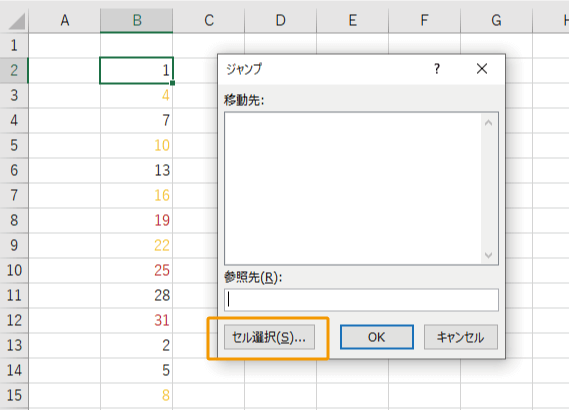
選択オプションで「条件付き書式」と「すべて」をクリックすると、条件付き書式が設定されているすべてのセルが選択されます。
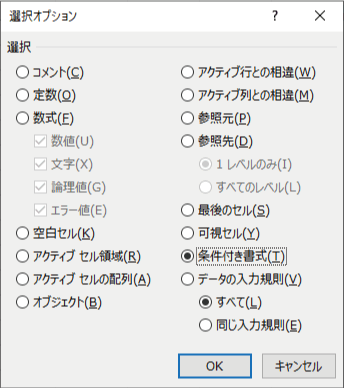
また、「条件付き書式」の「同じ入力規則」を選択すると、現在選択されているセルと同じ条件付き書式が選択されます。

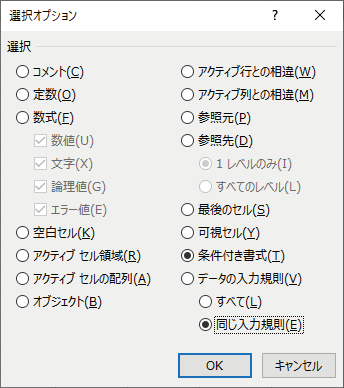
すると、条件付き書式が設定されているセルを選択することができるので、
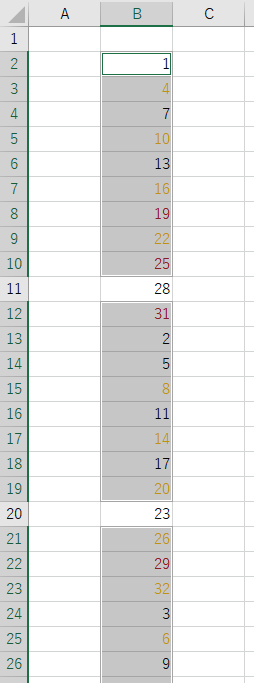
そのままセルの分かりやすい背景色や文字色などを設定すると、視覚的に分かりやすくなります。
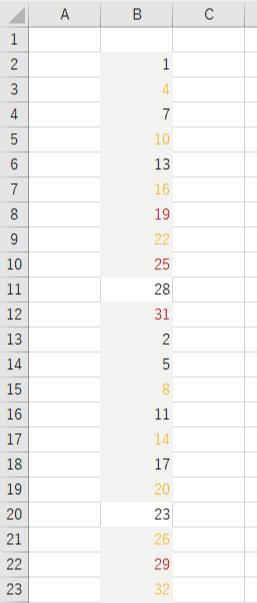
フィルターで条件付き書式の有無を確認する
データ数が少なければ、パッと見で分かるのでいいのですが、莫大なデータの場合は、フィルターを活用すると分かりやすいです。
条件付き書式がないセルに色をつけた後は、「データ」タブから「フィルター」を設定し、「色フィルター」で設定した色がない場所を表示すれば、
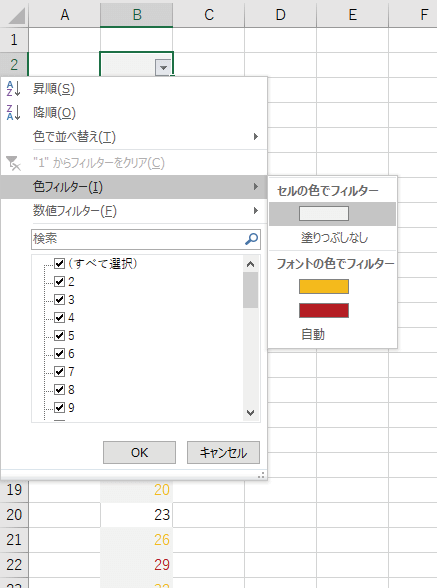
条件付き書式が設定されていないセルだけを表示することができます。
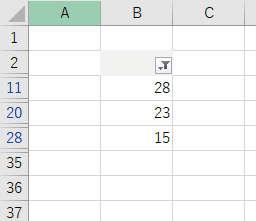
条件付き書式の再設定
条件付き書式を再設定する場合は、個別に設定するのではなく、「ホーム」タブの「条件付き書式」の「ルールの管理」から、適切に範囲を設定するようにしましょう。
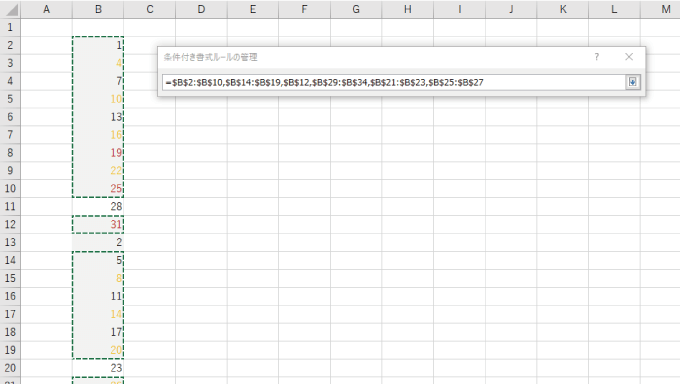

ジャンプ機能で条件付き書式を確認する時の注意
範囲が違うと同じ条件付き書式と判定される
まったく同じ条件であっても、適用されている範囲が違うと、違う条件付き書式であると判定されます。
条件が同じものを探しているのではなく、同じ条件付き書式であるかどうかで判定されることに注意しましょう。
コピペで条件付き書式の範囲が分断されていたりすると、違うと判定されてしまいます。

 【解決】エクセルが重いのは条件付き書式が原因かも|対策と設定の仕方
【解決】エクセルが重いのは条件付き書式が原因かも|対策と設定の仕方
すべての条件付き書式が同じでないと違うと判定される
選択オプションで「条件付き書式」の「同じ入力規則」では、選択しているセルに複数の条件付き書式が設定されている場合は、設定されているすべての条件付き書式が同じ場合のみ選択されます。
そのため、設定されている条件付き書式のうち、1つでも違うものがあれば同じ条件付き書式とみなされないので、注意しましょう。

まとめ
エクセルで条件付き書式の設定されているセルを色をつけて調べる方法を紹介しました。
条件付き書式の有無は一見すると分からないので、気づかないうちに抜けていたなんてことも起こりえます。
特に色が重要となる資料では条件付き書式が正しく設定されていることを確認しておくのも大事です。





