エクセルでセルを編集したら、思わぬところがエラーになったりしたことはないでしょうか。

本記事では、そのような場面で参照先や参照元を調べることができるトレース機能について紹介していきたいと思います。
ちなみに、参照元と参照先の意味合いは下記の通りです。
- 参照元:参照されているセル(計算する数値のあるセル)
- 参照先:参照しているセル(計算結果を表示するセル)
参照のトレース
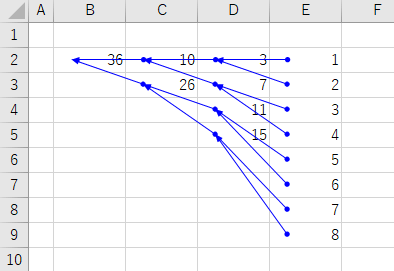
この記事の内容
参照元や参照先をトレース機能で調べる
参照元や参照先など参照しているセルをトレースする方法を紹介していきます。
関数や難しい操作はなく、クリックだけで調べることができるんです。
参照先(参照しているセル)をトレースする
対象のセルを選択し「数式」タブの「参照先のトレース」をクリックします。
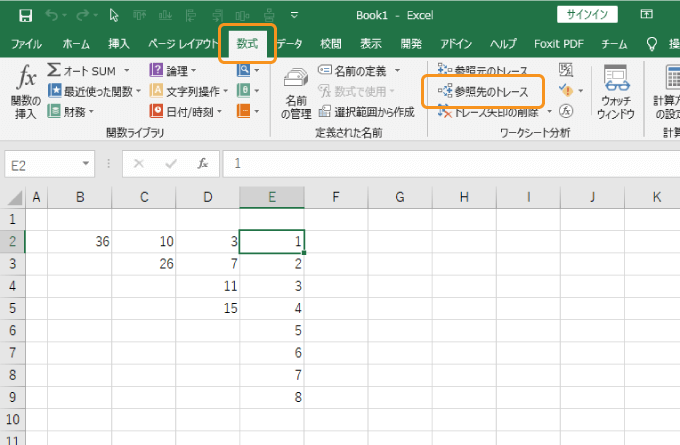
すると、参照先のセルまで青い矢印が表示され、矢印の先が参照先のセルとなっています。
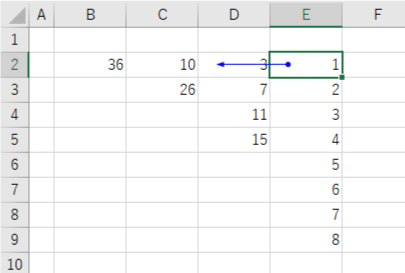
さらにその先までトレースしたい場合は、そのまま「参照先のトレース」をクリックするごとにトレースされます。
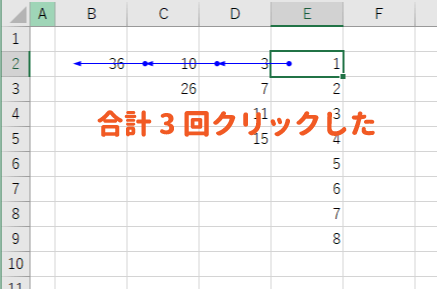
参照先が複数セルある場合は、参照先の数だけ矢印が表示されます。
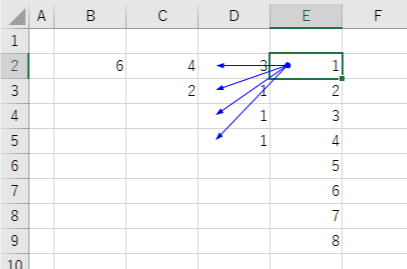

どこからも参照されていない場合
選択しているセルがどこからも参照されていない場合は、「アクティブセルを参照している数式はありません。参照先はトレースできません。」と表示されます。
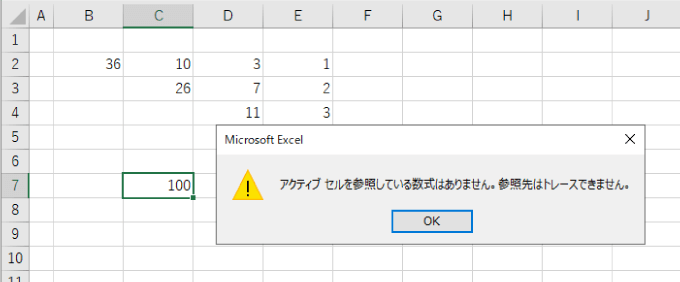
参照元(参照されているセル)をトレースする
参照元の参照も同じく、「数式」タブの「参照元のトレース」をクリックすれば、青い矢印の元が参照元のセルになっています。
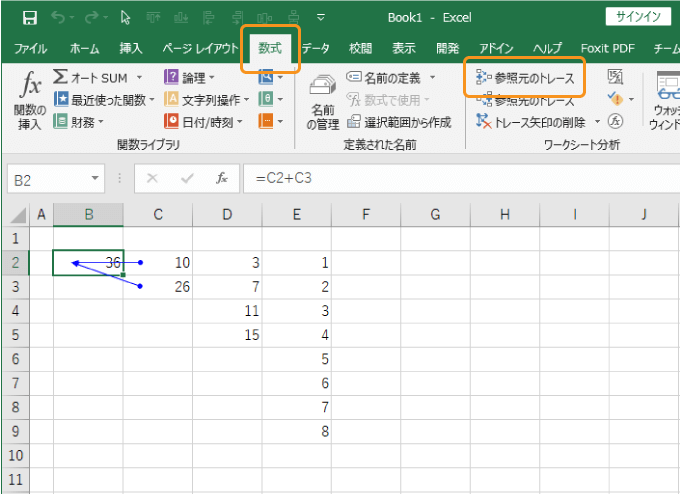
複数セルからの参照元や、複数回クリックによる更に先の参照元へのトレースも可能です。
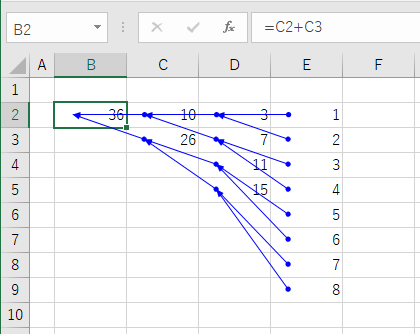
参照元がない場合(どこも参照していない)
どこも参照しおらず、参照元がない場合は「アクティブセルに数式が入力されていないか、または有効な参照を含む数式がないため、参照元をトレースできません。」と表示されます。
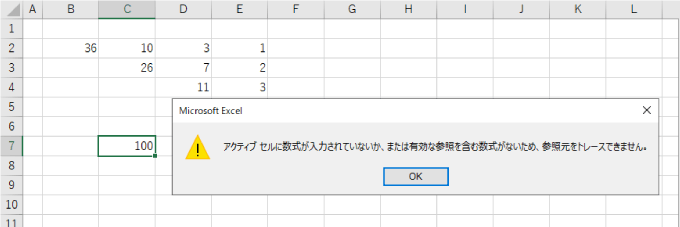
別シートを参照している場合
別シートのセルを参照している場合は、青ではなく黒の矢印とシートのアイコンで表示されます。

参照箇所にジャンプする
参照箇所には、表示されている矢印をダブルクリックすることでジャンプすることができます。
青色の矢印(同一シート内)の場合は、ダブルクリックで行ったり来たりでき、
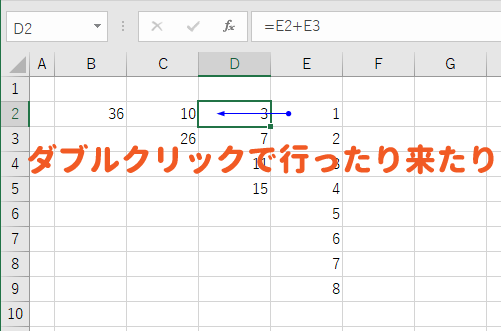
黒い矢印(他のシート)の場合は、ダブルクリックでジャンプ機能が表示されるので、「OK」ボタンをクリックすると、参照箇所へ移動します。
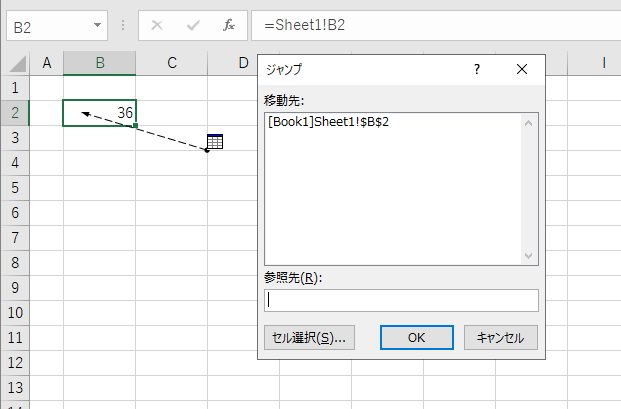

トレースの線を削除する
表示したとトレースの矢印は、「数式」タブの「トレース矢印の削除」ですべてを削除するか、「参照元トレース矢印の削除」「参照先トレース矢印の削除」で種類別に削除できます。
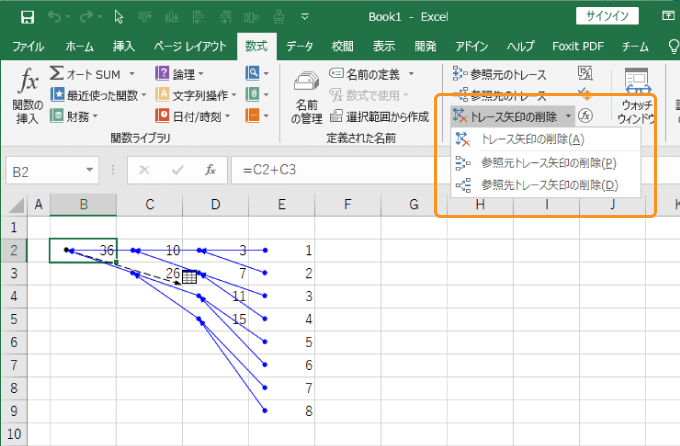
すべての参照元や参照先を調べる方法
「数式」タブのトレースでは、複数回のクリックですべての参照元や参照先を矢印で表示することができますが、深い数式の場合やセルに色を付けて表示したい場合にはこちらの方法が便利です。

ジャンプ機能で参照元や参照先を選択する
参照を調べたいセルを選択し、F5でジャンプ機能を呼び出し「セル選択」をクリックします。
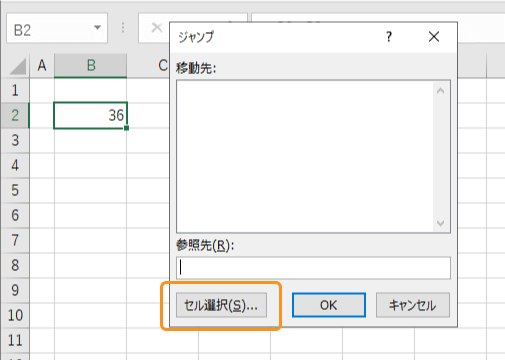
「参照元(参照先)」をクリックし、「すべてのレベル」を選択して「OK」ボタンをクリックしましょう。
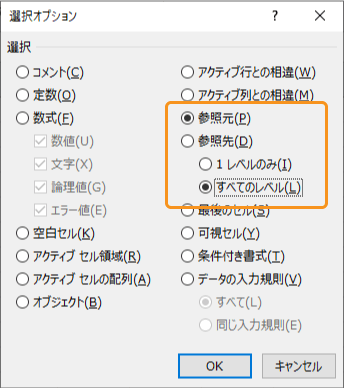
すべての参照元(参照先)を選択状態にすることができます。
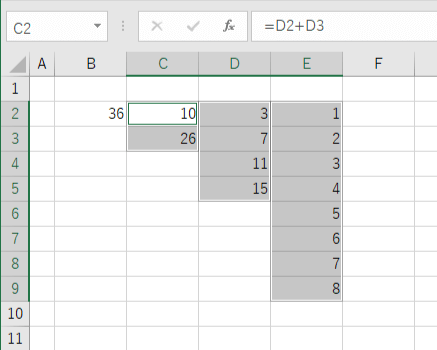
すべての参照元に色をつけたりすると、視覚的に分かりやすくすることができますね。
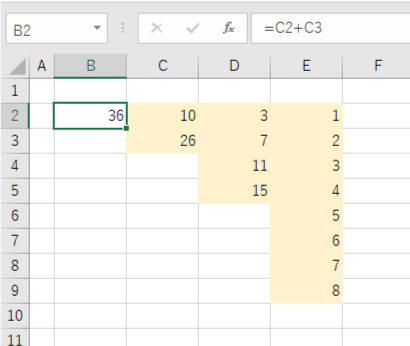

まとめ
エクセルで参照されているセルや参照しているセルをトレース機能で調べる(見つける)方法を紹介しました。
トレース機能だけでなく、ジャンプ機能で参照セルに色を付ける方法も分かりやすくて便利なのでおすすめです。





