エクセル初心者の方がエクセルで計算を始めようとしたところで、「+」「-」「/」はわかっても掛け算の仕方が分からないことがあるようです。 初心者の方でもわかりやすいように説明していきたいと思います。
また、意外とPRODUCT関数を知らないという人も多いみたいなのであわせて説明しておきます。
Excelの掛け算の基本
エクセルで掛け算をしたい時に使うのはアスタリスクの「*」です。
アスタリスクの使い方
使い方は他の足し算などと同じく数値と数値の間に用います。
= 数値 * 数値
具体的な数字で置き換えると
= 2 * 5
こんな感じです。
日常的に使用している「×」とまったく同じ使い方でOKです。
セル同士の掛け算
直接的に数字を入力するのではなく、セルに入力されている数値自体を掛け算したい場合もあるはずです。
その場合は数値の部分をセルに置き換えて計算することが可能です。
例えば、A1のセルの数値(値は仮に2とします)とB1のセルの数値(値は仮に5とします)を掛け算した値をC1に表示するには、C1に下記の式を入力します。すると結果の10がC1に表示されます。
= A1 * B1
百聞は一見に如かずということで画像を貼っておきます。
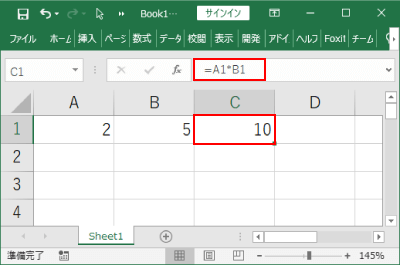
【応用】PRODUCT関数を用いた掛け算
複数のセルの値を掛け算したい場合は「PRODUCT」関数を用います。
掛け算の意味である「積」は英語で「PRODUCT」です。
英語に強い人なら特に覚える必要もなく、掛け算の意味そのままですね。
PRODUCT関数の使い方
PRODUCT関数は下記のように入力します。
= PRODUCT (数値1,数値2,…)
この数値部分にはセル番号が入ります。実際には、
= PRODUCT (A1,A2,…)
と掛け算したいセルを指定して入力していきます。
ただし、これは先ほどの「*」と同じことをしているうえに、あまりにもセルが多くなると一つずつ入力なんてやってられません。
セルを範囲で指定することもできるのでそちらを使用しましょう。ここがPRODUCT関数のポイントです。
具体例で示すと、A1~A5のセルの値を掛け算したい場合には、下記のようになります。
= PRODUCT (A1:A5)
「:」はセルの範囲を指定する時に始まりのセルと終わりのセルを繋ぐ役割があり、この場合ではA1~A5の連続したすべてのセル範囲になります。連続したセルであることに注意しましょう。
実際にはこんな感じでしょうか。
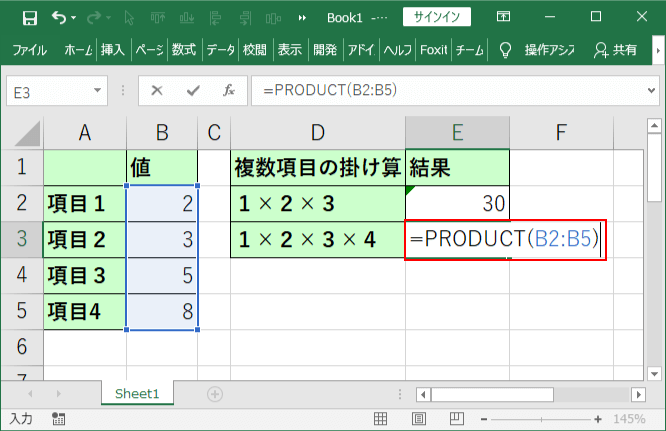
また、飛ぶ飛びのセルとセルの範囲を同時に指定したい場合は、先ほどの入力方法を併用して入力します。
= PRODUCT (数値1, 始まりのセル:終わりのセル)
例えばB2とB3~B4のセルの値を掛け算したい場合などでしょうか。
= PRODUCT (B2, B3:B4)
このように入力することで、一つのセルとセルの範囲を同時に計算することができます。
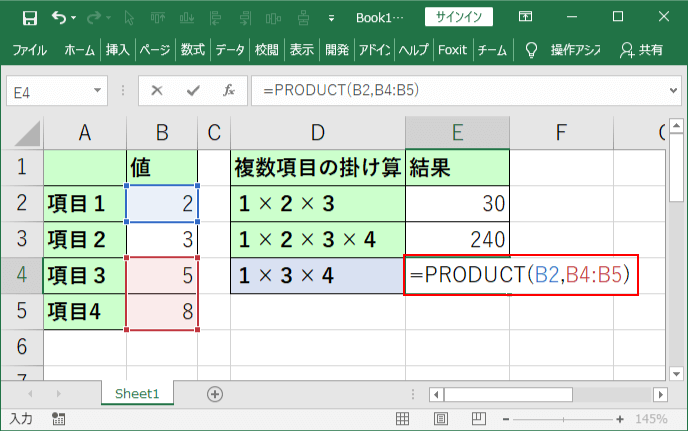
まとめ
基本的には「*」を使用して計算することが圧倒的に多いとは思いますが、複数のセルの掛け算をしたい場合にPRODUCT関数を知っているのと知らないのでは、入力の楽さと早さが全然違いますので、覚えておいてくださいね。
英語の「積」は「PRODUCT」というのも一緒に覚えておくとよいでしょう。


